Q&Aナンバー【8209-9619】更新日:2016年12月15日
このページをブックマークする(ログイン中のみ利用可)
[Windows 8.1/8] フラットポイントのタッピングの感度を変更する / 機能を無効にする方法を教えてください。
| 対象機種 | すべて |
|---|---|
| 対象OS |
|
 質問
質問
フラットポイントが過敏に反応し、ちょっと触れただけでもウィンドウなどが開いてしまいます。
タッピングの感度を変更する、または、機能を無効にする方法を教えてください。
タッピングの感度を変更する、または、機能を無効にする方法を教えてください。
 回答
回答
Windows 8.1/8 で、フラットポイントのタッピングの感度を変更する / 機能を無効にする方法のQ&Aです。
お使いの機種がWindows 8.1/8 以外の場合は、次のQ&Aをご覧ください。
 フラットポイントのタッピングの感度を変更する / 機能を無効にする方法を教えてください。
フラットポイントのタッピングの感度を変更する / 機能を無効にする方法を教えてください。
お使いの機種がWindows 8.1/8 以外の場合は、次のQ&Aをご覧ください。
 フラットポイントのタッピングの感度を変更する / 機能を無効にする方法を教えてください。
フラットポイントのタッピングの感度を変更する / 機能を無効にする方法を教えてください。 フラットポイントの操作面を軽く指で叩くことで、マウスのクリックと同じ動作ができる機能を、タッピングといいます。
次の手順で、タッピングの感度を変更したり、タッピング機能を無効にしたりします。

フラットポイントを制御するソフトウェアは、プログラムの修正や機能の改善を行ったものを、インターネット経由で提供しています。
最新のソフトウェアを、必ずインストールしてお使いください。
なお、最新のソフトウェアが公開されると、アップデートナビでお知らせします。
お知らせがきたソフトウェアは、アップデートナビを使ってすべてインストールしてください。
アップデートナビの使い方は、次のQ&Aをご覧ください。
 アップデートナビの使い方を教えてください。(Windows 8.1/8)
アップデートナビの使い方を教えてください。(Windows 8.1/8)
お使いの環境によっては、表示される画面が異なります。
- 「デスクトップ」タイルをクリックします。
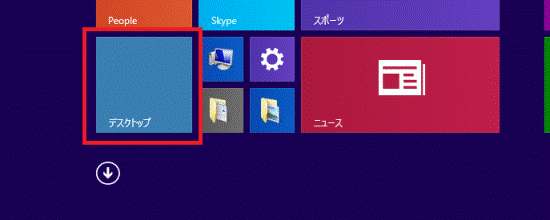

デスクトップが表示されている場合は、次の手順に進みます。 - 画面の右下の角に、マウスポインターを移動します。
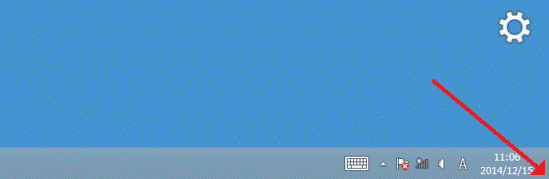
- チャームが表示されます。
「設定」をクリックします。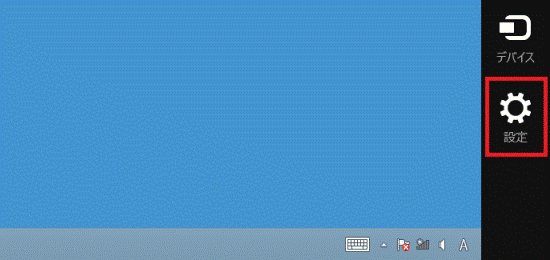
- 「コントロールパネル」をクリックします。
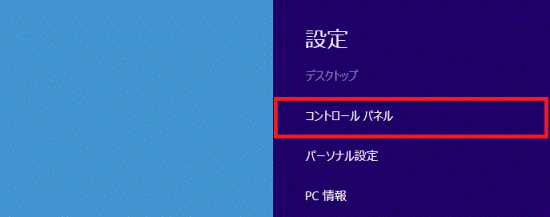
- 「ハードウェアとサウンド」をクリックします。
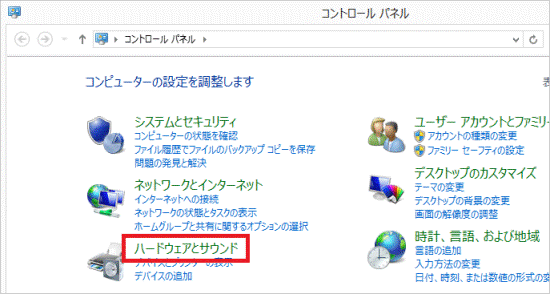
- 「マウス」をクリックします。
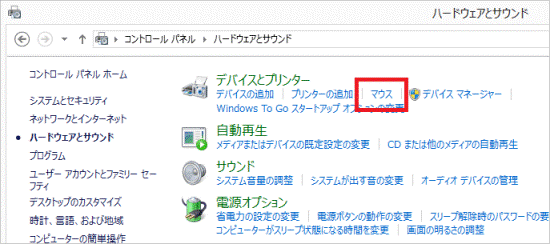
- 「マウスのプロパティ」が表示されます。
タブを確認し、次の目次に進みます。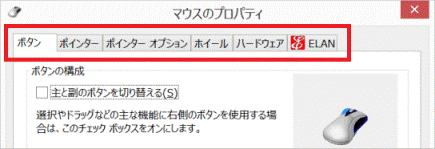
次のいずれかのタブが表示されます。
該当するタブの項目をクリックして、確認してください。
「デバイス設定」タブ
次の手順で、タッピングの感度を変更する、または機能を無効にします。

お使いの環境によっては、表示される画面が異なります。
- 「デバイス設定」タブをクリックします。
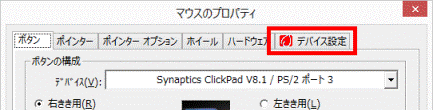
- 「デバイス」欄の「Synaptics ClickPad」または「Synaptics TouchPad」をクリックします。
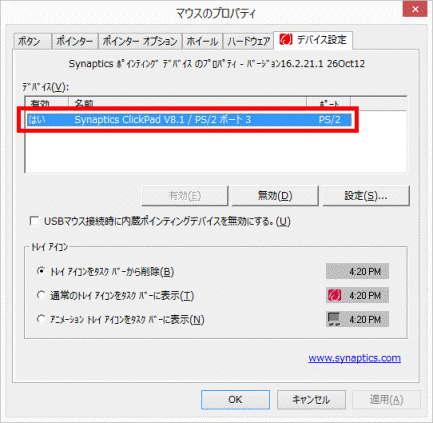
- 「設定」ボタンをクリックします。
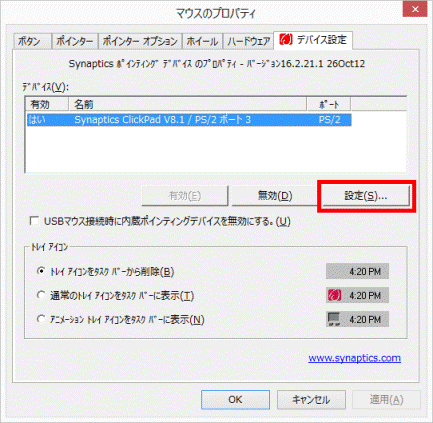
- 「デバイス設定」が表示されます。
目的に応じて、次を操作します。- タッピングの感度を変更する場合
「ポインティング」の左にある三角をクリックし、次の手順に進みます。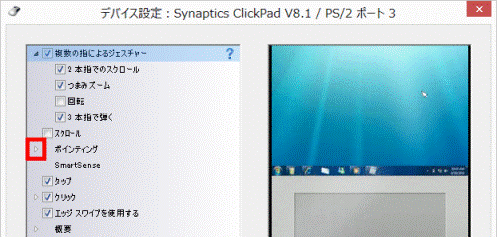
- タッピング機能を無効にする場合
「タップ」をクリックし、チェックを外してから、手順13.に進みます。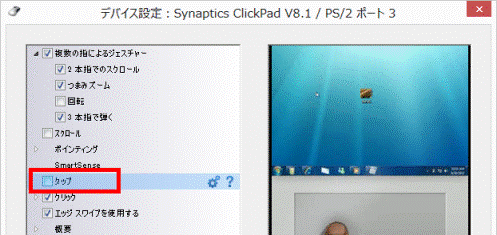
- タッピングの感度を変更する場合
- 「感度」をクリックします。
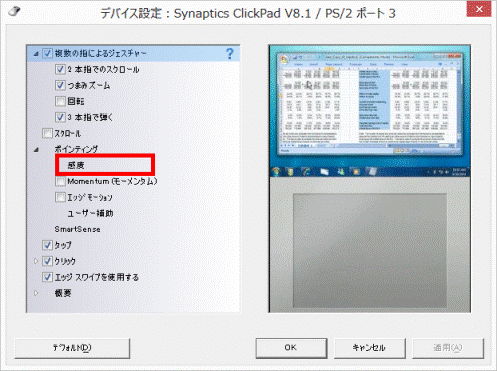
- 歯車が2つ描かれた「設定」をクリックします。
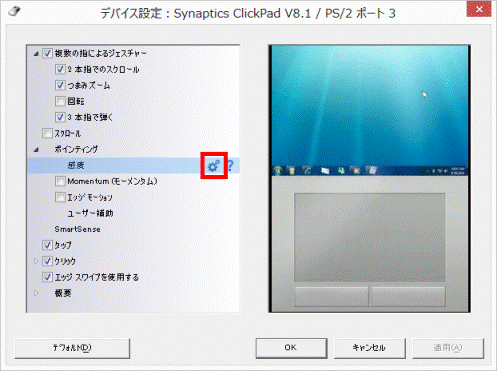
- 「タッチ感度」と表示されます。
つまみをクリックしたまま左右に動かし、調節します。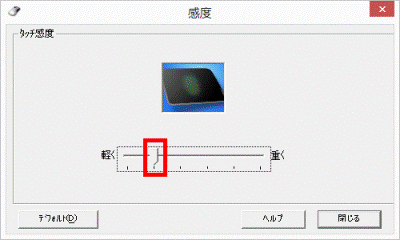
- 「閉じる」ボタンをクリックします。
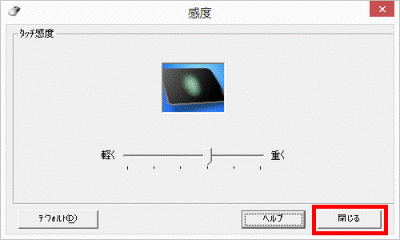
- 「デバイス設定」の「SmartSense」をクリックします。
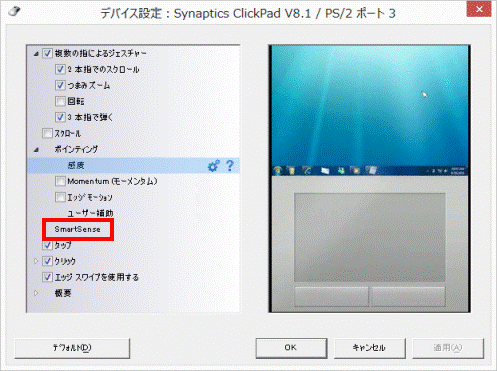
- 歯車が2つ描かれた「設定」をクリックします。
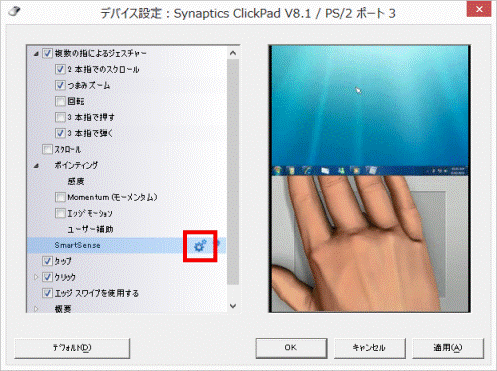
- 「SmartSense」のつまみをクリックしたまま左右に動かし、調節します。
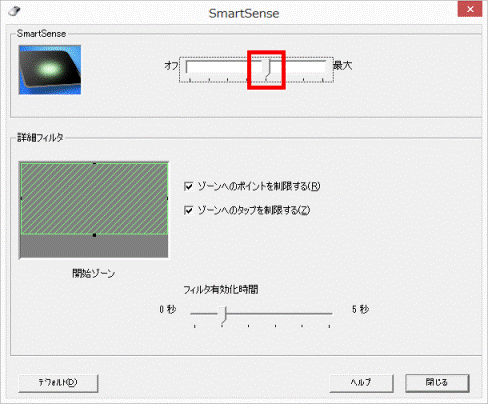

SmartSenseは、一定時間操作しないとき、フラットポイントの動作を一時的に停止する機能です。 - 「閉じる」ボタンをクリックします。
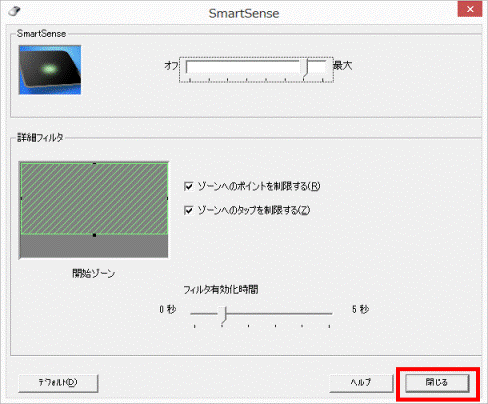
- 「OK」ボタンをクリックします。
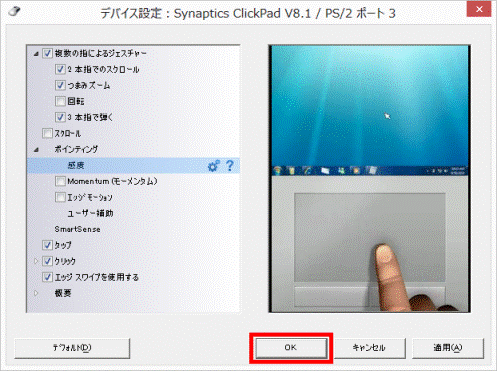
- 「OK」ボタンをクリックし、「マウスのプロパティ」を閉じます。
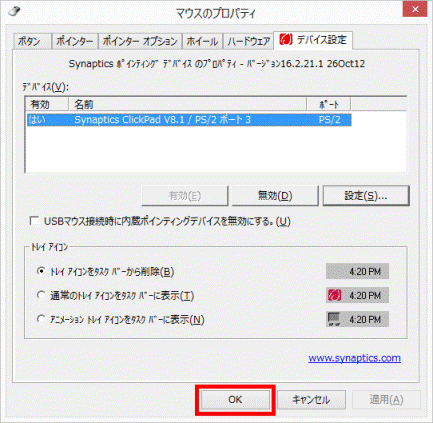
- 「×」ボタンをクリックし、「コントロールパネル」を閉じます。
「タッチパッド」タブ
次の手順で、タッピングの感度を変更する、または機能を無効にします。

お使いの環境によっては、表示される画面が異なります。
- 「タッチパッド」タブをクリックします。
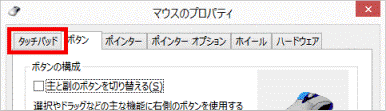
- 「クリックしてタッチパッドの設定を変更します」をクリックします。
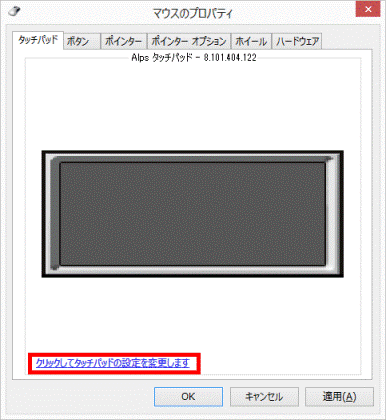
- 「マウスのプロパティ」が閉じ、「タッチパッド」が表示されます。
タッチパッドのアイコンをクリックします。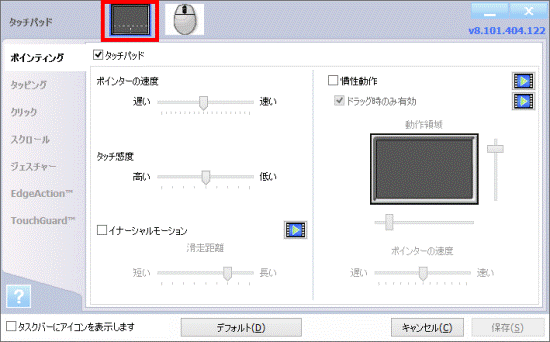
次の場合に応じた項目をクリックして、確認してください。
タッピングの感度を変更する場合
次の手順で、タッピングの感度を変更します。

お使いの環境によっては、表示される画面が異なります。
- 「ポインティング」をクリックします。
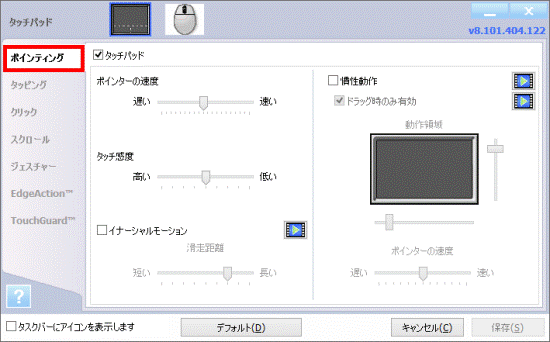
- 「タッチ感度」のつまみをクリックしたまま左右に動かし、調節します。
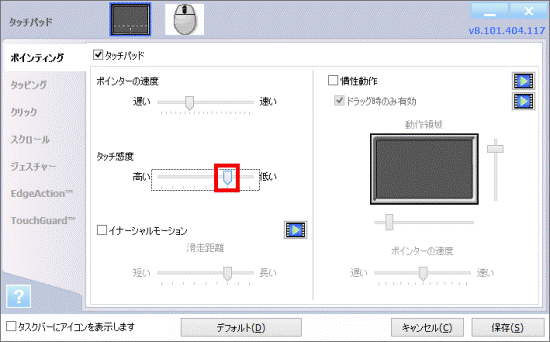
- 「保存」ボタンをクリックします。
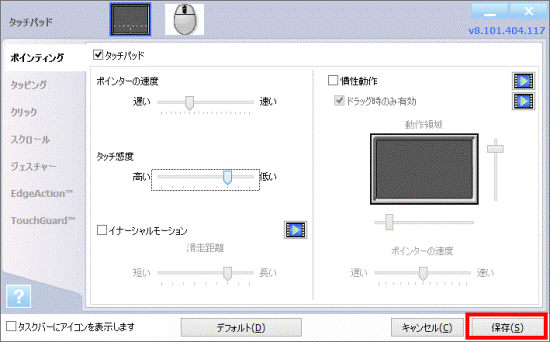
- 「×」ボタンをクリックし、「タッチパッド」を閉じます。
- 「×」ボタンをクリックし、「コントロールパネル」を閉じます。
タッピング機能を無効にする場合
次の手順で、タッピング機能を無効にします。

お使いの環境によっては、表示される画面が異なります。
- 「タッピング」をクリックします。
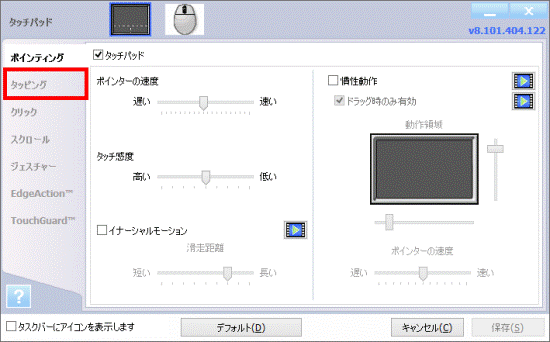
- 「タッピング」をクリックし、チェックを外します。
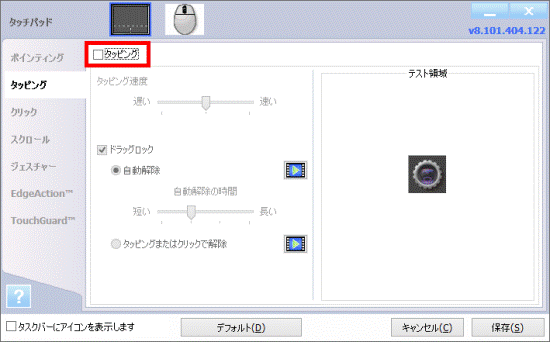
- 「保存」ボタンをクリックします。
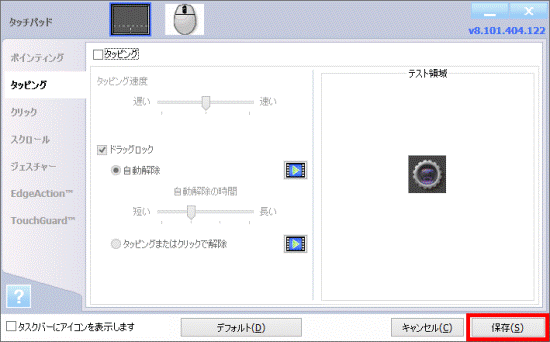
- 「×」ボタンをクリックし、「タッチパッド」を閉じます。
- 「×」ボタンをクリックし、「コントロールパネル」を閉じます。
「タッピング」タブ
次の手順で、タッピングの感度を変更する、または機能を無効にします。

お使いの環境によっては、表示される画面が異なります。
- 「タッピング」タブをクリックします。
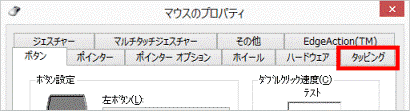
- 目的に応じて、次を操作します。
- タッピングの感度を変更する場合
「タッチ感度の設定」ボタンをクリックし、次の手順に進みます。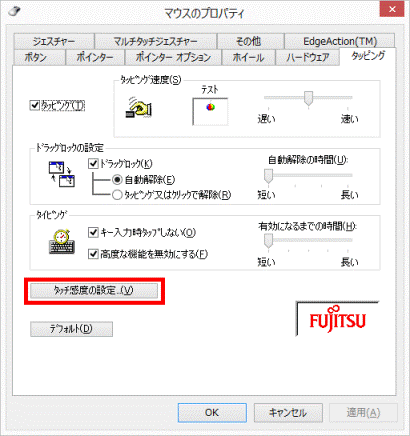
- タッピング機能を無効にする場合
「タッピング」をクリックし、チェックを外してから、手順5.に進みます。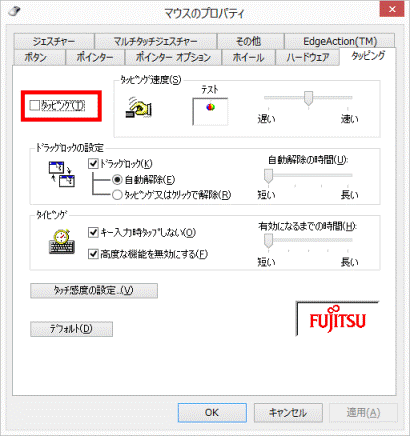
- タッピングの感度を変更する場合
- 「タッチ感度」が表示されます。
「タッチ感度」のつまみをクリックしたまま左右に動かし、調節します。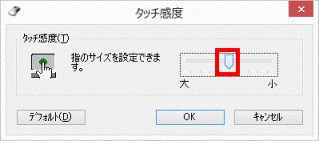
- 「OK」ボタンをクリックし、「タッチ感度」を閉じます。
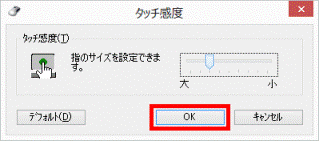
- 「OK」ボタンをクリックし、「マウスのプロパティ」を閉じます。
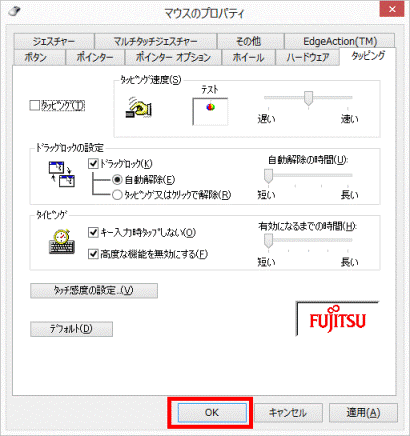

「キー入力時タップしない」にチェックが付いている場合は、文字を入力しているとき、タップが一時的に無効になります。
この一時的に無効にする時間を変更したい場合は、「有効になるまでの時間」のつまみをクリックしたまま左右に動かし、調節します。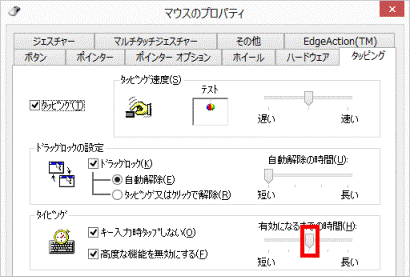
- 「×」ボタンをクリックし、「コントロールパネル」を閉じます。
「ELAN」タブ
次の手順で、タッピングの感度を変更する、または機能を無効にします。

お使いの環境によっては、表示される画面が異なります。
- 「ELAN」タブをクリックします。
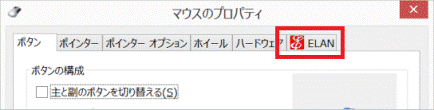
- 「Elan スマートパッド」をクリックします。
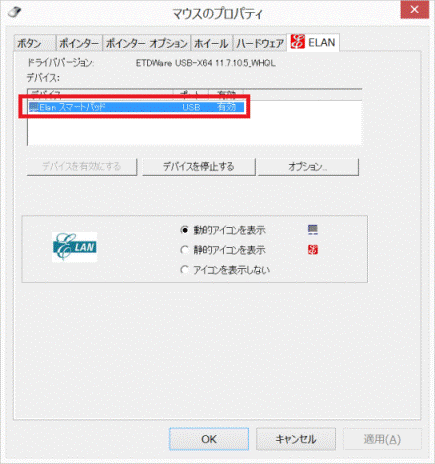
- 「オプション」ボタンをクリックします。
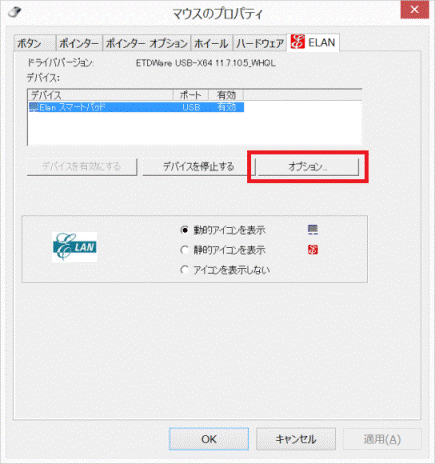
- 「Elan Smart-Pad」が表示されます。
次の場合に応じた項目をクリックして、確認してください。
タッピングの感度を変更する場合
次の手順で、タッピングの感度を変更します。

お使いの環境によっては、表示される画面が異なります。
- 「追加」タブをクリックします。
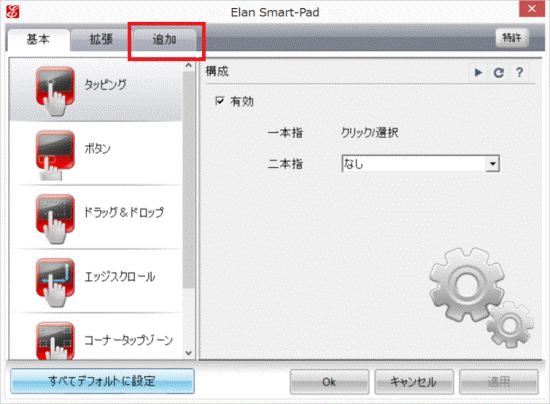
- 「感度」をクリックします。
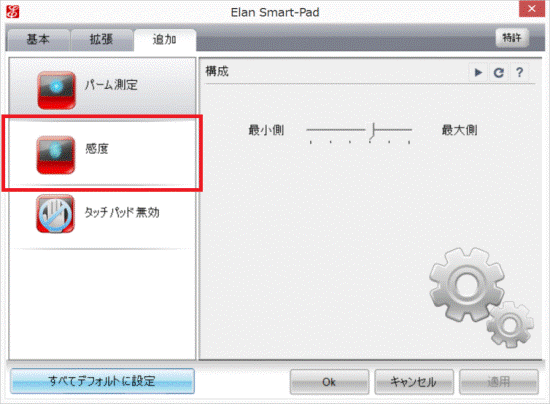
- 右に表示されるつまみを、クリックしたまま左右に動かし、調節します。
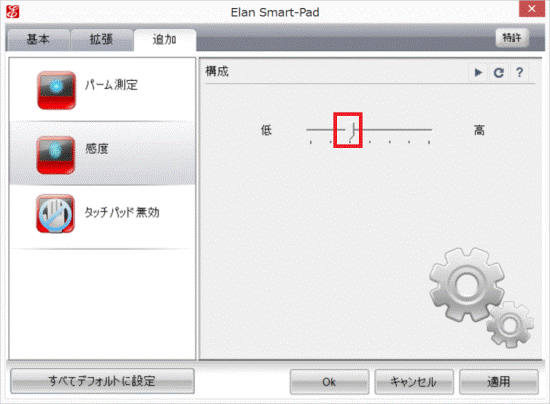
- 「OK」ボタンをクリックします。
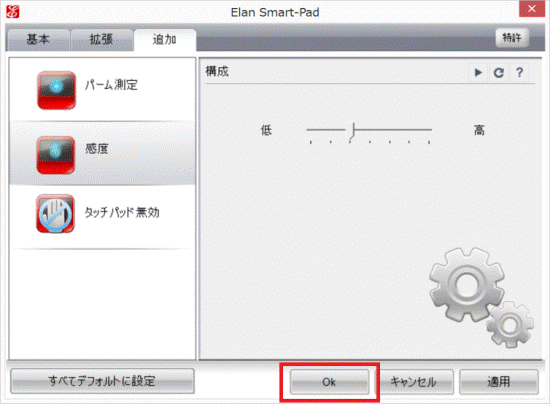
- 「OK」ボタンをクリックし、「マウスのプロパティ」を閉じます。
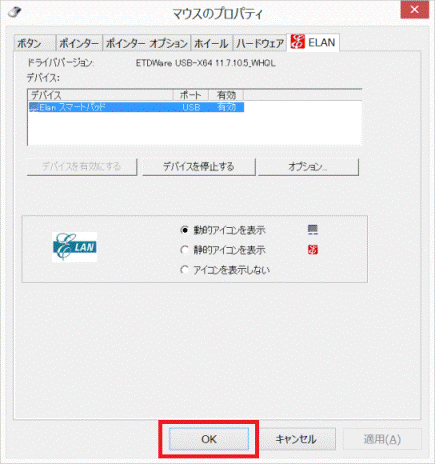
- 「×」ボタンをクリックし、「コントロールパネル」を閉じます。
タッピング機能を無効にする場合
次の手順で、タッピング機能を無効にします。

お使いの環境によっては、表示される画面が異なります。
- 「基本」タブをクリックします。
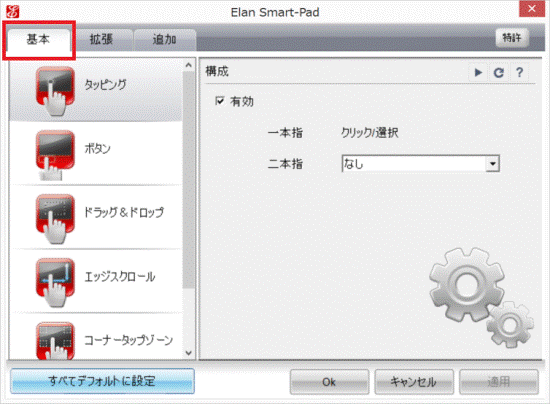
- 「タッピング」をクリックします。
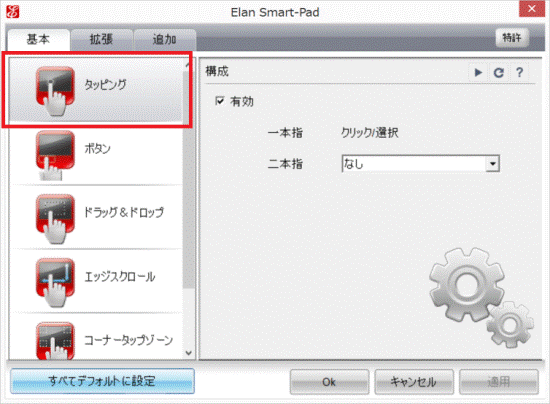
- 右に表示される「有効」をクリックし、チェックを外します。
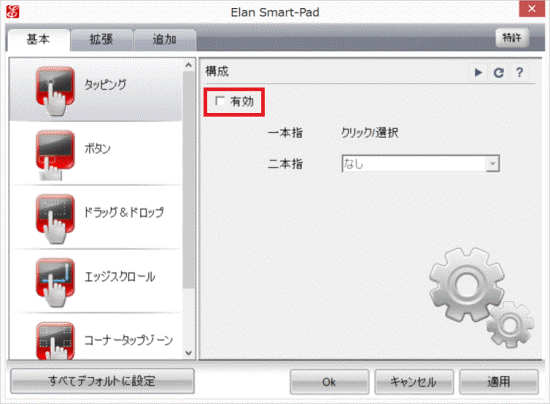
- 「OK」ボタンをクリックします。
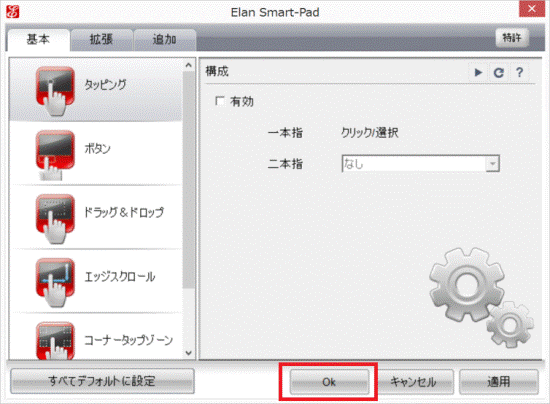
- 「OK」ボタンをクリックし、「マウスのプロパティ」を閉じます。
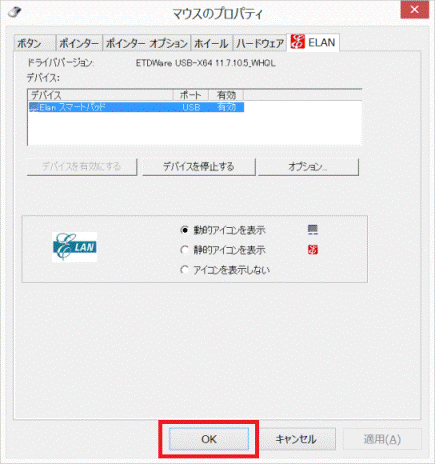
- 「×」ボタンをクリックし、「コントロールパネル」を閉じます。



