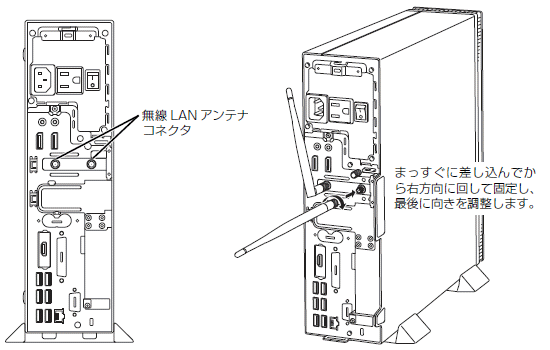このQ&Aは、2015年9月・10月・12月発表モデル以降向けのものです。
他の機種をお使いの場合は、次のQ&Aをご覧ください。 無線LANの電波を停止 / 発信する方法を教えてください。
無線LANの電波を停止 / 発信する方法を教えてください。
Q&Aナンバー【8211-1412】更新日:2024年1月28日
このページをブックマークする(ログイン中のみ利用可)
無線LANの電波を停止 / 発信する方法を教えてください。(2015年9月・10月・12月発表モデル以降)
| 対象機種 | すべて |
|---|---|
| 対象OS |
|
 質問
質問
無線LANの電波を停止したり、発信したりする方法を教えてください。
 回答
回答
FMVパソコンに内蔵されている無線LANの電波を発信したり、停止したりするには、Windowsの設定を使用します。
ご案内
お使いになる場所によっては、無線LANの電波を停止する必要があります。
ご注意
- パソコンを屋外で使う場合、電波法の定めにより5GHz 帯の電波を停止する必要があります。
- 航空機内での無線LANの使用は、事前に航空会社へご確認ください。
目的に応じた項目をクリックして展開し、手順をご覧ください。
無線LANの電波のみ発信 / 停止を切り替える
次の手順で電波を発信、または停止をします。
次の場合に応じた項目を確認してください。
Windows 11 の場合

お使いの機種によって異なります。
- 「スタート」ボタン→「設定」の順にクリックします。
スタートメニューに「設定」がない場合は、「スタート」ボタン→右上の「すべてのアプリ」→「設定」の順にクリックします。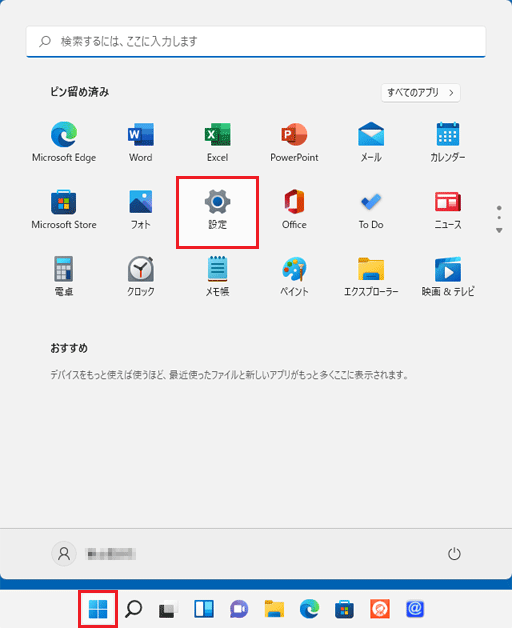
- 「設定」が表示されます。
「ネットワークとインターネット」をクリックします。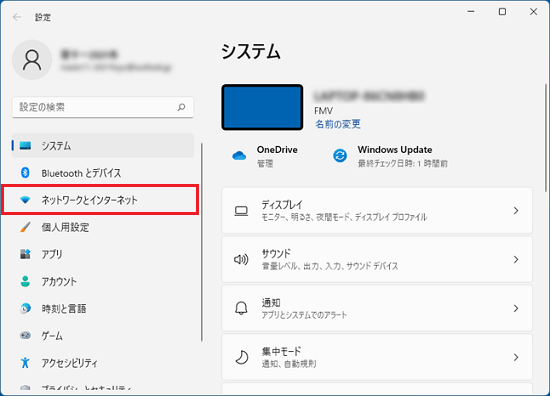
- 「Wi-Fi」のスイッチをクリックして、オン / オフを切り替えます。
オンにすると電波が発信され、オフにすると停止します。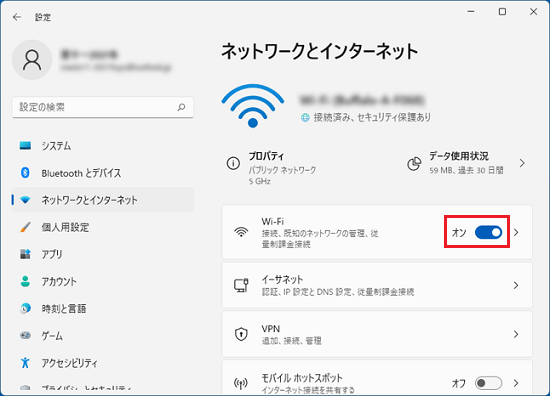 アドバイス
アドバイスWi-Fiをオフにした場合、オンにするまでの時間を設定できます。
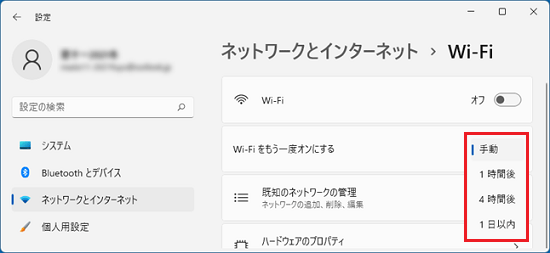
- 「×」ボタンをクリックし、「設定」を閉じます。
Windows 10 の場合

お使いの機種によって異なります。
 「スタート」ボタン→「設定」の順にクリックします。
「スタート」ボタン→「設定」の順にクリックします。- 「設定」が表示されます。
「ネットワークとインターネット」をクリックします。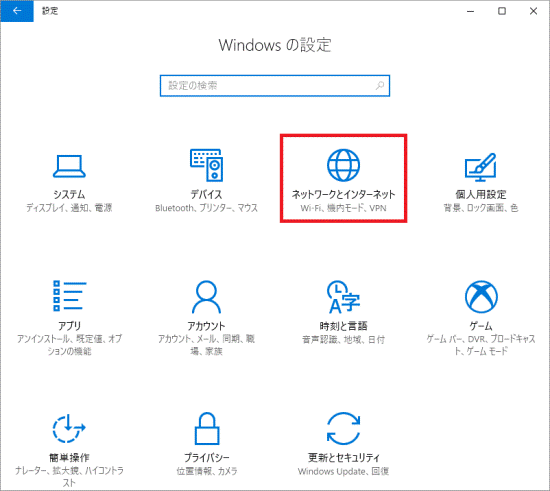
- 左側の一覧から、「Wi-Fi」をクリックします。
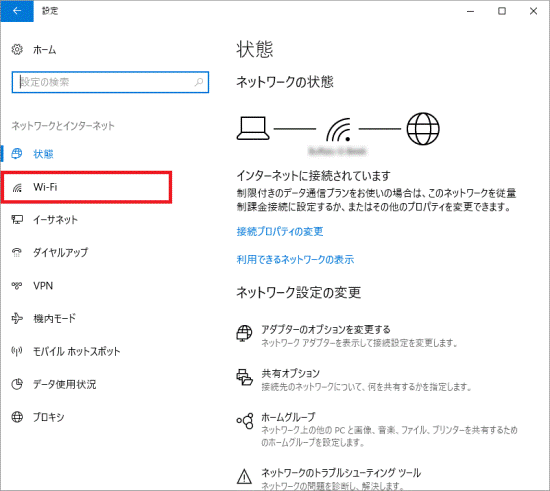
- 「Wi-Fi」のスイッチをクリックして、オン / オフを切り替えます。
オンにすると電波が発信され、オフにすると停止します。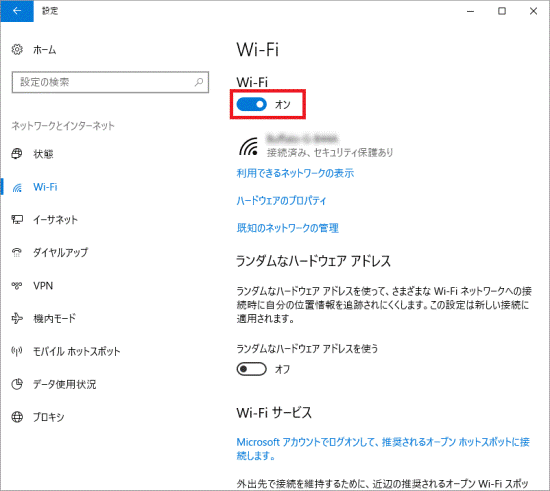 アドバイス
アドバイス- 「Wi-Fi」のスイッチがない機種は、無線LANの電波のみ発信 / 停止はできません。
- Windows 10のバージョンによっては、Wi-Fiをオフからオンにするまでの時間を設定できます。
- 「Wi-Fi」のスイッチがない機種は、無線LANの電波のみ発信 / 停止はできません。
- 「×」ボタンをクリックし、「設定」を閉じます。
すべての電波の発信 / 停止を切り替える
「機内モード」の機能を使用すると、すべての無線通信機能に対して、電波の発信または停止を切り替えられます。
機内モードをオンにすると、すべての電波が停止します。
機内モードを切り替える方法については、次のQ&Aをご覧ください。 [Windows 11] 機内モードのオン / オフを切り替える方法を教えてください。
[Windows 11] 機内モードのオン / オフを切り替える方法を教えてください。 [Windows 10] 機内モードのオン / オフを切り替える方法を教えてください。
[Windows 10] 機内モードのオン / オフを切り替える方法を教えてください。
ご参考
- 2015年9月・10月・12月発表モデル以降で、ワイヤレススイッチを搭載している機種はありません。
- ESPRIMO DH30/H、WD2/H2、WD2/G3、WD2/F3、WD2/E2で、無線通信内蔵を選択した場合は、パソコンに無線LANアンテナが添付されています。
無線LANアンテナをパソコン本体背面の無線LANアンテナコネクタに取り付けてください。