このQ&Aは、富士通アドバイザー V6.0.0.0以降向けのものです。
富士通アドバイザー V6.0.0.0以降は、次の機種に付属、または提供しています。
- 2018年6月発表モデル以降に付属 (一部機種を除く)
- 2015年9月・10月・12月発表モデル〜2017年12月発表モデルに提供
- 2012年10月発表モデル〜2015年5月発表モデルでWindows 10にアップグレードしている場合に提供
付属機種の詳細や、異なるバージョンの使い方は、次のQ&Aをご覧ください。
Q&Aナンバー【8211-1959】更新日:2024年4月26日
このページをブックマークする(ログイン中のみ利用可)
| 対象機種 | すべて |
|---|---|
| 対象OS |
|
富士通アドバイザーは、パソコンの使い方やサポート情報などをお知らせするアプリです。
画面左側のメニューから、確認したい情報を選んで閲覧したり、自動的に表示されるお知らせの表示・非表示を設定したりできます。
このQ&Aは、富士通アドバイザー V6.0.0.0以降向けのものです。
富士通アドバイザー V6.0.0.0以降は、次の機種に付属、または提供しています。
付属機種の詳細や、異なるバージョンの使い方は、次のQ&Aをご覧ください。
内容を確認したい項目をクリックして、ご覧ください。
 [Windows 11] アプリをアップデートする方法を教えてください。
[Windows 11] アプリをアップデートする方法を教えてください。 [Windows 10] アプリをアップデートする方法を教えてください。
[Windows 10] アプリをアップデートする方法を教えてください。 アップデートナビの使い方を教えてください。(Windows 11)
アップデートナビの使い方を教えてください。(Windows 11) アップデートナビの使い方を教えてください。(Windows 10)
アップデートナビの使い方を教えてください。(Windows 10)次の手順で、富士通アドバイザーを起動します。

お使いの環境によっては、表示される画面が異なります。

タスクバーにアイコンがない場合は、お使いのOSに応じた手順で、「富士通アドバイザー」を起動します。
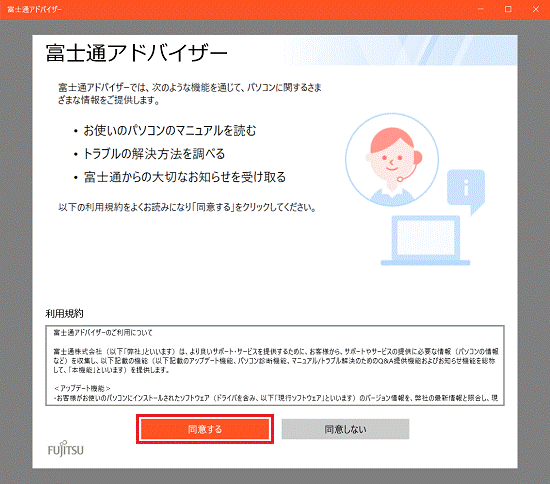
「製造番号を入力してください。」と表示された場合は、保証書やパソコン本体から製造番号を確認して入力後、「OK」ボタンをクリックします。
製造番号の確認方法は、次のQ&Aをご覧ください。 製造番号を確認する方法を教えてください。
製造番号を確認する方法を教えてください。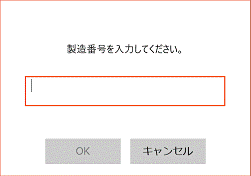
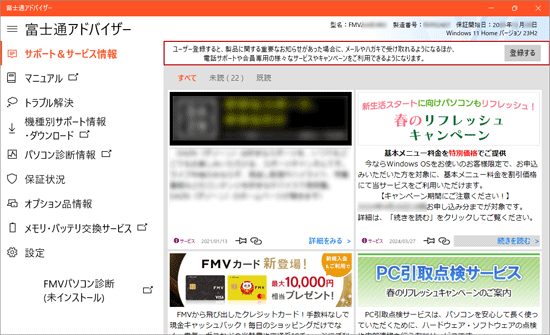
「サポート&サービス情報」では、パソコンの使い方や、設定方法などを調べることができます。
手順は、次のとおりです。

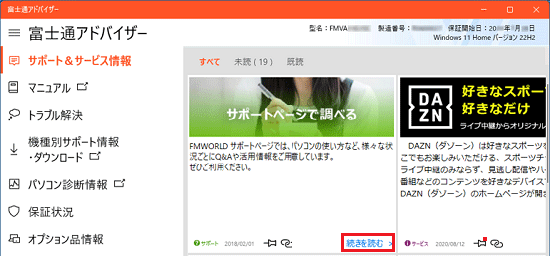
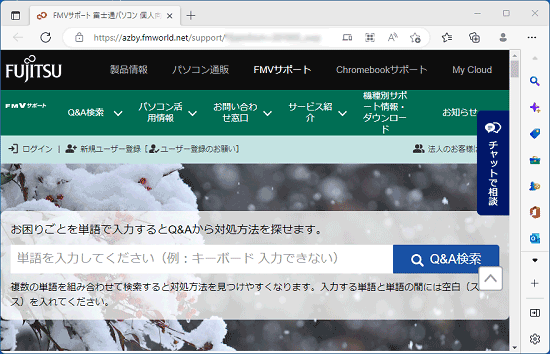
画面左側の「機種別サポート情報・ダウンロード」をクリックすると、お使いの機種に応じたFMVサポートのホームページが表示されます。
ソフトウェアやマニュアルのダウンロード、パソコンの仕様の確認などができます。
手順は、次のとおりです。

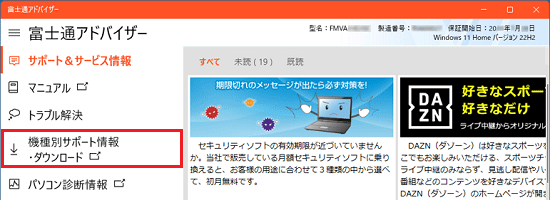
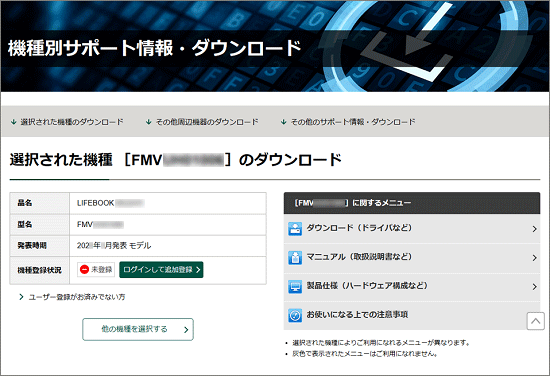
FMVサポートのホームページで提供されるソフトウェア(ドライバーやアプリ)には、アップデートナビを使用すると簡単に更新できるものがあります。
アップデートナビの使い方については、お使いのOSに応じた、次のQ&Aをご覧ください。
画面左側の「マニュアル」をクリックすると、パソコンの取扱説明書の最新版をダウンロードして閲覧できます。
手順は、次のとおりです。
インターネットに接続せずに富士通アドバイザーを起動し、その後インターネットに接続しても、マニュアルが表示されないことがあります。
あらかじめインターネットに接続してから、富士通アドバイザーを起動してください。
マニュアルが表示されない場合は、次の機種別サポート情報・ダウンロードページを開き、最新のマニュアルをダウンロードしてください。 機種別サポート情報・ダウンロード
機種別サポート情報・ダウンロード

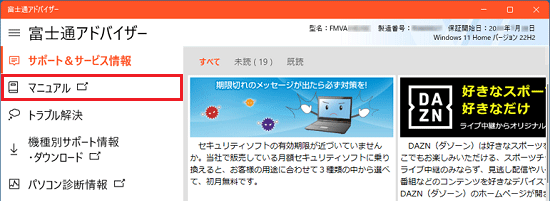
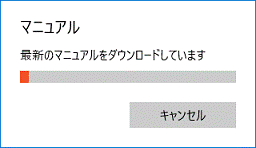
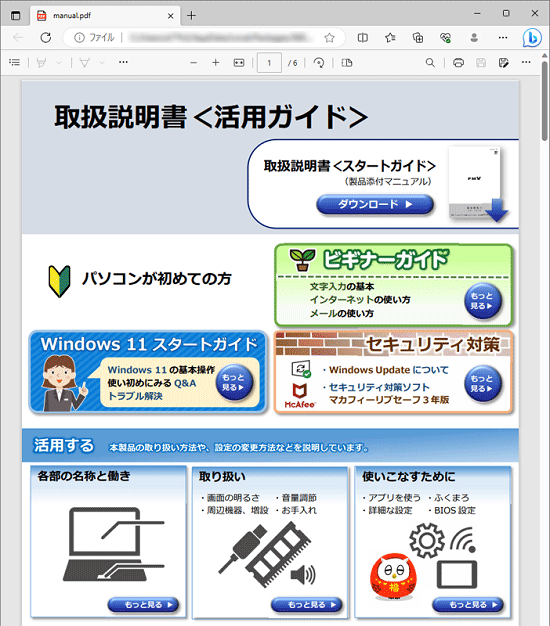
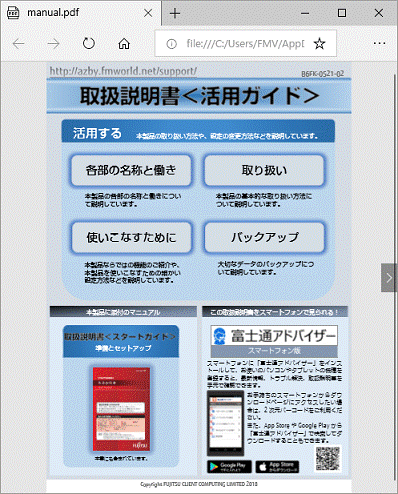
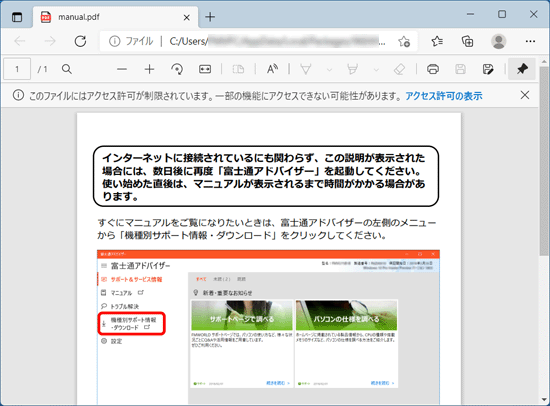
画面左側の「オプション品情報」の下に表示されている製品名をクリックすると、ACアダプタなどのオプション品の販売ページ(富士通WEB MART)が表示されます。
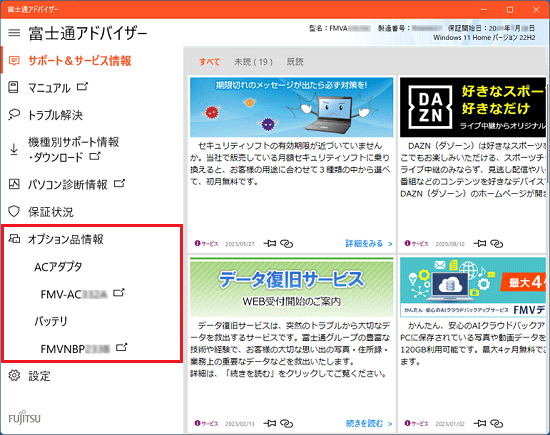
画面左側の「保証状況」をクリックすると、お使いの機種の保証名や残り期間などを確認できます。
手順は、次のとおりです。

お使いの環境によっては、表示される画面が異なります。
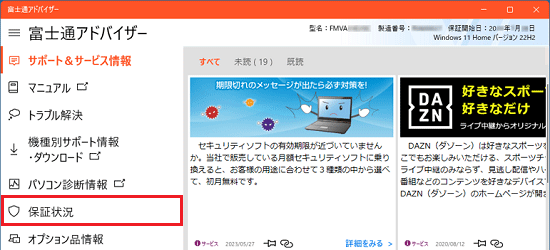
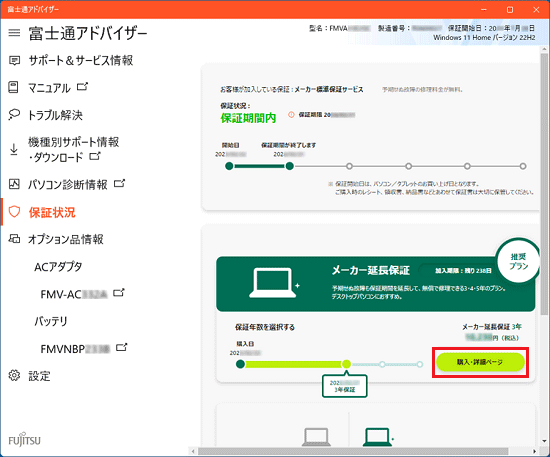
画面左側の「トラブル解決」をクリックすると、パソコンの基本的な操作方法や、よくあるトラブルの対処法を確認できます。
手順は、次のとおりです。
インターネットに接続せずに富士通アドバイザーを起動し、その後インターネットに接続しても、トラブル解決情報が表示されないことがあります。
あらかじめインターネットに接続してから、富士通アドバイザーを起動してください。
トラブル解決情報が表示されない場合は、サポートページの「お困りごとから探す」からQ&Aをご覧ください。  FMVサポート
FMVサポート

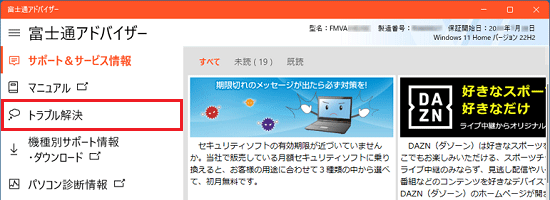
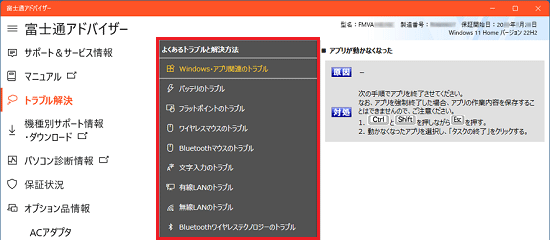
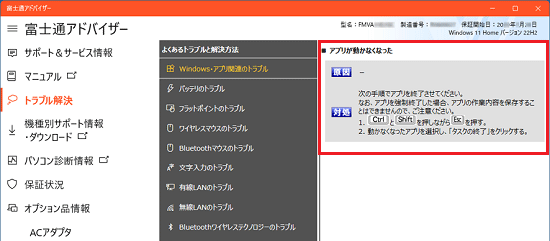
富士通アドバイザー内で表示された対処方法の中に、Q&Aナンバーの記載がある場合は、Q&Aナンバーをクリックすると、FMVサポートのホームページにあるQ&A情報がMicrosoft Edgeに表示されます。
画面左側の「パソコン診断情報」をクリックすると、パソコンの診断が実施され、対処方法を確認できます。
手順は、次のとおりです。
インターネットに接続せずに富士通アドバイザーを起動し、その後インターネットに接続しても、トラブル解決情報が表示されないことがあります。
あらかじめインターネットに接続してから、富士通アドバイザーを起動してください。
トラブル解決情報が表示されない場合は、サポートページの「お困りごとから探す」からQ&Aをご覧ください。  FMVサポート
FMVサポート

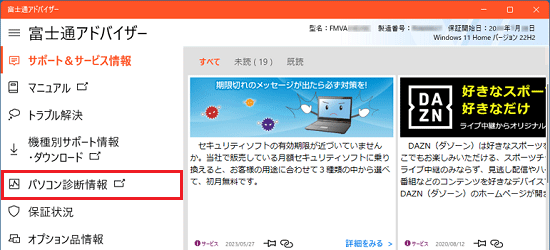

 [富士通アドバイザー] 富士通アドバイザー サービスのアップデートに関するメッセージが表示されます。
[富士通アドバイザー] 富士通アドバイザー サービスのアップデートに関するメッセージが表示されます。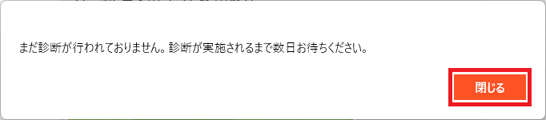
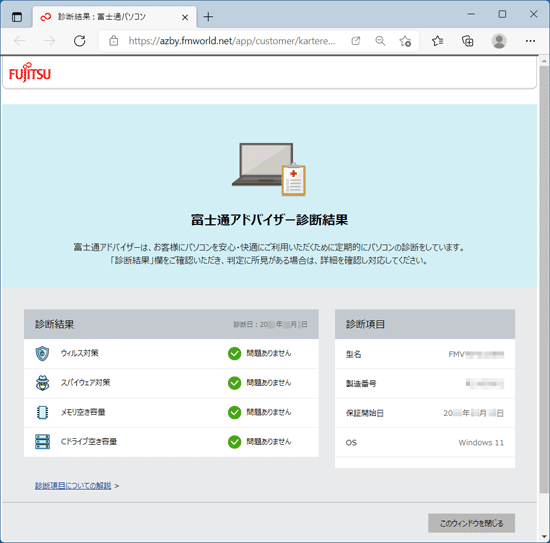
富士通アドバイザーの「富士通からのお知らせ」を非表示にする方法は、次のQ&Aをご覧ください。 [富士通アドバイザー] 画面右上や右下に表示されるメッセージを表示しないようにする方法を教えてください。
[富士通アドバイザー] 画面右上や右下に表示されるメッセージを表示しないようにする方法を教えてください。
富士通アドバイザーの診断結果を表示する間隔を変更する方法は、次のQ&Aをご覧ください。 [富士通アドバイザー] 診断結果を表示する間隔を変更する方法を教えてください。
[富士通アドバイザー] 診断結果を表示する間隔を変更する方法を教えてください。
富士通アドバイザーを再インストールする方法は、次のQ&Aをご覧ください。 [富士通アドバイザー] 再インストールする方法を教えてください。
[富士通アドバイザー] 再インストールする方法を教えてください。
お使いの機種や富士通アドバイザーのバージョンによって、表示されるメニューや内容は異なります。
お使いの機種に応じた有償サービスや、FMVパソコンの新製品情報などのリンクが表示される場合があります。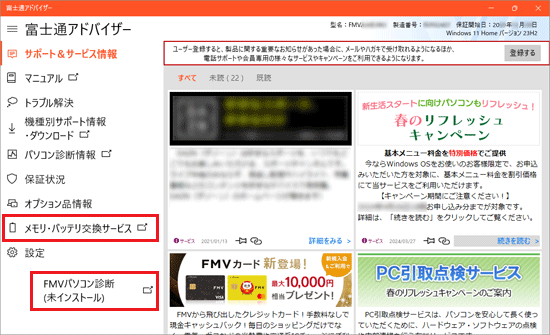
(メモリ・バッテリ交換サービス、FMVパソコン診断が表示されている場合の例)
FMVパソコン診断の詳細は、次のページをご覧ください。
富士通WEB MART
FMVパソコン診断
