このQ&Aは、2018年11月発表モデルのLIFEBOOK UH(WU)シリーズ、または2019年2月発表モデル以降で、ワンタッチボタン設定が付属している機種向けのものです。
付属している機種は、次のQ&Aで確認できます。 ワンタッチボタン設定について教えてください。
ワンタッチボタン設定について教えてください。
Q&Aナンバー【8211-2262】更新日:2023年12月13日
このページをブックマークする(ログイン中のみ利用可)
[ワンタッチボタン設定] 再インストールする方法を教えてください。(2019年2月発表モデル以降)
| 対象機種 | すべて |
|---|---|
| 対象OS |
|
 質問
質問
 回答
回答
アプリと機能からアンインストール後、Microsoft Storeからインストールします。
ワンタッチボタン設定を再インストールするには、はじめにアンインストールしてから、Microsoft Storeから最新版をインストールします。
次の項目を順番に確認してください。
手順1アンインストール手順
ワンタッチボタン設定をアンインストールする方法は、お使いの環境によって異なります。
お使いのOSに応じた項目をクリックして、アンインストール方法を確認してください。
Windows 11
次の手順で、ワンタッチボタン設定をアンインストールします。

お使いの環境によっては、表示される画面が異なります。
- 「スタート」ボタンを右クリックし、表示されるメニューから「インストールされているアプリ」をクリックします。
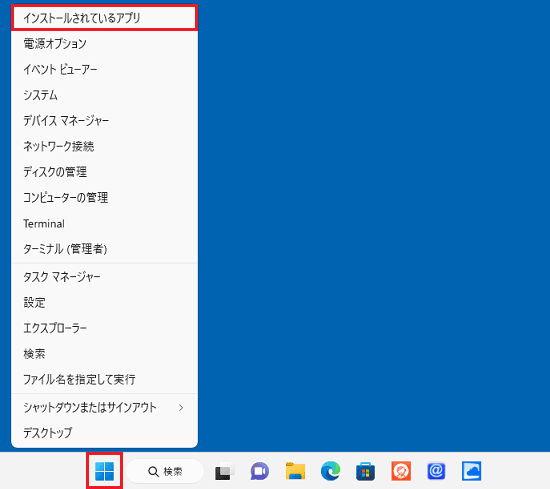
- 「インストールされているアプリ」が表示されます。
一覧から「ワンタッチボタン設定」の「…」をクリックし、表示されるメニューから「アンインストール」をクリックします。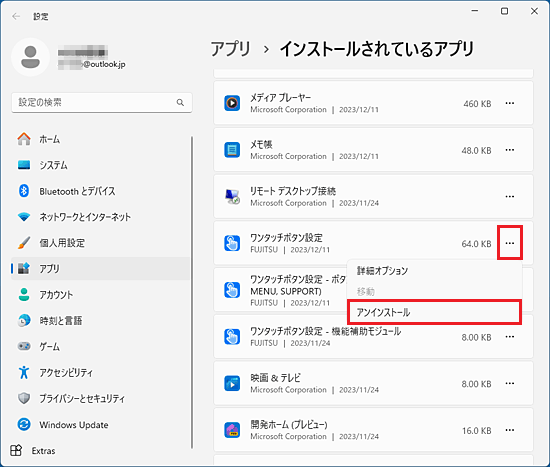 アドバイス
アドバイス一覧に「ワンタッチボタン設定」が表示されていない場合は、手順6.に進みます。
- 「このアプリとその関連情報がアンインストールされます。」と表示されます。
「アンインストール」ボタンをクリックします。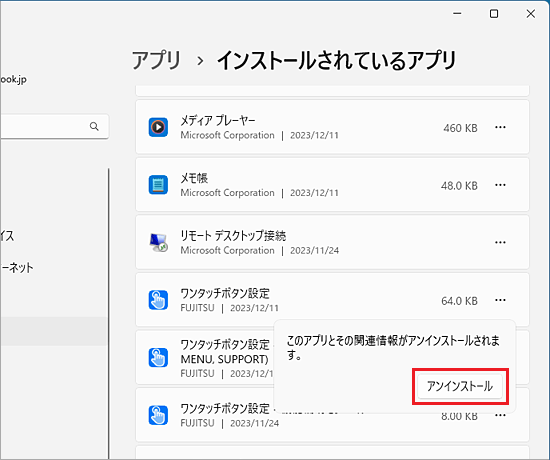
- アンインストールが開始されます。
完了するまで、しばらく待ちます。 - アプリの一覧から、「ワンタッチボタン設定」が消えたら、アンインストール完了です。
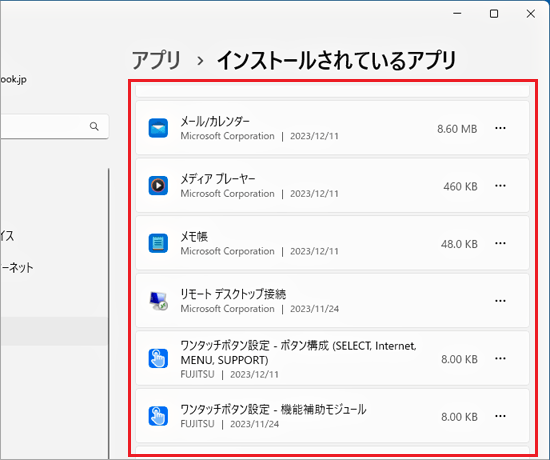
- 次のアプリが一覧に表示されているかどうかを確認し、表示されている場合は名称をメモに控えます。
- ワンタッチボタン設定 - ボタン構成
- ワンタッチボタン設定 - ショートカットボタン
アドバイス- 一覧に表示されていない場合は、「×」ボタンをクリックして画面を閉じ、「インストール手順」に進みます。
- 表示される名称は機種によって異なります。
- 「ワンタッチボタン設定 - ボタン構成」の後ろに表示される( )の内容もメモに控えてください。
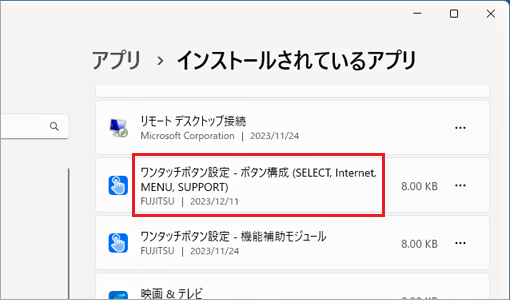
(ワンタッチボタン設定 - ボタン構成(SELECT, Internet, MENU, SUPPORT)と表示される例)
- 手順2. から手順5. を参考に、次のアプリを削除します。
- ワンタッチボタン設定 - ボタン構成
- ワンタッチボタン設定 - ショートカットボタン
- アンインストールが完了したら、「×」ボタンをクリックし、「インストールされているアプリ」を閉じます。
- 「スタート」ボタン→「電源」→「再起動」の順にクリックして、パソコンを再起動します。
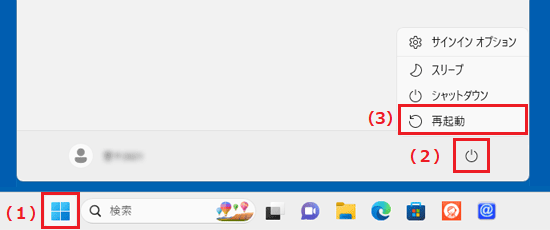
Windows 10
次の手順で、ワンタッチボタン設定をアンインストールします。

お使いの環境によっては、表示される画面が異なります。
- 「スタート」ボタンを右クリックし、表示されるメニューから「アプリと機能」をクリックします。
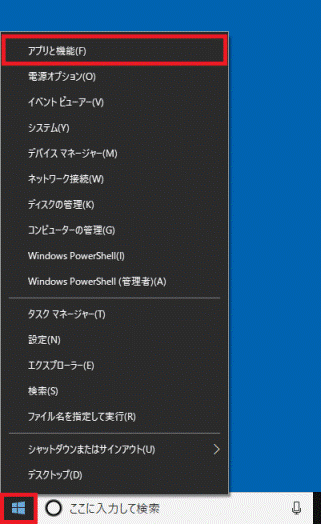
- 「アプリと機能」が表示されます。
名前の一覧から、「ワンタッチボタン設定」をクリックします。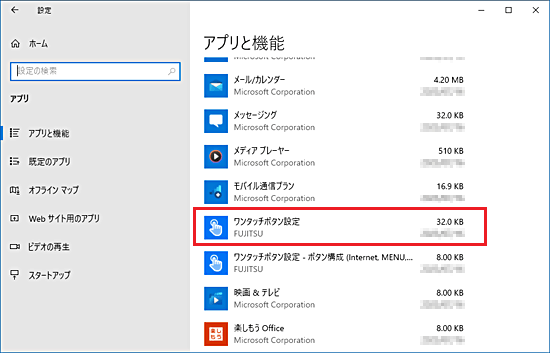 アドバイス
アドバイス一覧に「ワンタッチボタン設定」が表示されていない場合は、手順7.に進みます。
- 「アンインストール」ボタンをクリックします。
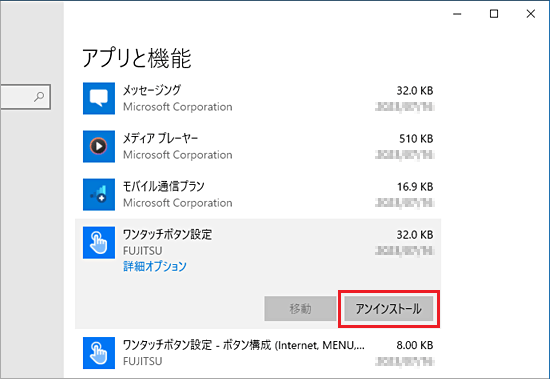
- アンインストールの確認のメッセージが表示されます。
「アンインストール」ボタンをクリックします。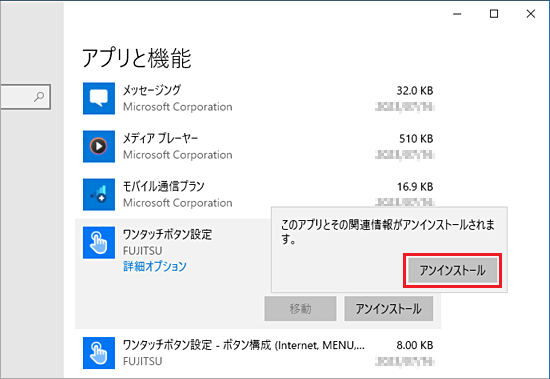
- アンインストールが開始されます。
完了するまで、しばらく待ちます。 - アプリの一覧から、「ワンタッチボタン設定」が消えたら、アンインストール完了です。
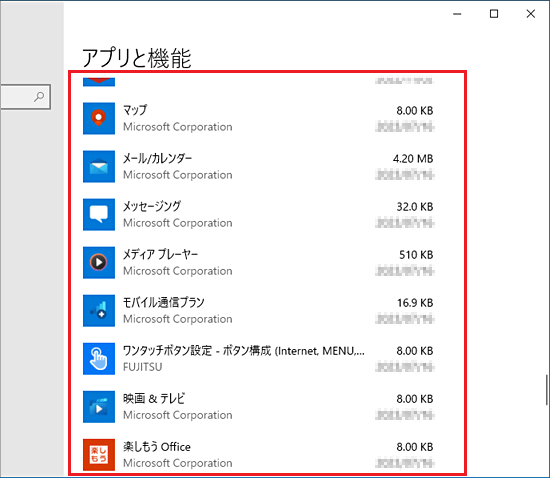
- 次のアプリが一覧に表示されているかどうかを確認します。表示されている場合は名称をメモに控えます。
- ワンタッチボタン設定 - ボタン構成
- ワンタッチボタン設定 - ショートカットボタン
アドバイス- 一覧に表示されていない場合は、「×」ボタンをクリックして画面を閉じ、「インストール手順」に進みます。
- 表示される名称は機種によって異なります。
- 「ワンタッチボタン設定 - ボタン構成」の後ろに表示される( )の内容もメモに控えてください。
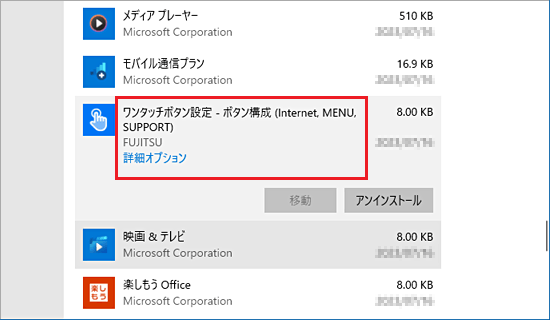
(ワンタッチボタン設定 - ボタン構成(Internet, MENU, SUPPORT)と表示される例)
- 手順2. から手順6. を参考に、次のアプリを削除します。
- ワンタッチボタン設定 - ボタン構成
- ワンタッチボタン設定 - ショートカットボタン
- アンインストールが完了したら、「×」ボタンをクリックし、「アプリと機能」を閉じます。
 「スタート」ボタン→「電源」→「再起動」の順にクリックして、パソコンを再起動します。
「スタート」ボタン→「電源」→「再起動」の順にクリックして、パソコンを再起動します。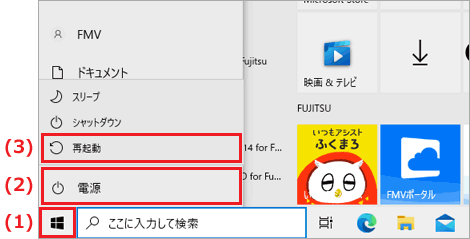
手順2インストール手順
機種によって、インストールするアプリが異なります。
アンインストール手順で、削除したアプリをメモに控えている場合は、「「ワンタッチボタン設定」をインストールする」から順番にご覧ください。
削除したアプリをメモに控えていない場合は、「インストールが必要なアプリを確認する」から順番にご覧ください。
インストールが必要なアプリを確認する
次の手順で、ドライバ・ソフトウェア検索ユーティリティを起動します。

お使いの環境によっては、表示される画面が異なります。
 「スタート」ボタン→右上の「すべてのアプリ」→「@メニュー」の順にクリックします。
「スタート」ボタン→右上の「すべてのアプリ」→「@メニュー」の順にクリックします。- @メニューが表示されます。
「パソコン設定」→「かんたん」→「名前でさがす」の順にクリックします。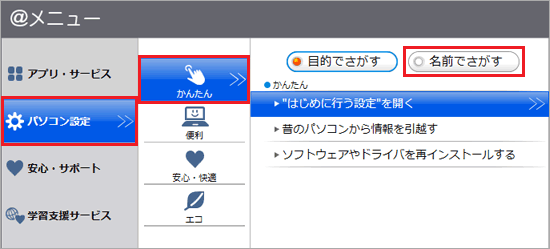
- 「ドライバ・ソフトウェア検索ユーティリティ」をクリックします。
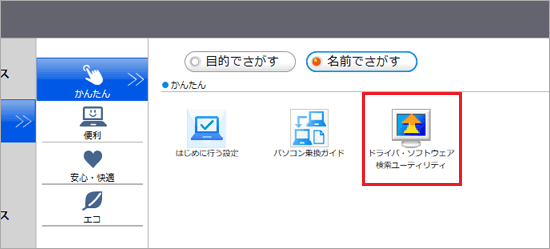
- 「ユーザーアカウント制御」が表示されます。
「はい」ボタンをクリックします。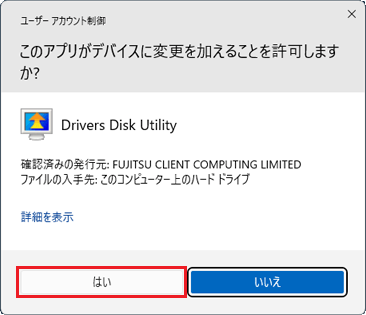
- 「ソフトウェア」の一覧から次のアプリを確認し、名称をメモに控えます。
- ワンタッチボタン設定 - ボタン構成
- ワンタッチボタン設定 - ショートカットボタン
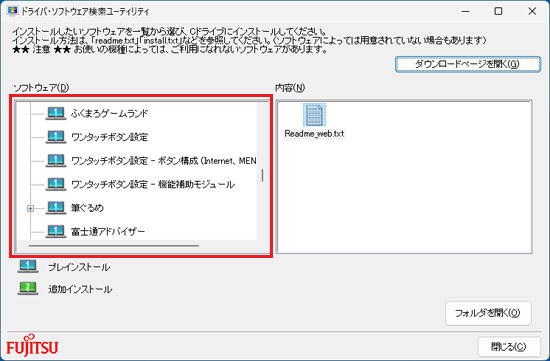
(ボタン構成(Internet,MENU,SUPPORT)が確認できる場合)アドバイス- 表示される名称は機種によって異なります。
- 「ワンタッチボタン設定 - ボタン構成」の後ろに表示される( )の内容もメモに控えてください。
- 「閉じる」ボタンをクリックし、「ドライバ・ソフトウェア検索ユーティリティ」を閉じます。
- 「×」ボタンをクリックし、「@メニュー」を閉じます。
「ワンタッチボタン設定」をインストールする
次の手順で、Microsoft Storeからワンタッチボタン設定をインストールします。

2023年12月現在の手順です。
お使いの環境によって、表示される画面は異なる場合があります。
また、画面や手順は予告なく、変更される場合もあります。
- 次のアイコンをクリックして、ホームページを表示します。
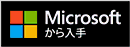
- 「ワンタッチボタン設定」のダウンロードページが表示されます。
「インストール」ボタンをクリックします。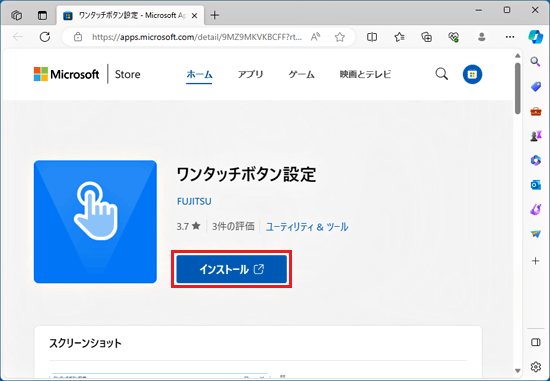
- Microsoft Storeが起動します。
「インストール」ボタンまたは「入手」ボタンをクリックします。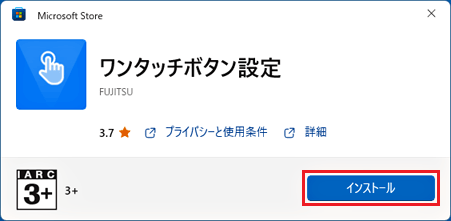
(「インストール」ボタンが表示されている場合) - ダウンロードとインストールが始まります。
完了するまで、しばらく待ちます。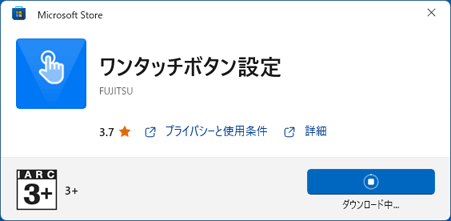
- インストールが完了するすとインストール中のボタンが消えます。
「×」ボタンをクリックしてMicrosoft Storeを閉じます。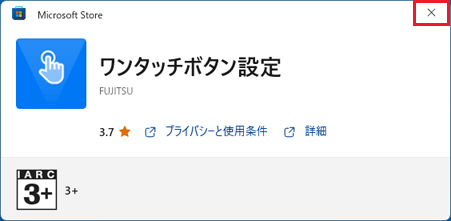
「ワンタッチボタン設定 - ボタン構成」、「ワンタッチボタン設定 - ショートカットボタン」をインストールする
メモに控えたアプリをMicrosoft Storeからインストールします。
Microsoft Storeのページは、機種によって異なります。
次の中からメモに控えた名称のアイコンをクリックして、「「ワンタッチボタン設定」をインストールする」の手順を参考にインストールを行ってください。
Microsoft Storeのページを開いた後は、ページのアプリの名称とメモに控えた名称が一致していることを確認してください。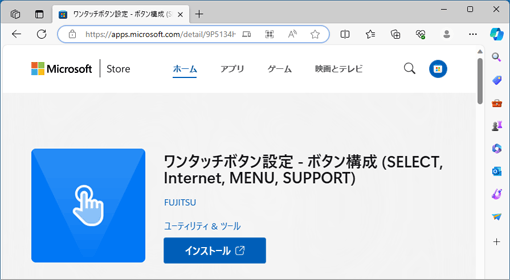
(ワンタッチボタン設定 - ボタン構成 (SELECT, Internet, MENU, SUPPORT) 例)
- マイクロソフト社
ワンタッチボタン設定 - ボタン構成 (ESPRIMO)
https://www.microsoft.com/store/apps/9P7V2S05RGXB - マイクロソフト社
ワンタッチボタン設定 - ボタン構成 (ESPRIMO 2)
https://www.microsoft.com/store/apps/9N601LQ028H2 - マイクロソフト社
ワンタッチボタン設定 - ボタン構成 (ECO, My Cloud, MENU, SUPPORT)
https://www.microsoft.com/store/apps/9PJP3XNKB3DR - マイクロソフト社
ワンタッチボタン設定 - ボタン構成 (ECOボタン, ショートカットボタン 2)
https://www.microsoft.com/store/apps/9P4KD77SNJ30 - マイクロソフト社
ワンタッチボタン設定 - ボタン構成 (ECOボタン, ショートカットボタン 3)
https://www.microsoft.com/store/apps/9N97ZH049VWH - マイクロソフト社
ワンタッチボタン設定 - ボタン構成 (ECOボタン, 設定 - バッテリー)
https://www.microsoft.com/store/apps/9MZWHXBD261W - マイクロソフト社
ワンタッチボタン設定 - ボタン構成 (Internet, MENU, SUPPORT 2)
https://www.microsoft.com/store/apps/9P4VN6K93DTL - マイクロソフト社
ワンタッチボタン設定 - ボタン構成 (Internet, MENU, SUPPORT)
https://www.microsoft.com/store/apps/9PNBRM2H8HDQ - マイクロソフト社
ワンタッチボタン設定 - ボタン構成 (MENU, SUPPORT)
https://www.microsoft.com/store/apps/9NVDVH5G0WXL - マイクロソフト社
ワンタッチボタン設定 - ボタン構成 (SELECT, Internet, MENU, SUPPORT)
https://www.microsoft.com/store/apps/9P5134H18F8R - マイクロソフト社
ワンタッチボタン設定 - ボタン構成 (ARROWS Tab, ショートカットボタン)
https://www.microsoft.com/store/apps/9N42LXGJ4NML - マイクロソフト社
ワンタッチボタン設定 - ボタン構成 (ARROWS Tab, ショートカットボタン 3)
https://www.microsoft.com/store/apps/9P2XQQXVDZH6 - マイクロソフト社
ワンタッチボタン設定 - ボタン構成 (ARROWS Tab, ショートカットボタン 6)
https://www.microsoft.com/store/apps/9N23XFP1W967 - マイクロソフト社
ワンタッチボタン設定 - ショートカットボタン
https://www.microsoft.com/store/apps/9P4G3N6126CC



