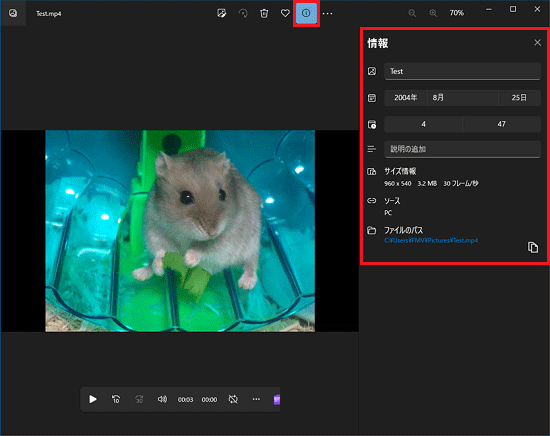「フォトレガシ」は以前のバージョンのフォトアプリで、現在は追加でインストールする必要があります。
通常は「フォト」をクリックして、新しいフォトアプリの手順をご覧ください。
Q&Aナンバー【8211-2347】更新日:2024年2月14日
このページをブックマークする(ログイン中のみ利用可)
[フォトアプリ] スライドショーを作成する方法を教えてください。
| 対象機種 | すべて |
|---|---|
| 対象OS |
|
 質問
質問
 回答
回答
スライドショーを作成する方法は、フォトアプリの種類によって異なります。
はじめに次の手順でフォトアプリを起動してください。
- Windows 11
 「スタート」ボタン→右上の「すべてのアプリ」→「フォト」または「フォトレガシ」の順にクリックします。
「スタート」ボタン→右上の「すべてのアプリ」→「フォト」または「フォトレガシ」の順にクリックします。 - Windows 10
 「スタート」ボタンをクリックし、すべてのアプリの一覧から「フォト」または「フォトレガシ」をクリックします。
「スタート」ボタンをクリックし、すべてのアプリの一覧から「フォト」または「フォトレガシ」をクリックします。
アプリが起動したら、次の中からアプリの種類に応じた項目をクリックして展開し、手順をご覧ください。
「フォト」をクリックして起動した場合(新しいフォトアプリ)
スライドショーに登録する写真を、フォトアプリで選択します。
写真を選択した後は、Clipchampでスライドショーを作成します。
- Clipchampの利用にはインターネットへの接続が必要です。
- 手順の前にMicrosoft アカウントでWindowsにサインインしてください。
はじめに次の手順で、スライドショーに登録する写真を選択します。

操作手順の画像は、フォトアプリのバージョン2024.1101023003.0のものです。
お使いのバージョンによっては、表示される画面が異なります。
- フォトアプリの「すべての写真」などから、スライドショーに使用する写真にマウスポインターを合わせ、表示されるチェックボックスをクリックします。
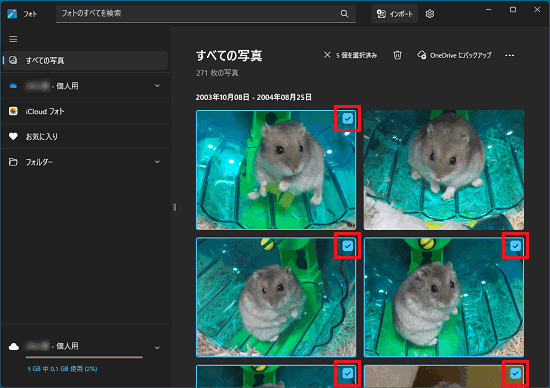
(複数の写真にチェックを付けた状態) - チェックを入れた写真のうち一枚を右クリックし、表示されるメニューから「ビデオの作成」をクリックします。
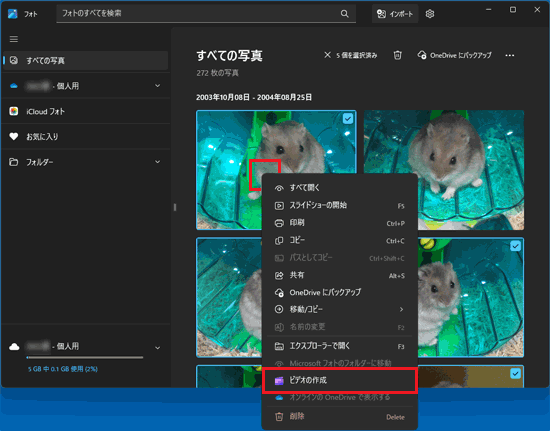
- Clipchampが起動します。
以降の操作は、Clipchampで操作します。
次のQ&Aの「タイムラインに写真を配置する」以降をご覧ください。 [Clipchamp] スライドショーを作成する方法を教えてください。
[Clipchamp] スライドショーを作成する方法を教えてください。
「フォト レガシ」をクリックして起動した場合(フォトレガシ)
フォト レガシでスライドショーを作成する方法は、次のとおりです。
次の項目を順番に確認してください。
手順1スライドショーの写真を選択する
次の手順で、スライドショーに登録する写真を選択します。

操作手順の画像は、フォトアプリのバージョン 2022.30120.12007.0 のものです。
お使いのバージョンによっては、表示される画面が異なります。
- フォトアプリの「コレクション」や「フォルダー」などから、スライドショーに使用する写真1枚にマウスポインターを合わせ、表示されるチェックボックスをクリックします。
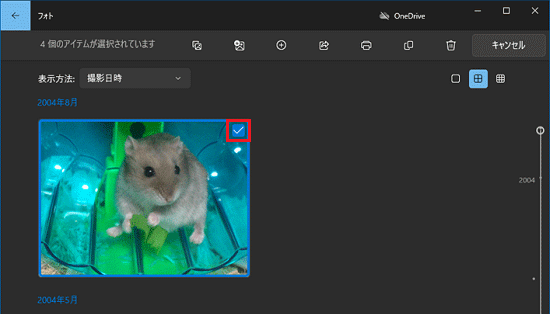 アドバイス
アドバイス- その他の写真は後から追加するため、選択は不要です。
- スライドショーに写真が表示される順番は後から設定するため、選択する写真はどれでもかまいません。
- スライドショーに登録したい写真が表示されない場合は、次のQ&Aをご覧ください。
 [フォトアプリ] 写真を追加する方法を教えてください。
[フォトアプリ] 写真を追加する方法を教えてください。
- その他の写真は後から追加するため、選択は不要です。
- 「新着」をクリックし、表示された一覧から「新しいビデオ プロジェクト」をクリックします。
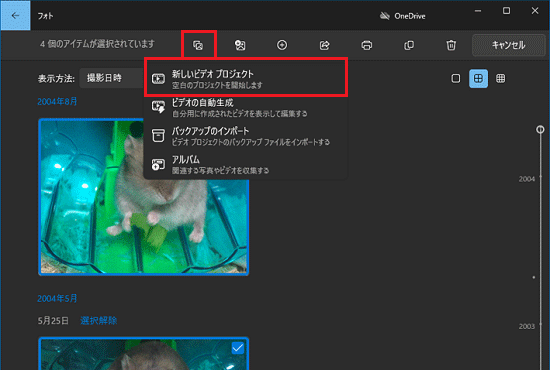
- 「ビデオの名前を指定」が表示されます。
お好みの名前を入力し、「OK」ボタンをクリックします。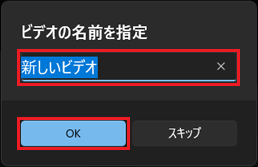
- 「プロジェクトライブラリ」の「+追加」→「このPCから」または「コレクションから」の順にクリックします。
ここでは例として「コレクションから」を選択します。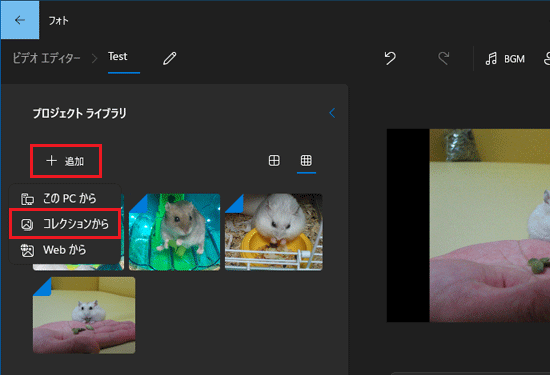
- 「ビデオに追加する項目を選んでください。」と表示されます。
「コレクション」や「フォルダー」などから、スライドショーに登録する写真をクリックして選択します。
複数登録することも可能です。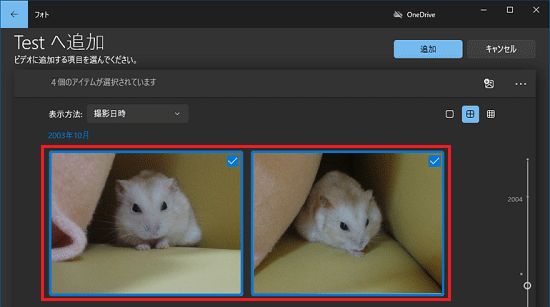 アドバイス
アドバイス別のフォルダーにある写真は一度に選択できません。
一度、追加の作業を行ってから改めて、手順4.から操作を繰り返してください。 - 「追加」ボタンをクリックします。
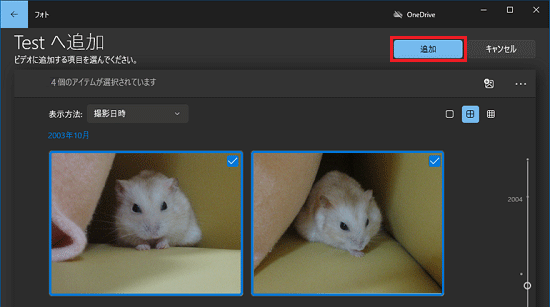
手順2スライドショーを作成する
次の場合に応じた項目を確認してください。
写真を並び替える
写真をドラッグして、並び替えます。
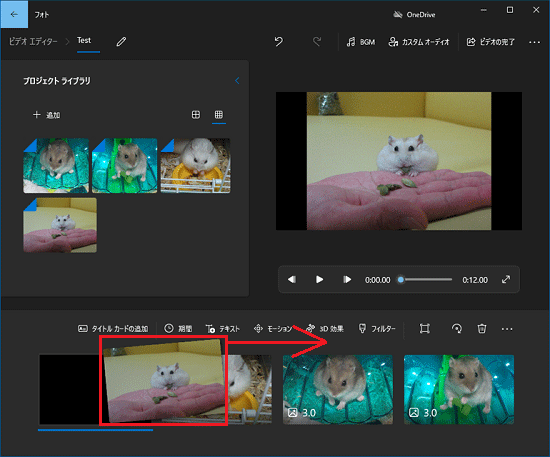
写真を削除する
不要な写真がある場合は、写真をクリックし、選択した後「削除」をクリックします。
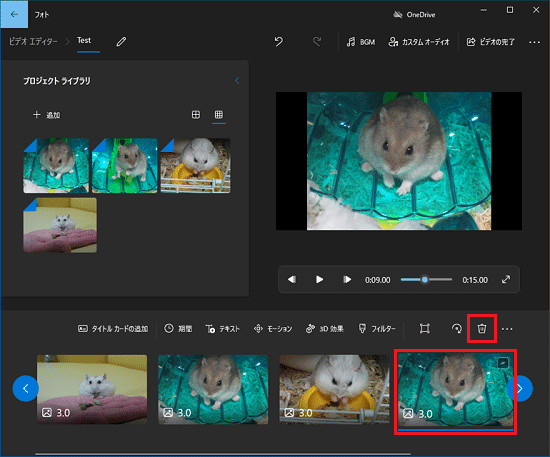
写真の表示時間を変更する
手順は、次のとおりです。

- 写真を選択します。
- 「期間」をクリックします。
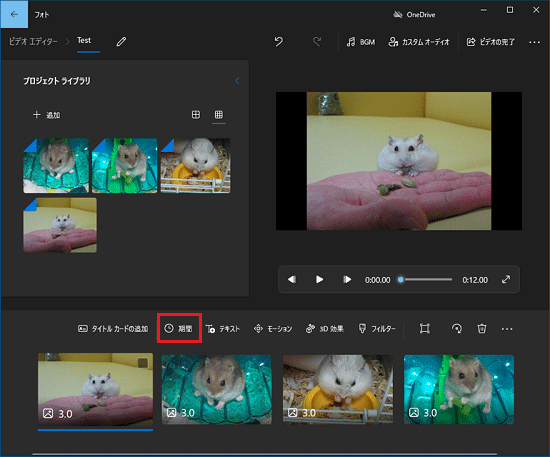
- 秒数を選択するか、入力します。
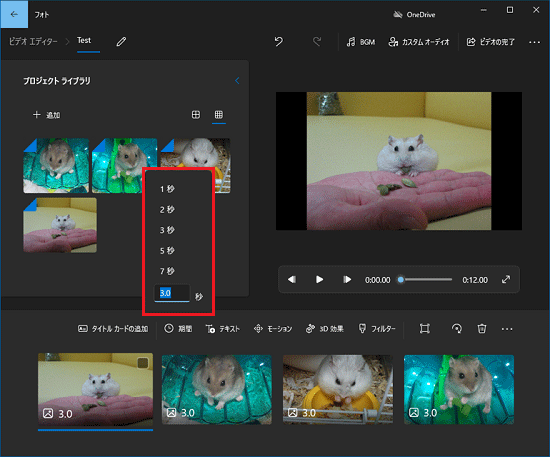
テキストを入力する

- 写真を選択します。
- 「テキスト」をクリックします。
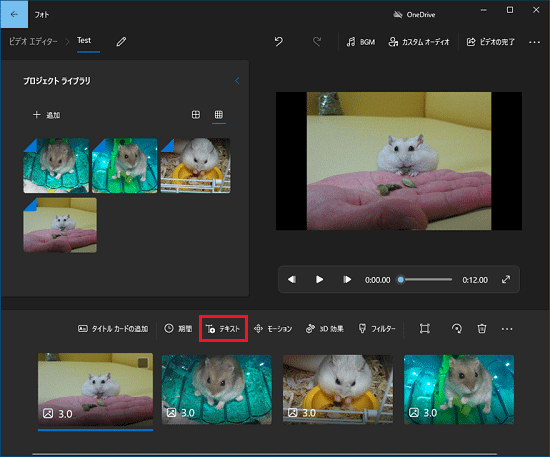
- テキストを入力します。
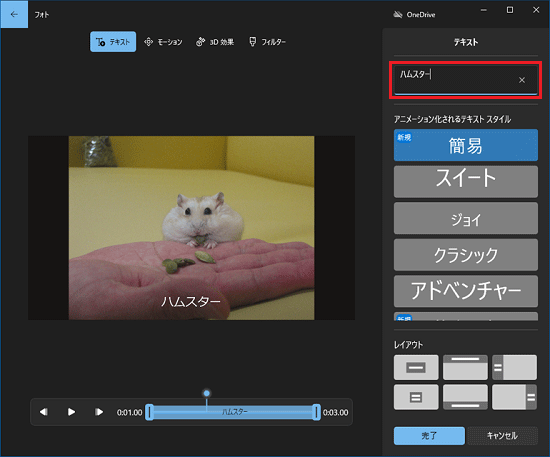
- テキストのスタイルを選択します。
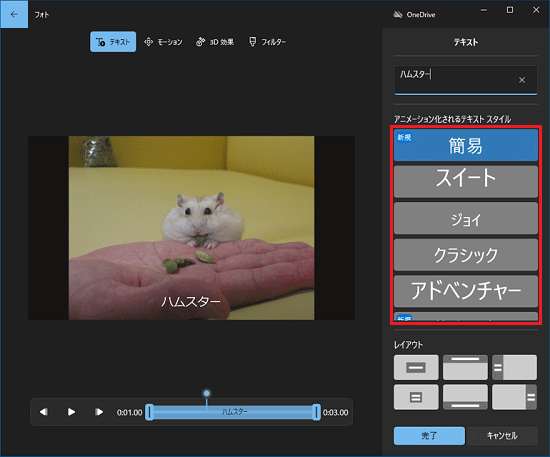
- レイアウトを選択します。
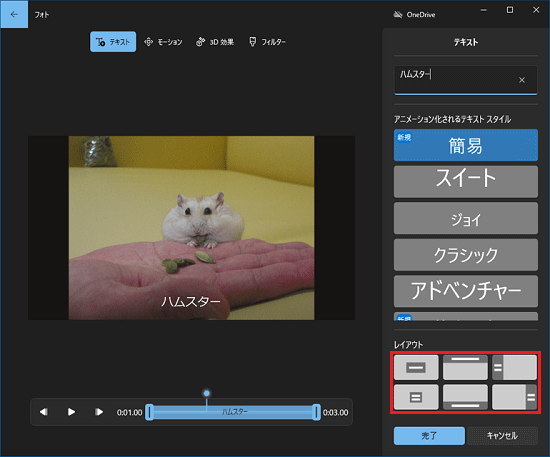 アドバイス
アドバイスプレビュー画面の下にある青いつまみを調節することで、テキストが表示されるタイミングや時間を設定できます。
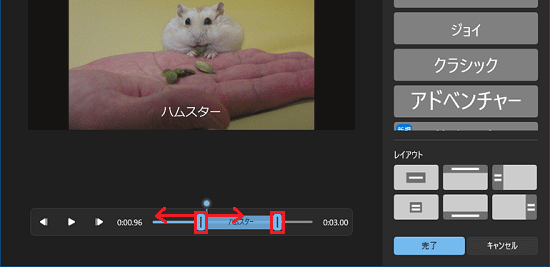
- 「完了」ボタンをクリックします。
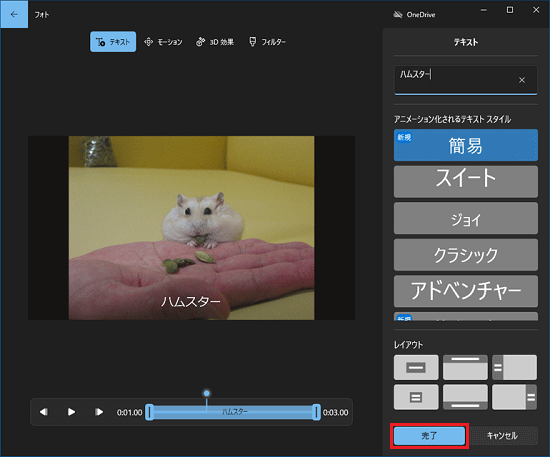
モーションを追加する

- 写真を選択します。
- 「モーション」をクリックします。
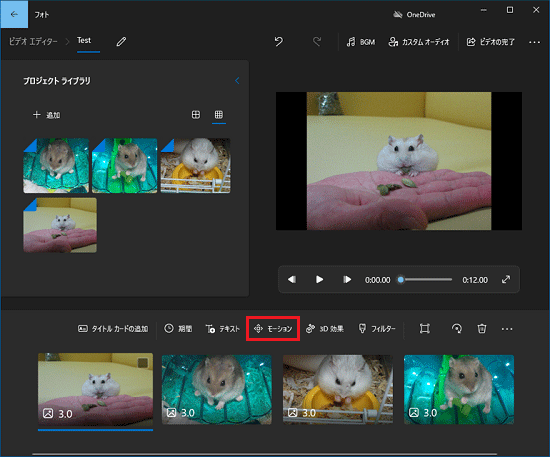
- お好みのモーションを選択します。
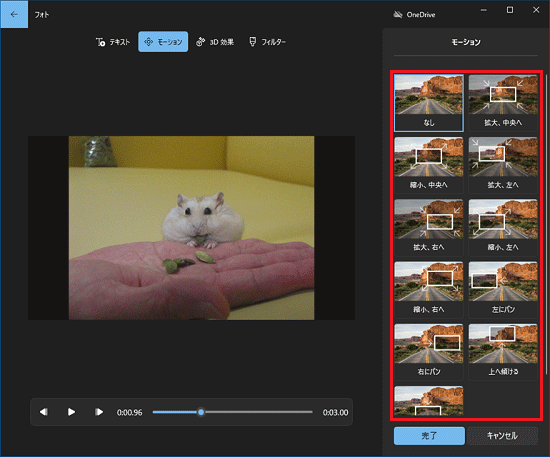
- 「完了」ボタンをクリックします。
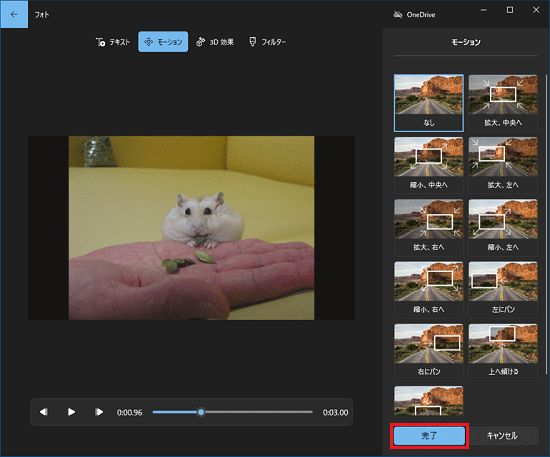
3D効果を追加する
手順は、次のとおりです。

- 写真を選択します。
- 「3D効果」をクリックします。
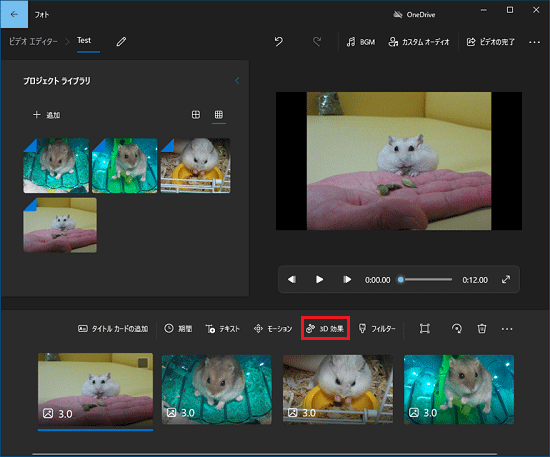
- 「効果」の一覧から、お好みの効果を選択します。
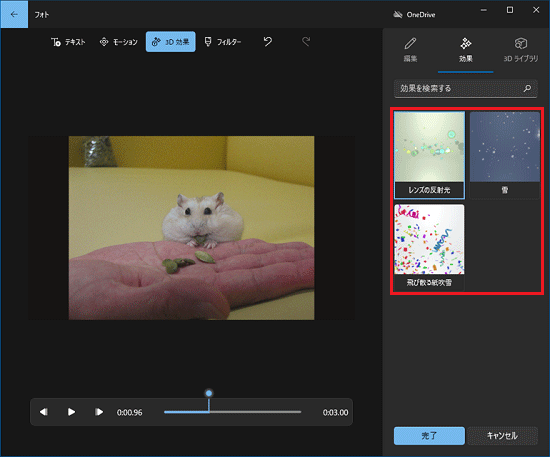 アドバイス
アドバイス- 効果によっては表示位置や向き、大きさを変更できます。
- プレビュー画面の下にある青いつまみを調節することで、効果が表示されるタイミングや時間を設定できます。
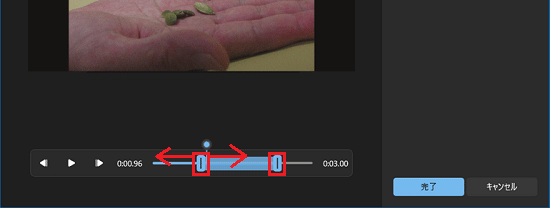
- 効果によっては表示位置や向き、大きさを変更できます。
- 「完了」ボタンをクリックします。
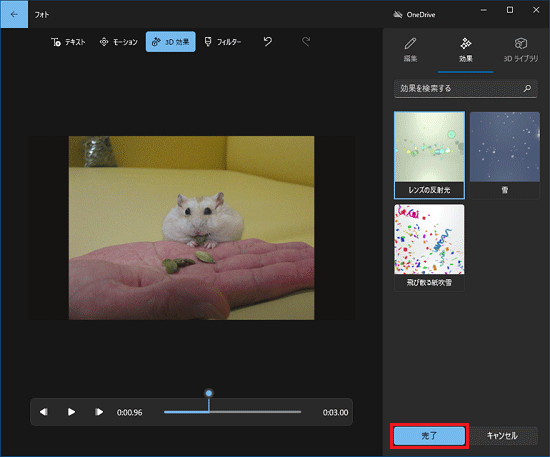
フィルターを追加する

- 写真を選択します。
- 「フィルター」をクリックします。
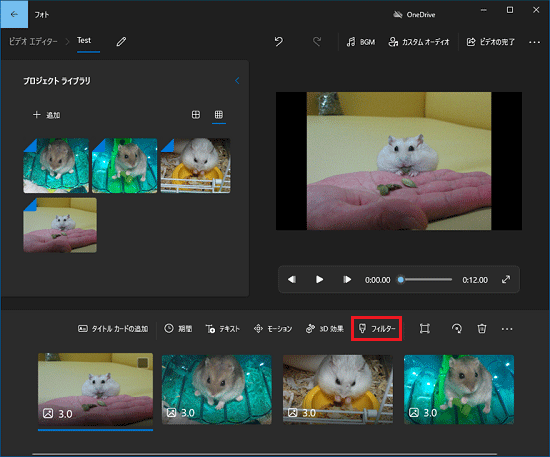
- お好みのフィルターを選択します。
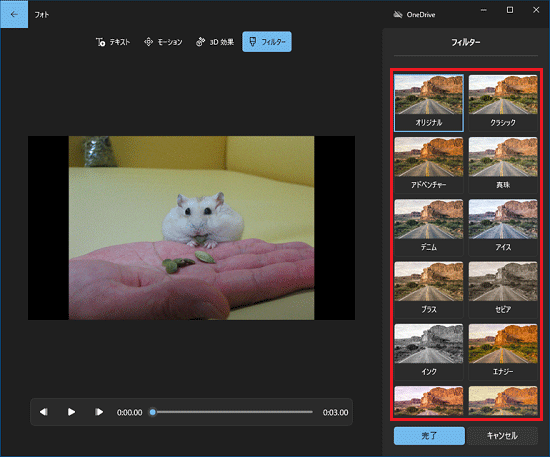
- 「完了」ボタンをクリックします。
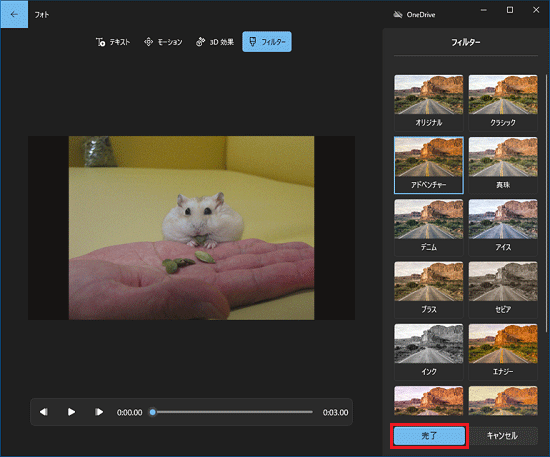
タイトルカードを追加する
「タイトルカードの追加」をクリックすると、タイトルカードを追加できます。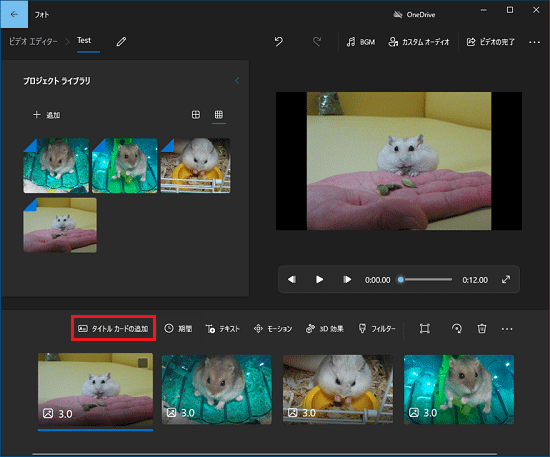
「期間」(表示時間)、「テキスト」、「背景」(背景色)をお好みで設定します。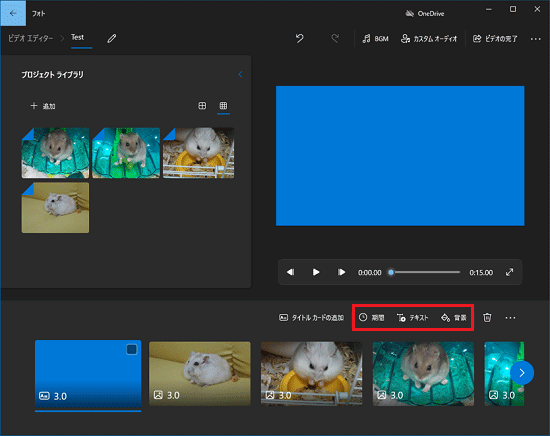
BGMを追加する
「BGM」をクリックすると「BGM」を追加でます。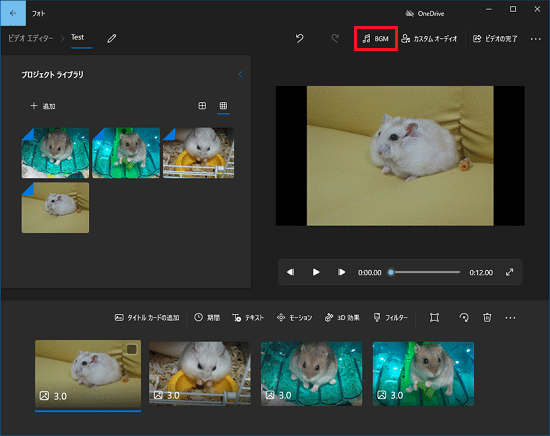
用意されている音楽からお好みの音楽を選択できます。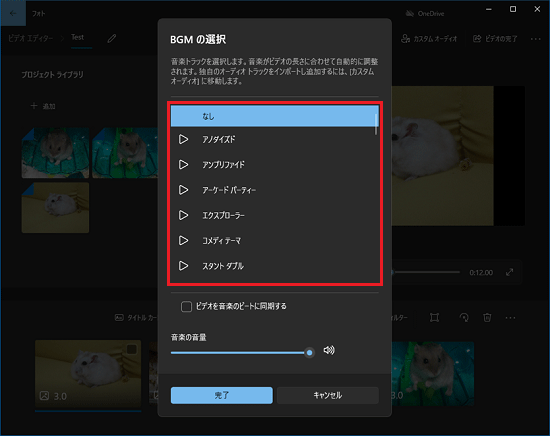
- 「ビデオを音楽のビートに同期する」にチェックを付けると、音楽のビートにあわせて写真が切り替わるようになります。
ただし、自分で表示時間を設定した写真の表示時間は変更されません。 - 自分で用意した音楽をBGMにしたい場合は、「カスタムオーディオ」をクリックし、「オーディオ ファイルの追加」をクリックして追加してください。
手順3作成したスライドショーを保存する
手順は、次のとおりです。

- 「ビデオの完了」をクリックします。
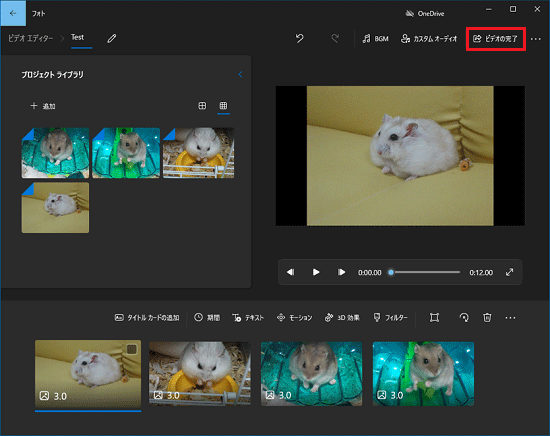
- 「ビデオのエクスポート」が表示されます。
ビデオの画質を選択し、「エクスポート」ボタンをクリックします。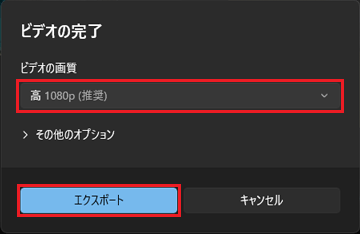
- 「名前を付けて保存」が表示されます。
任意の保存場所を指定し、「エクスポート」ボタンをクリックします。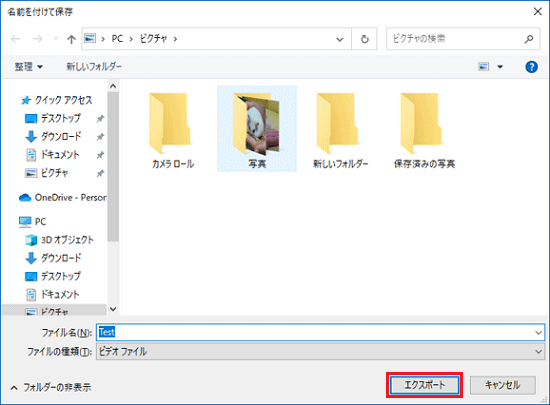
- 保存が完了すると、プレビューが表示されます。
「ファイル情報」をクリックすると、ファイルの保存場所を表示できます。