Q&Aナンバー【8308-4344】更新日:2011年9月3日
このページをブックマークする(ログイン中のみ利用可)
[Windows 7] 2台のパソコンを直接ケーブルで接続して、フォルダーを共有する方法を教えてください。
| 対象機種 | すべて |
|---|---|
| 対象OS |
|
 質問
質問
ネットワーク上にある複数のパソコンでネットワークを構築し、フォルダーを作成して共有設定する方法を教えてください。
 回答
回答
2台のパソコンを直接ケーブルで接続して、フォルダーを共有する方法は、次のとおりです。

フォルダーを共有するパソコン同士を1本のケーブルで接続し、ネットワークを構築します。
ケーブルの他に、必要な機器はありません。
ケーブルは、クロスケーブル(LANケーブル)を使用します。
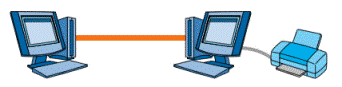
(クロスケーブルを使ってパソコン同士を接続したイメージ)

FMVパソコンのLANケーブルを接続する場所がわからない場合は、次のQ&Aをご覧ください。
 LANケーブルを接続する場所を教えてください。(新しいウィンドウで表示)
LANケーブルを接続する場所を教えてください。(新しいウィンドウで表示)
ネットワークに接続されているパソコンのコンピューター名とワークグループを、次のとおりに設定します。


Windows 7とWindows Vistaでフォルダーを共有するときは、Windows Vistaの共有オプションも有効にする必要があります。
次のQ&Aをご覧になり、Windows Vistaの共有オプションを設定してください。
 [Windows Vista] フォルダを複数のパソコンで共有する方法を教えてください。(新しいウィンドウで表示)
[Windows Vista] フォルダを複数のパソコンで共有する方法を教えてください。(新しいウィンドウで表示)
Windows XPは、共有オプションの設定は不要です。
次の手順で、Windows 7でファイルを共有するために必要な設定を有効にします。

「パブリック」フォルダー以外に共有フォルダーを使用する場合は、次の手順で共有フォルダーを作成します。
次の手順で、共有フォルダーを作成します。
ここでは例として、Dドライブに共有フォルダー「DiscImage」を作成する手順をご案内します。

次の手順で、共有フォルダーを作成します。
ここでは例として、Dドライブに共有フォルダー「MyRecovery」を作成する手順をご案内します。

次の手順で、共有フォルダーを作成します。
ここでは例として、Dドライブに共有フォルダー「MyRecovery」を作成する手順をご案内します。

次の手順で、作成した共有フォルダーにアクセス可能かどうかを確認します。

お使いの環境によっては、表示される画面が異なります。

コンピューター名や共有フォルダーが表示されなかったり、アクセスを拒否されたりした場合は、設定が正しく行われていません。次の点をもう一度確認してください。
セキュリティ対策ソフトの動作を一時的に停止して、共有フォルダーにアクセスできるかどうか確認します。
お使いのセキュリティ対策ソフトにあわせて、次のQ&Aをご覧ください。
次の項目を順番に確認してください。

- このQ&Aでは、Windows 7とWindows 7またはWindows Vista、Windows XPをケーブルで接続した場合の手順をご案内します。
- 「1.ネットワークを構築する」〜「5.共有設定を確認する」の内容は、フォルダーを共有するすべてのパソコンで確認してください。
手順1ネットワークを構築する
フォルダーを共有するパソコン同士を1本のケーブルで接続し、ネットワークを構築します。
ケーブルの他に、必要な機器はありません。
ケーブルは、クロスケーブル(LANケーブル)を使用します。
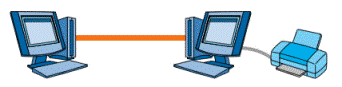
(クロスケーブルを使ってパソコン同士を接続したイメージ)

FMVパソコンのLANケーブルを接続する場所がわからない場合は、次のQ&Aをご覧ください。
 LANケーブルを接続する場所を教えてください。(新しいウィンドウで表示)
LANケーブルを接続する場所を教えてください。(新しいウィンドウで表示)手順2ワークグループとコンピューター名を設定する
ネットワークに接続されているパソコンのコンピューター名とワークグループを、次のとおりに設定します。
- ワークグループ
ネットワークに接続されているパソコンは、同じワークグループに設定します。
【例】- パソコン(A)のワークグループ:WORKGROUP
- パソコン(B)のワークグループ:WORKGROUP
- パソコン(A)のワークグループ:WORKGROUP
- コンピューター名
ネットワークに接続されているパソコンは、異なるコンピューター名を付けます。
【例】- パソコン(A)のコンピューター名:FMV-1234
- パソコン(B)のコンピューター名:FMV-5678
- パソコン(A)のコンピューター名:FMV-1234

- コンピューター名に日本語(全角文字)が使用されていると、マイリカバリでディスクイメージを作成するときに、相手のパソコンが認識されない場合があります。
コンピューター名には半角英数文字を使用することをおすすめします。 - ワークグループとコンピューター名を設定する方法は、次のQ&Aをご覧ください。
 ワークグループやコンピュータ名を設定する方法を教えてください。(新しいウィンドウで表示)
ワークグループやコンピュータ名を設定する方法を教えてください。(新しいウィンドウで表示)
手順3共有オプションを設定する
フォルダーを共有するために必要な共有オプションを設定します。

Windows 7とWindows Vistaでフォルダーを共有するときは、Windows Vistaの共有オプションも有効にする必要があります。
次のQ&Aをご覧になり、Windows Vistaの共有オプションを設定してください。
 [Windows Vista] フォルダを複数のパソコンで共有する方法を教えてください。(新しいウィンドウで表示)
[Windows Vista] フォルダを複数のパソコンで共有する方法を教えてください。(新しいウィンドウで表示)Windows XPは、共有オプションの設定は不要です。
次の手順で、Windows 7でファイルを共有するために必要な設定を有効にします。

- 「スタート」ボタン→「コントロールパネル」の順にクリックします。
- 「コントロールパネル」が表示されます。
「ネットワークとインターネット」の項目の、「ネットワークの状態とタスクの表示」をクリックします。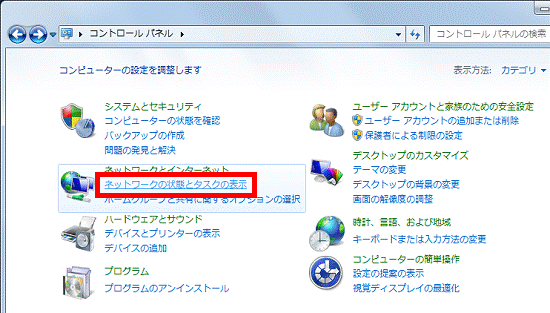

「ネットワークの状態とタスクの表示」が表示されていない場合は、「ネットワークと共有センター」アイコンをクリックします。 - 「ネットワークと共有センター」が表示されます。
左側メニューの「共有の詳細設定の変更」をクリックします。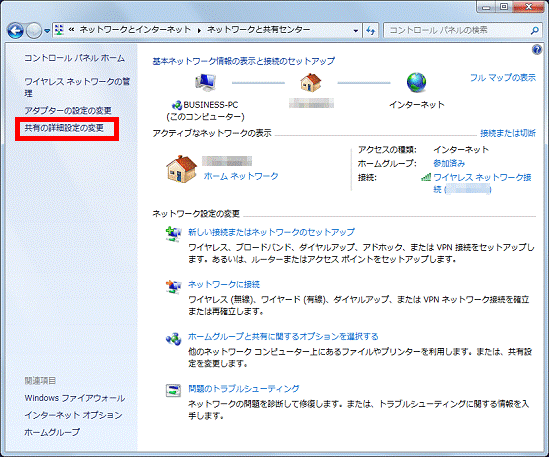
- 「共有の詳細設定」が表示されます。
「ネットワーク探索」欄の「ネットワーク探索を有効にする」をクリックします。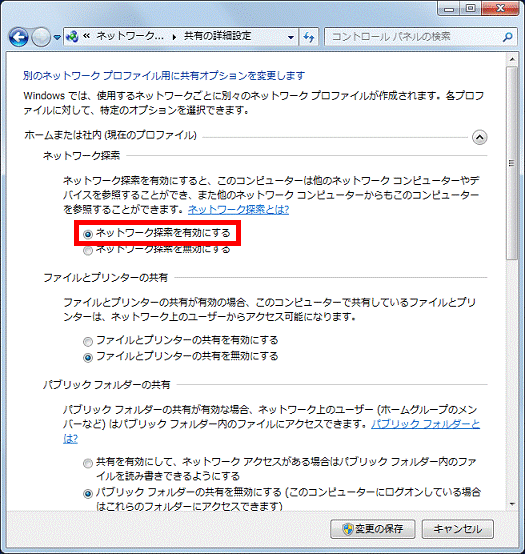
- 「ファイルとプリンターの共有」欄の「ファイルとプリンターの共有を有効にする」をクリックします。
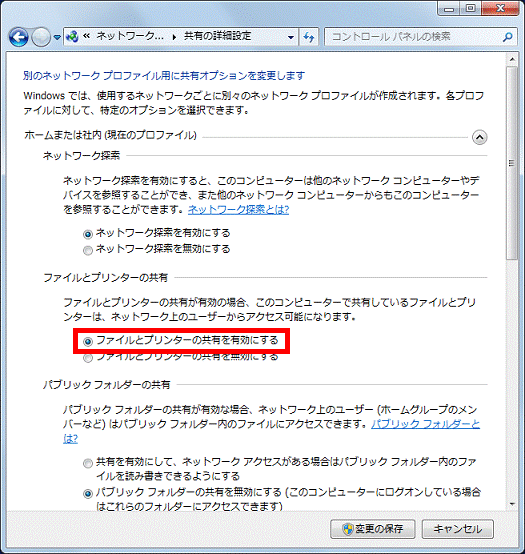
- 「パブリックフォルダーの共有」欄の「共有を有効にして、ネットワークアクセスがある場合は...」をクリックします。
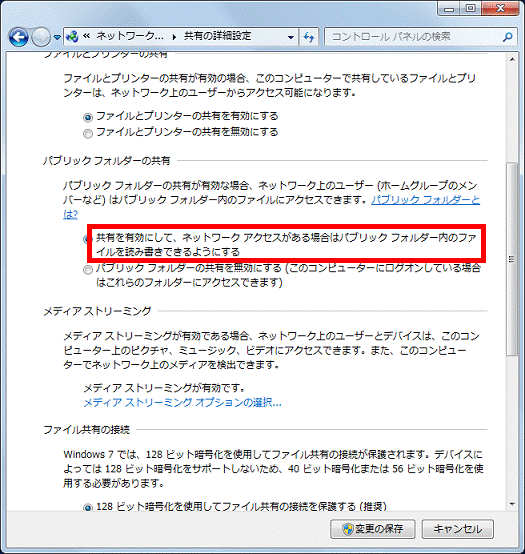
- 「パスワード保護共有」欄で、他のパソコンから、お使いのパソコンにアクセスしたときに、ユーザー名とパスワードの入力を求めるかどうか、お好みで設定します。
- ユーザー名とパスワードの入力を求める場合
「パスワード保護の共有を有効にする」をクリックします。 - ユーザー名とパスワードの入力を求めない場合
「パスワード保護の共有を無効にする」をクリックします。
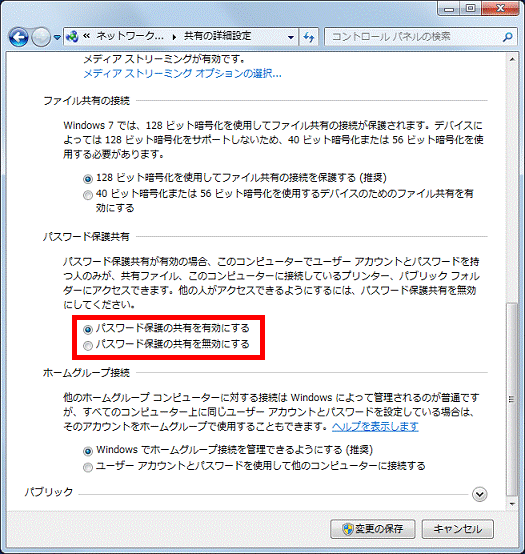

- マイリカバリのディスクイメージをネットワーク接続したパソコンに保存する場合は、「パスワード保護の共有を無効にする」をクリックします。
- 「パスワード保護共有」を有効にした場合は、アクセスされる側のパソコンのユーザーアカウントにパスワードを設定する必要があります。
ユーザーアカウントにパスワードを設定する方法は、次のQ&Aをご覧ください。 [Windows 7] ユーザーアカウントにパスワードを設定したり、削除したりする方法を教えてください。(新しいウィンドウで表示)
[Windows 7] ユーザーアカウントにパスワードを設定したり、削除したりする方法を教えてください。(新しいウィンドウで表示)
- ユーザー名とパスワードの入力を求める場合
- 「変更の保存」ボタンをクリックします。
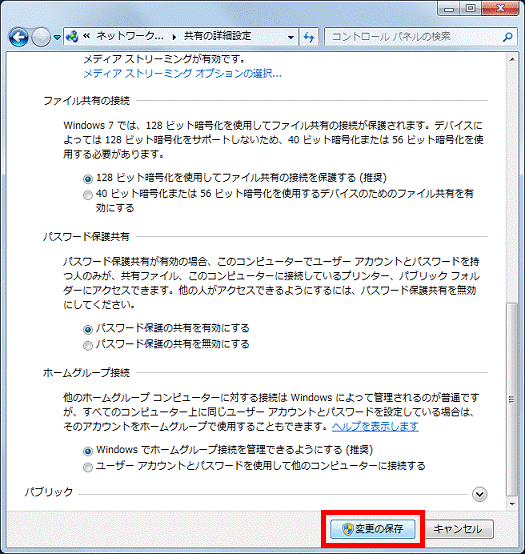

「変更の保存」ボタンがクリックできない場合は、次の手順へ進みます。 - 設定が完了したら、「×」ボタンをクリックし、「ネットワークと共有センター」を閉じます。
- 「スタート」ボタン→「
 」ボタン→「再起動」の順にクリックします。
」ボタン→「再起動」の順にクリックします。
パソコンが再起動します。
手順4共有フォルダーを作成する
「パブリック」フォルダー以外に共有フォルダーを使用する場合は、次の手順で共有フォルダーを作成します。
お使いのWindowsによって、手順が異なります。
Windows 7
次の手順で、共有フォルダーを作成します。
ここでは例として、Dドライブに共有フォルダー「DiscImage」を作成する手順をご案内します。

- 「スタート」ボタン→「コンピューター」の順にクリックします。
- 「コンピューター」が表示されます。
「ローカルディスク(D:)」をクリックします。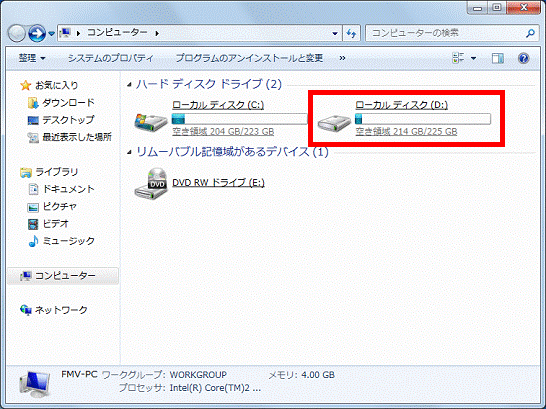
- 「新しいフォルダー」をクリックします。
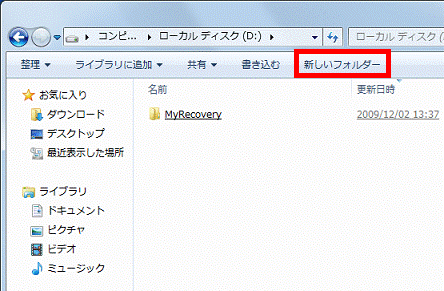
- 「新しいフォルダー」が作成されます。
お好みの名前を入力し、【Enter】キーを押します。
ここでは、例として「DiscImage」と入力します。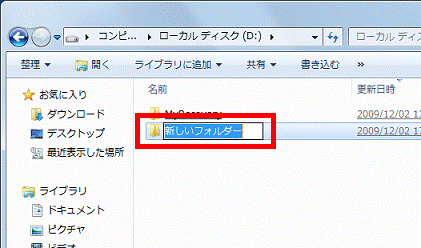
- フォルダー名が「DiscImage」に変更されます。
「DiscImage」フォルダーを右クリックし、表示されるメニューから「プロパティ」をクリックします。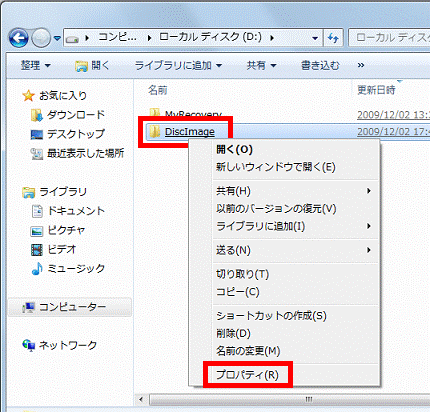
- 「DiscImageのプロパティ」が表示されます。
「共有」タブをクリックします。
- 「ネットワークのファイルとフォルダーの共有」の「共有」ボタンをクリックします。
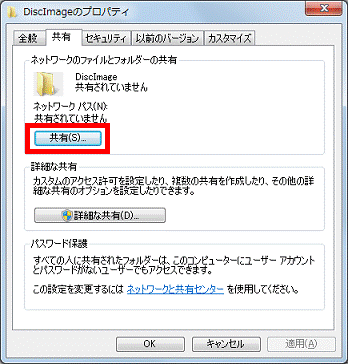
- 「ファイルの共有」が表示されます。
「追加」ボタンの左にある「▼」ボタンをクリックし、表示されるメニューから「Everyone」をクリックします。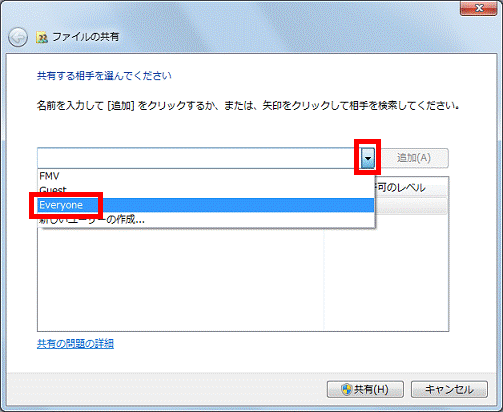
- 「追加」ボタンをクリックします。
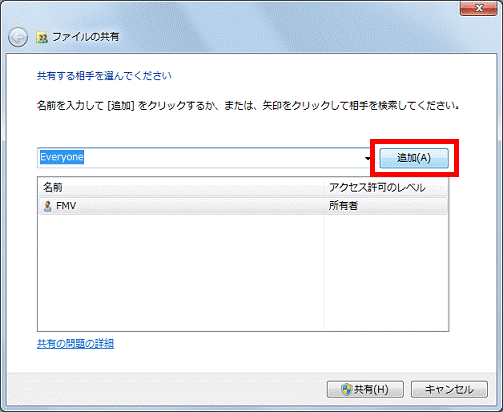
- 「名前」の一覧に「Everyone」が追加されたことを確認します。
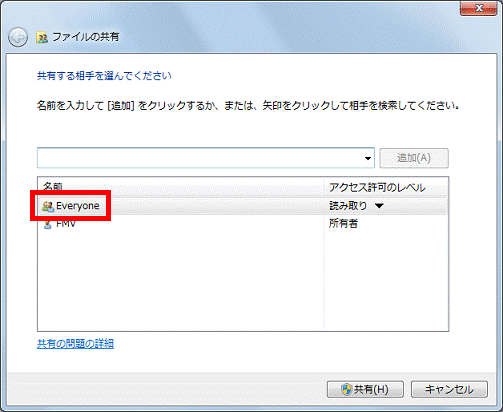
- 「Everyone」の「▼」ボタンをクリックし、表示される次のメニューから、お好みのレベルをクリックします。
- 読み取り
他のパソコンから、ファイルを開いたり、コピーしたりすることができます。フォルダー内にファイルを作成したり、フォルダー内のファイルを変更したりすることはできません。 - 読み取り/ 書き込み
他のパソコンから、フォルダー内にファイルを作成したり、フォルダー内のファイルを変更したりすることができます。 - 削除
追加したユーザーを、一覧から削除します。
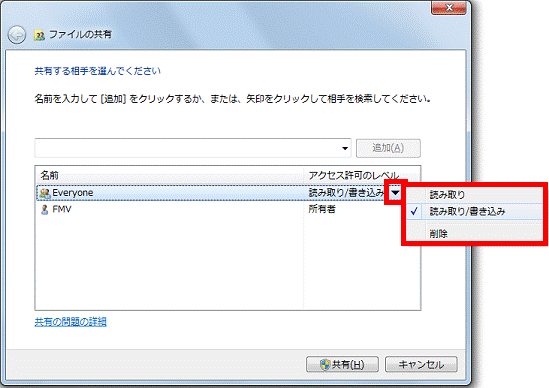

マイリカバリのディスクイメージをネットワーク接続したパソコンに保存する場合は、「読み取り/ 書き込み」をクリックします。 - 読み取り
- 「共有」ボタンをクリックします。
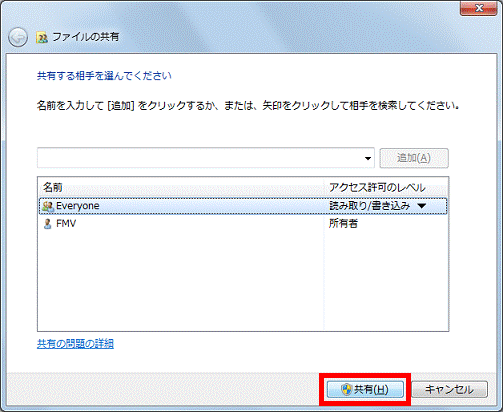
- 「ユーザーのフォルダーは共有されています。」と表示されます。
「終了」ボタンをクリックします。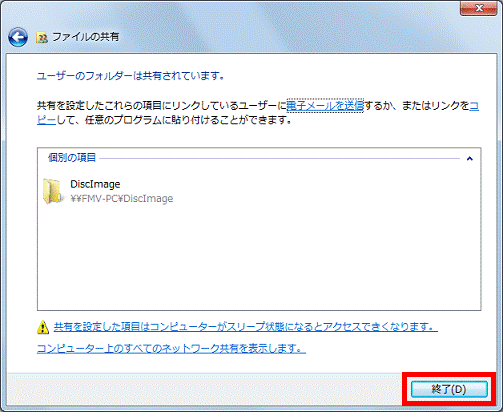
- 「×」ボタンをクリックし、「DiscImageのプロパティ」を閉じます。
- 「×」ボタンをクリックし、「ローカルディスク(D:)」を閉じます。
- 「スタート」ボタン→「
 」ボタン→「再起動」の順にクリックし、パソコンを再起動します。
」ボタン→「再起動」の順にクリックし、パソコンを再起動します。
Windows Vista
次の手順で、共有フォルダーを作成します。
ここでは例として、Dドライブに共有フォルダー「MyRecovery」を作成する手順をご案内します。

- 「スタート」ボタン→「コンピュータ」の順にクリックします。
- 「コンピュータ」が表示されます。
「ローカルディスク(D:)」をクリックします。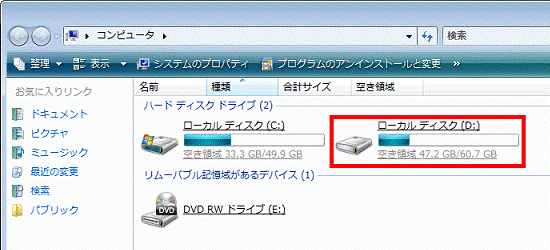
- 「整理」をクリックし、表示されるメニューから「新しいフォルダ」をクリックします。
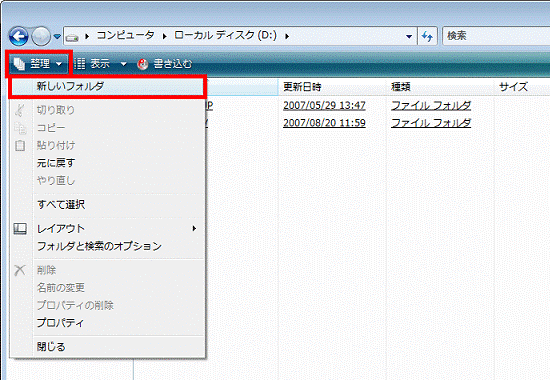
- 「新しいフォルダ」が作成されます。
お好みの名前を入力し、【Enter】キーを押します。
ここでは、例として「MyRecovery」と入力します。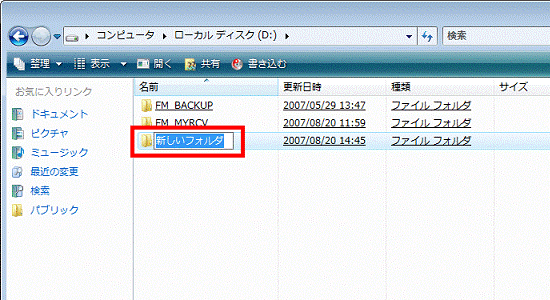
- フォルダー名が「MyRecovery」に変更されます。
「MyRecovery」フォルダーを右クリックし、表示されるメニューから「プロパティ」をクリックします。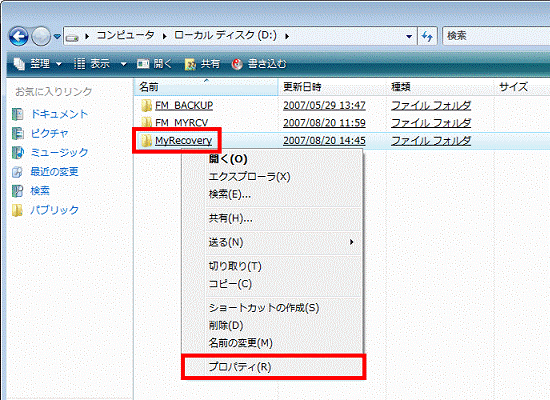
- 「MyRecoveryのプロパティ」が表示されます。
「共有」タブをクリックします。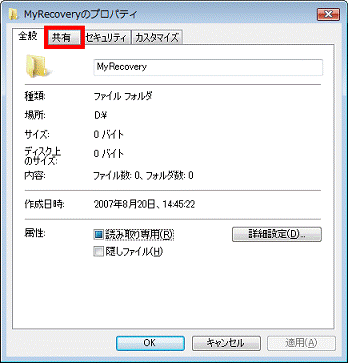
- 「ネットワークのファイルとフォルダの共有」の「共有」ボタンをクリックします。
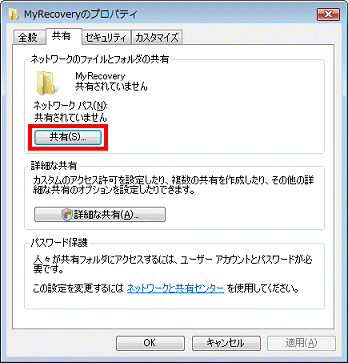
- 「ファイルの共有」が表示されます。
「追加」ボタンの左にある「▼」ボタンをクリックし、表示されるメニューから「Everyone(この一覧のすべてのユーザー)」をクリックします。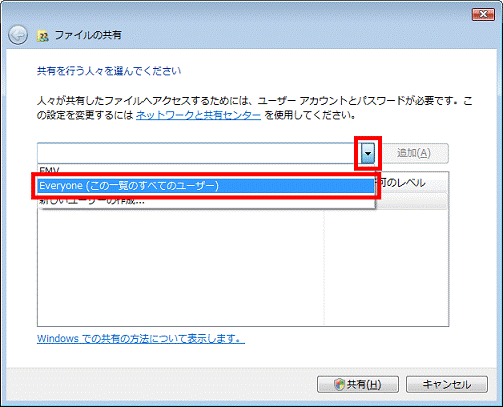
- 「追加」ボタンをクリックします。
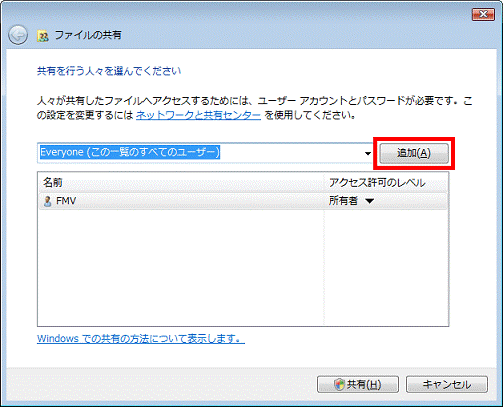
- 「名前」の一覧に「Everyone」が追加されたことを確認します。
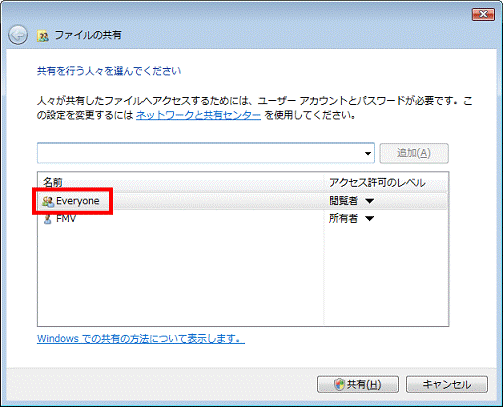
- 「Everyone」の「▼」ボタンをクリックし、表示される次のメニューから、お好みのレベルをクリックします。
- 閲覧者
他のパソコンから、ファイルを開いたり、コピーしたりすることができます。フォルダー内にファイルを作成したり、フォルダー内のファイルを変更したりすることはできません。 - 投稿者
他のパソコンから、フォルダー内にファイルを作成したり、作成したファイルを変更することができます。作成したファイル以外のファイルを変更することはできません。 - 共同所有者
他のパソコンから、フォルダー内にファイルを作成したり、フォルダー内のファイルを変更したりすることができます。 - 削除
追加したユーザーを、一覧から削除します。

マイリカバリのディスクイメージをネットワーク接続したパソコンに保存する場合は、「共同所有者」をクリックします。 - 閲覧者
- 「共有」ボタンをクリックします。
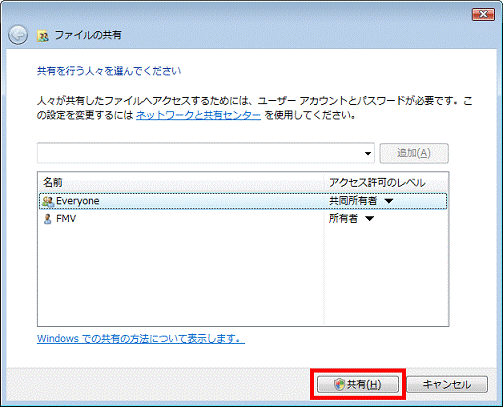
- 「ユーザーアカウント制御」が表示されます。
「続行」ボタンをクリックします。 - 「項目を共有しています...」と表示されます。
完了するまで、しばらく待ちます。
完了するまで、数分間かかる場合があります。 - 「ユーザーのフォルダは共有されています。」と表示されます。
「終了」ボタンをクリックします。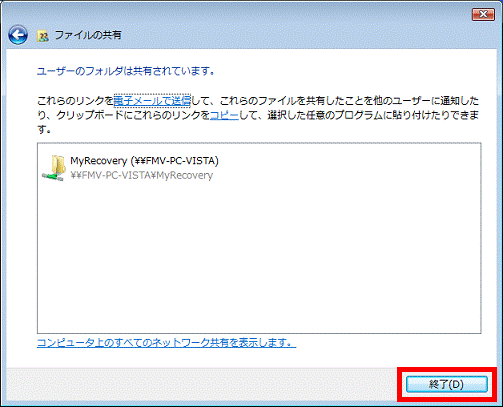
- 「×」ボタンをクリックし、「MyRecoveryのプロパティ」を閉じます。
- 「×」ボタンをクリックし、「ローカルディスク(D:)」を閉じます。
- 「スタート」ボタン→「
 」ボタン→「再起動」の順にクリックし、パソコンを再起動します。
」ボタン→「再起動」の順にクリックし、パソコンを再起動します。
Windows XP
次の手順で、共有フォルダーを作成します。
ここでは例として、Dドライブに共有フォルダー「MyRecovery」を作成する手順をご案内します。

- 「スタート」ボタン→「マイコンピュータ」の順にクリックします。
- 「マイコンピュータ」が表示されます。
「ローカルディスク(D:)」をクリックします。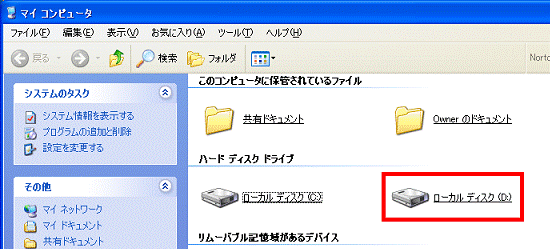
- 「ローカルディスク(D:)」が表示されます。
「ファイル」メニュー→「新規作成」→「フォルダ」の順にクリックします。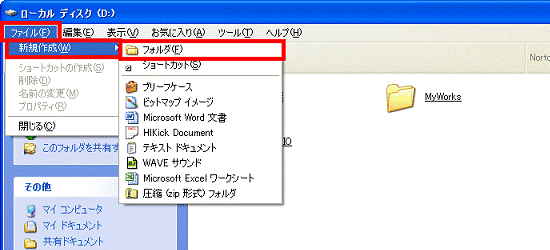
- 「新しいフォルダ」が作成されます。
お好みの名前を入力し、【Enter】キーを押します。
ここでは、例として「MyRecovery」と入力します。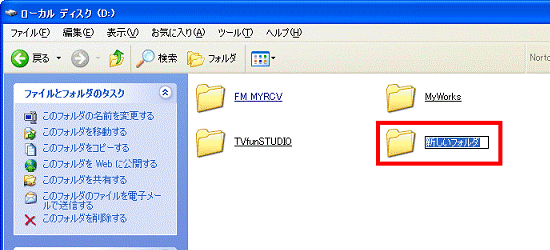
- フォルダー名が「MyRecovery」に変更されます。
「MyRecovery」フォルダーを右クリックし、表示されるメニューから「共有とセキュリティ」をクリックします。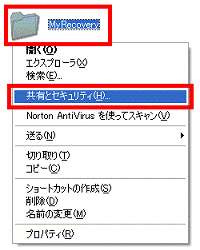
- 「MyRecoveryのプロパティ」の「共有」タブが表示されます。
「ネットワーク上での共有とセキュリティ」の、「危険を認識した上で、ウィザードを使わないでファイルを共有する場合はここをクリックしてください。」をクリックします。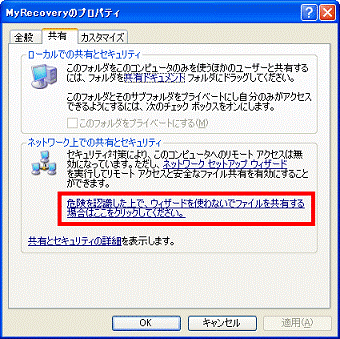

「危険を認識した上で、ウィザードを使わないでファイルを共有する場合はここをクリックしてください。」と表示されていない場合は、手順9.へ進みます。 - 「ファイル共有の有効」が表示されます。
「ファイル共有を有効にする」をクリックします。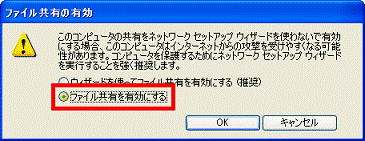
- 「OK」ボタンをクリックします。
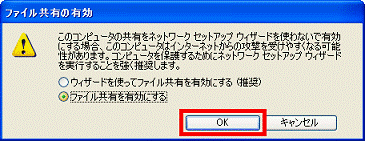
- 「ネットワーク上でこのフォルダを共有する」をクリックし、チェックを付けます。
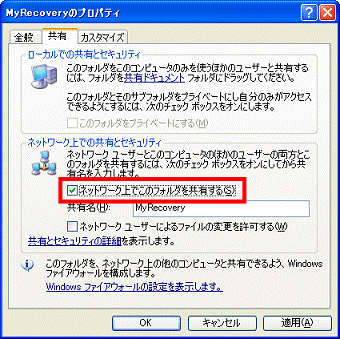
- 「ネットワーク ユーザーによるファイルの変更を許可する」をクリックし、チェックを付けます。
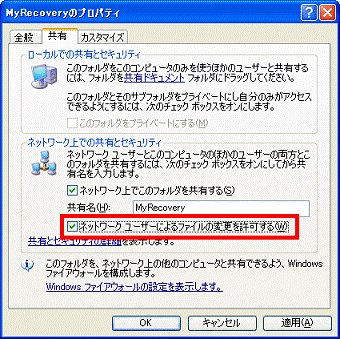
- 「OK」ボタンをクリックします。
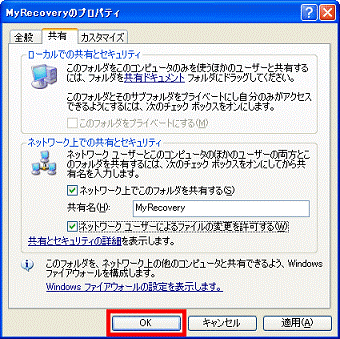
- 「MyRecovery」フォルダーに手のマークが表示されていることを確認します。
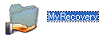
- 「×」ボタンをクリックし、「ローカルディスク(D:)」を閉じます。
- 「スタート」ボタン→「終了オプション」ボタン→「再起動」ボタンの順にクリックし、パソコンを再起動します。
手順5共有設定を確認する
次の手順で、作成した共有フォルダーにアクセス可能かどうかを確認します。

お使いの環境によっては、表示される画面が異なります。
- 「スタート」ボタン→「コンピューター」の順にクリックします。
- 「コンピューター」が表示されます。
画面左側メニューから「ネットワーク」をクリックします。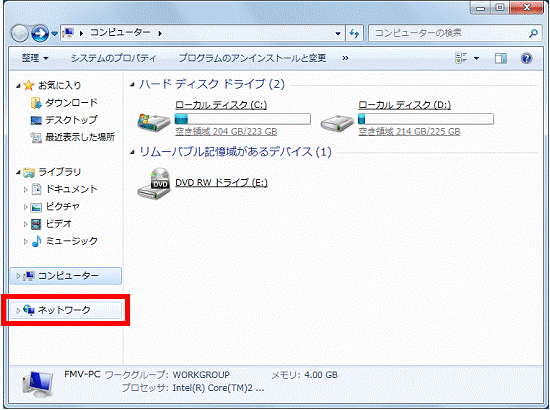
- 「ネットワーク」が表示されます。
アクセスするパソコンのコンピューター名と、アクセスされるパソコンのコンピューター名が表示されていることを確認します。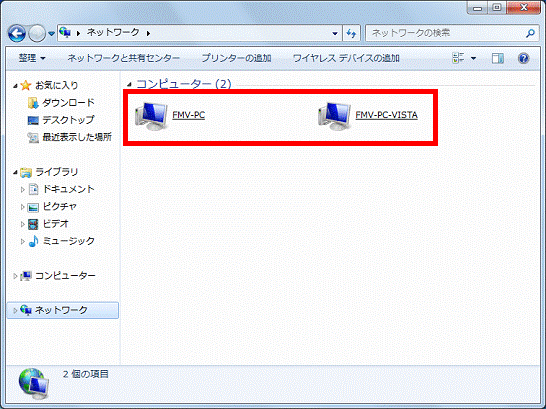

表示されるコンピューター名は、お使いの環境によって異なります。 - アクセスするコンピューター名をクリックします。
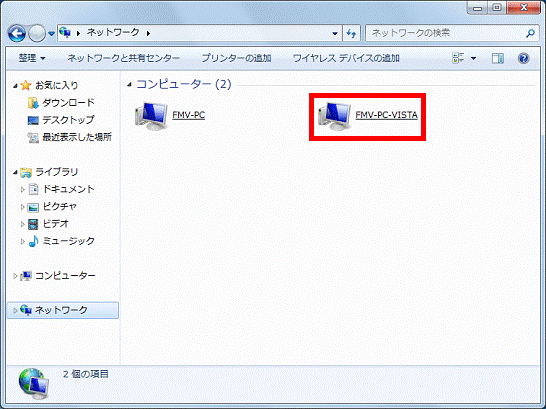
- 「共有フォルダーを作成する」の手順で作成した、共有フォルダー(「MyRecovery」フォルダーまたは「DiscImage」フォルダー)をクリックします。
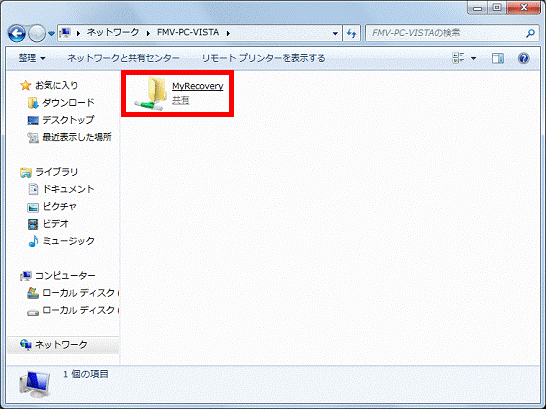
- 「このフォルダーは空です。」と表示されていることを確認します。
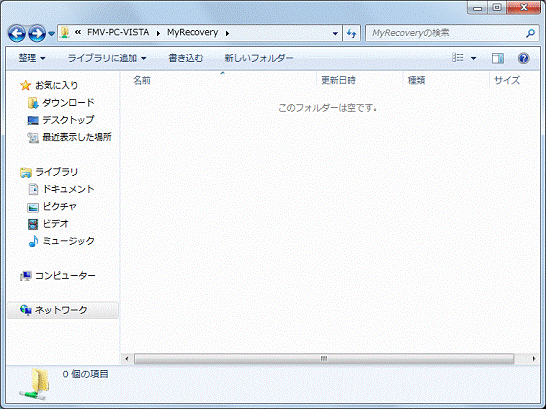
- 「×」ボタンをクリックし、共有フォルダー(「MyRecovery」フォルダーまたは「DiscImage」フォルダー)を閉じます。

コンピューター名や共有フォルダーが表示されなかったり、アクセスを拒否されたりした場合は、設定が正しく行われていません。次の点をもう一度確認してください。
- 2台のパソコンが正しい配線で接続されている
- 2台のパソコンのワークグループとコンピューター名が適切に設定されている
- ディスクイメージを作成するパソコンのネットワーク探索が「有効」になっている
- ディスクイメージを保存するパソコンの共有設定が適切に設定されている
- 共有フォルダーが正しい設定で作成されている
セキュリティ対策ソフトの動作を一時的に停止して、共有フォルダーにアクセスできるかどうか確認します。
お使いのセキュリティ対策ソフトにあわせて、次のQ&Aをご覧ください。
- Norton Internet Securityをお使いの場合
 [Norton Internet Security] 停止する方法を教えてください。(新しいウィンドウで表示)
[Norton Internet Security] 停止する方法を教えてください。(新しいウィンドウで表示) - ウイルスバスターをお使いの場合
 [ウイルスバスター] 停止する方法を教えてください。(新しいウィンドウで表示)
[ウイルスバスター] 停止する方法を教えてください。(新しいウィンドウで表示)



