ナレーターとは、テキストやボタンなど、画面上にある要素をすべて読み上げる機能です。
パソコンの画面を見ることが難しい場合の補助になります。
Q&Aナンバー【8310-4622】更新日:2018年11月19日
このページをブックマークする(ログイン中のみ利用可)
[Windows 8.1/8] ナレーターを有効 / 無効にする方法を教えてください。
| 対象機種 | すべて |
|---|---|
| 対象OS |
|
 質問
質問
 回答
回答
コントロールパネルの「コンピューターの簡単操作」で、有効 / 無効を切り替えます。
このQ&Aは、Windows 8.1/8 向けのものです。
他のOSをお使いの場合は、次のQ&Aをご覧ください。 ナレーターを有効 / 無効にする方法を教えてください。
ナレーターを有効 / 無効にする方法を教えてください。
「有効にする方法」、または「無効にする方法」から該当する項目をクリックして、手順を確認してください。
有効にする方法
次の手順で、コントロールパネルからナレーターを有効にします。

- 「デスクトップ」タイルをクリックします。
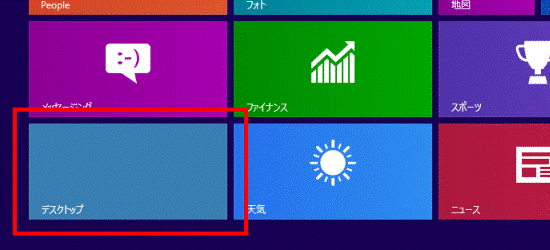 アドバイス
アドバイスデスクトップが表示されている場合は、次の手順に進みます。
- 画面の右下の角に、マウスポインターを移動します。
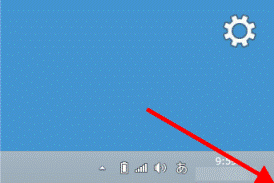
- チャームが表示されます。
「設定」をクリックします。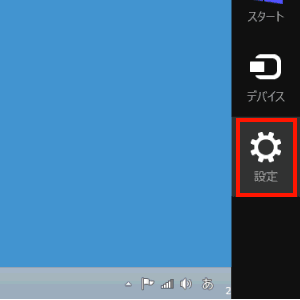
- 「コントロールパネル」をクリックします。
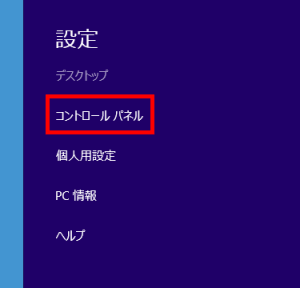
- 「コンピューターの簡単操作」にある「視覚ディスプレイの最適化」をクリックします。
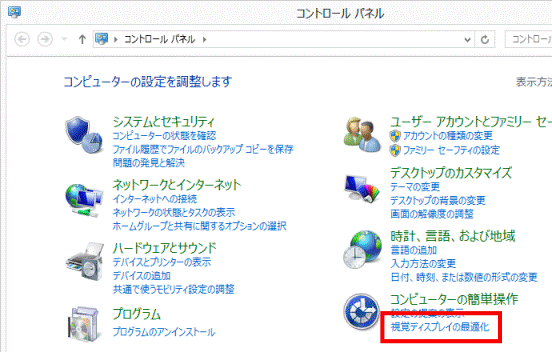 アドバイス
アドバイス表示方法が「大きいアイコン」または「小さいアイコン」の場合は、「コンピューターの簡単操作センター」アイコンをクリックし、次に表示される画面で「コンピューターを見やすくします」をクリックします。
- 「コンピューターを見やすくします」が表示されます。
「ナレーターを有効にします」をクリックし、チェックを付けます。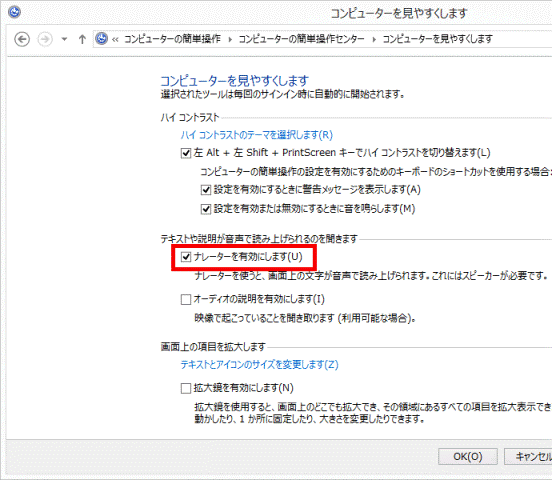
- 「OK」ボタンをクリックします。
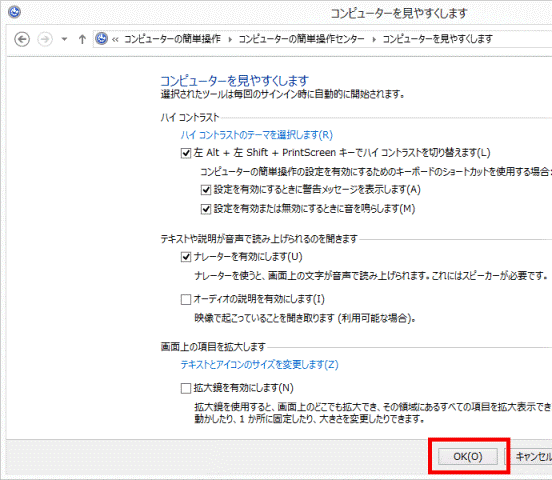
- 「お使いのコンピューターを使いやすくします」が表示されます。
「×」ボタンをクリックして閉じます。
- ナレーターの詳しい使い方は、次のマイクロソフト社のホームページをご覧ください。
マイクロソフト社 サポート技術情報
[文書番号:14234]ナレーターでテキストを読み上げる
https://support.microsoft.com/ja-jp/help/14234 - ナレーターを有効にすると、一部のタッチ操作が無効になります。
無効にする方法
ナレーターを無効にする方法は、次のとおりです。
【Windows】キーを押しながら【Enter】キーを押すと、「ナレーターの設定」が起動します。
次の項目を順番に確認してください。
ナレーターを終了する
次の手順で、起動中のナレーターを終了します。
- 「デスクトップ」タイルをクリックします。
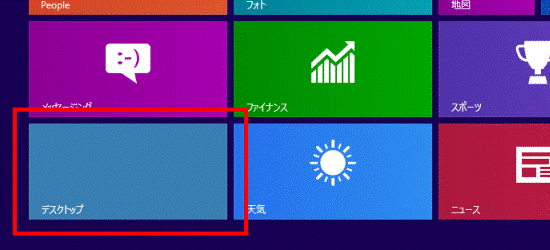 アドバイス
アドバイスデスクトップが表示されている場合は、次の手順に進みます。
- タスクバーにある「ナレーターの設定」アイコンをクリックします。
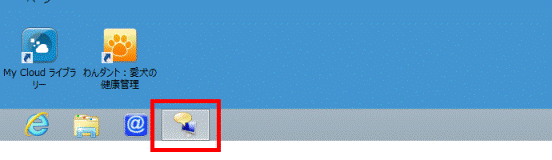
- 「ナレーターの設定」が表示されます。
「終了」をクリックします。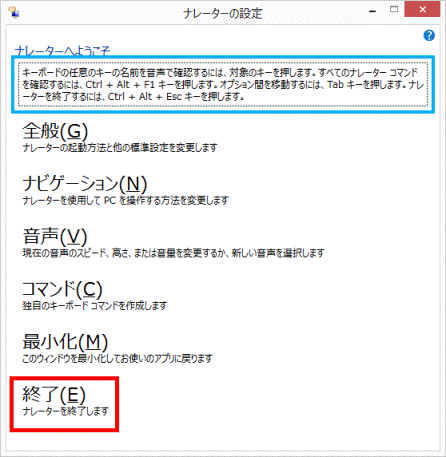
- 「ナレーターを終了しますか?」と表示されます。
「はい」ボタンをクリックします。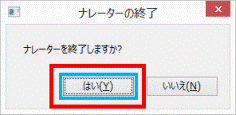
以上の手順でナレーターを終了しても、パソコンを再起動した後、自動的にナレーターが有効になってしまう場合は、コントロールパネルで設定を変更する必要があります。
引き続き、次の「ナレーターを無効にする」の手順をご覧ください。
ナレーターを無効にする
次の手順で、コントロールパネルからナレーターを無効にします。

- 「デスクトップ」タイルをクリックします。
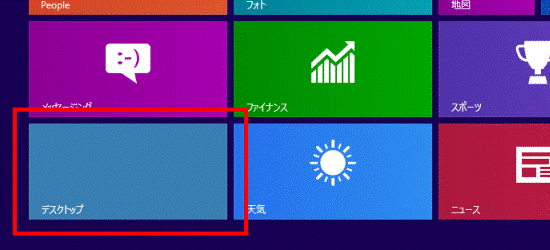 アドバイス
アドバイスデスクトップが表示されている場合は、次の手順に進みます。
- 画面の右下の角に、マウスポインターを移動します。
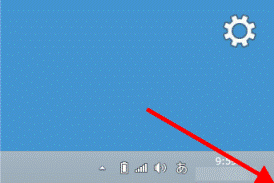
- チャームが表示されます。
「設定」をクリックします。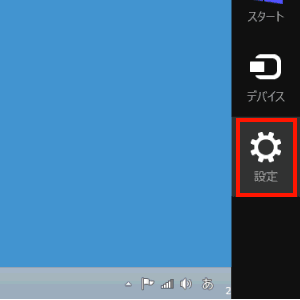
- 「コントロールパネル」をクリックします。
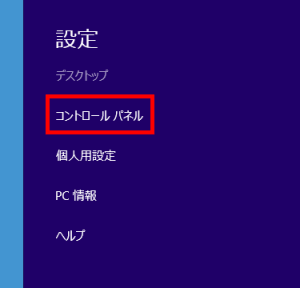
- 「コンピューターの簡単操作」にある「視覚ディスプレイの最適化」をクリックします。
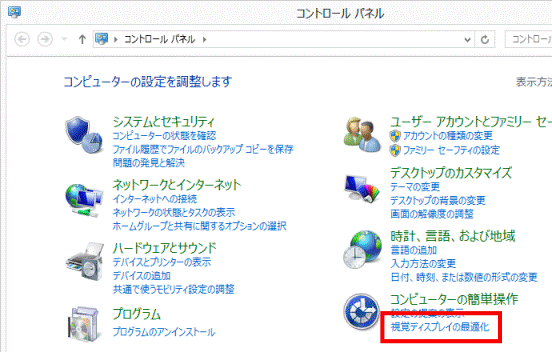 アドバイス
アドバイス表示方法が「大きいアイコン」または「小さいアイコン」の場合は、「コンピューターの簡単操作センター」アイコンをクリックし、次に表示される画面で「コンピューターを見やすくします」をクリックします。
- 「コンピューターを見やすくします」が表示されます。
「ナレーターを有効にします」をクリックし、チェックを外します。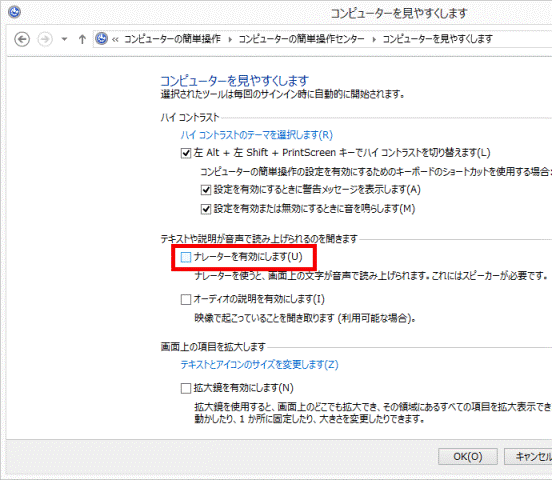
- 「OK」ボタンをクリックします。
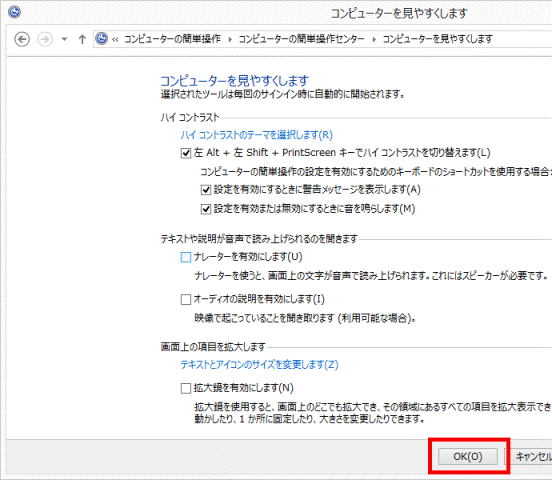
- 「お使いのコンピューターを使いやすくします」が表示されます。
「×」ボタンをクリックして閉じます。



