- 2020年10月発表モデル〜2022年10月・11月発表モデル LIFEBOOK CHシリーズ、2020年10月発表モデル LIFEBOOK EHで静音ユーティリティをご利用いただくには、BIOSのアップデートとアプリのインストールが必要です。
- 機種の情報は、2023年11月14日のものです。
最新機種などの情報は含まれていない可能性があります。ご了承ください。 - 機種の発表時期や名称は、次のQ&Aで確認できます。
 正式な名称(品名/型名)と、発表時期(○○年×モデル)の確認方法を教えてください。
正式な名称(品名/型名)と、発表時期(○○年×モデル)の確認方法を教えてください。
Q&Aナンバー【8311-2281】更新日:2023年11月25日
このページをブックマークする(ログイン中のみ利用可)
[静音ユーティリティ] 設定方法を教えてください。(2018年11月発表モデル以降)
| 対象機種 | すべて |
|---|---|
| 対象OS |
|
 質問
質問
 回答
回答
静音ユーティリティは、パソコン内の冷却ファン(CPUファン)を調整し、動作音を静かにできるアプリです。
「設定」の「Extras」から起動して、設定を変更します。
確認したい項目をクリックして、ご覧ください。
搭載機種
静音ユーティリティは、次の機種にインストールされています。
- 2023年11月発表モデル
LIFEBOOK CH / UHシリーズ - 2023年6月発表モデル
LIFEBOOK UHシリーズ - 2023年1月発表モデル
LIFEBOOK UHシリーズ - 2022年10月・11月発表モデル
LIFEBOOK CH / UHシリーズ - 2022年6月発表モデル
LIFEBOOK UHシリーズ - 2021年10月発表モデル
LIFEBOOK CH / UHシリーズ - 2021年6月・7月発表モデル
LIFEBOOK CHシリーズ - 2021年2月発表モデル
LIFEBOOK UHシリーズ - 2020年10月発表モデル
LIFEBOOK CH / EH / UHシリーズ - 2020年6月・7月・9月発表モデル
LIFEBOOK UHシリーズ - 2020年2月・5月発表モデル
LIFEBOOK UHシリーズ - 2019年10月発表モデル
LIFEBOOK UHシリーズ - 2019年7月発表モデル
LIFEBOOK UHシリーズ - 2018年11月発表モデル
LIFEBOOK UHシリーズ
注意事項
- 静音ユーティリティで「静音モード」を選択すると、処理速度を制御して発熱を抑えます。
そのため、パソコンに負荷がかかる操作を行うときは、「通常モード」でお使いください。 - 静音ユーティリティの動作モードは、パソコン1台に対して1つのみ設定できます。
例えば、複数のユーザアカウントでパソコンを使用している場合に、静音モードに設定して、他のユーザーアカウントでサインインし直しても、静音モードのままです。 - Windows 11では、電源モードの設定もCPUのパフォーマンスに影響します。
電源モードでCPUのパフォーマンスを優先している場合は、冷却用ファンが高速回転することがあります。
電源モードについては、次のQ&Aをご覧ください。 [Windows 11] 電源モードについて教えてください。
[Windows 11] 電源モードについて教えてください。
設定方法
手順は、次のとおりです。
お使いのOSに応じた項目をクリックして、確認してください。
Windows 11の場合

- 「スタート」ボタン→「設定」の順にクリックします。
スタートメニューに「設定」がない場合は、「スタート」ボタン→右上の「すべてのアプリ」→「設定」の順にクリックします。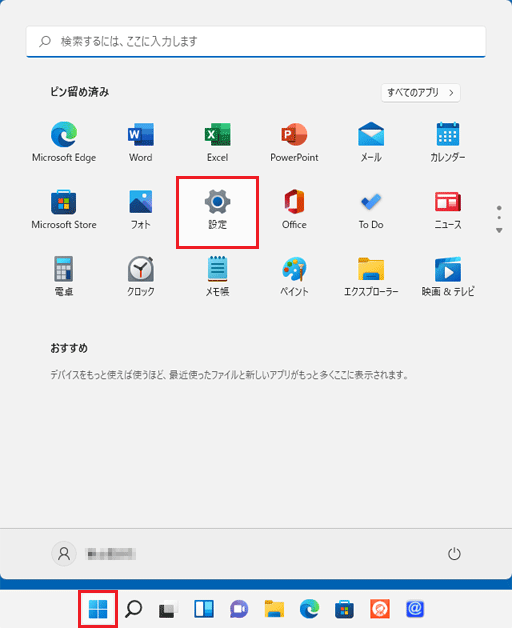
- 「設定」が表示されます。
左側の一覧から「Extras」をクリックします。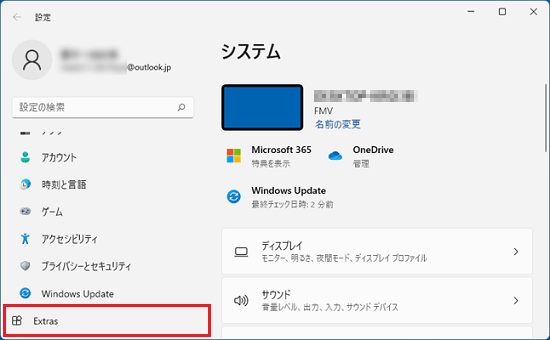 アドバイス
アドバイス「Extras」が表示されていない場合は、「設定」の左にある「
 」(ナビゲーションを開く)→「Extras」の順にクリックします。
」(ナビゲーションを開く)→「Extras」の順にクリックします。 - 「静音ユーティリティ」をクリックします。
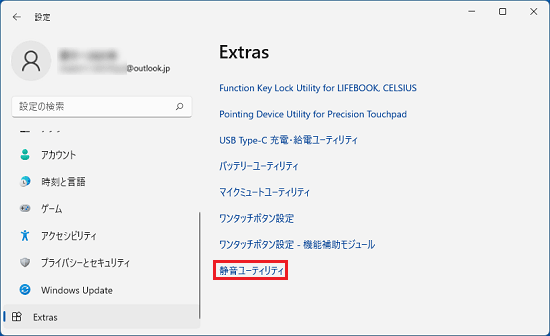
- 「静音ユーティリティ」が表示されます。
設定したいモードをクリックします。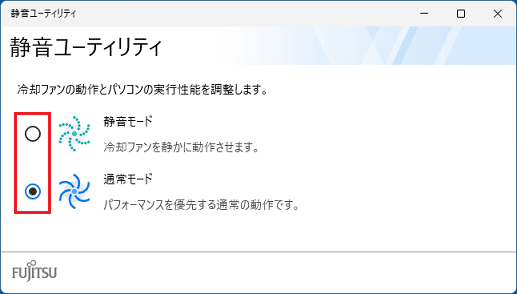 アドバイス
アドバイスクリックした時点で、モードが切り替わります。
- 「×」ボタンをクリックし、静音ユーティリティを閉じます。
- 「×」ボタンをクリックし、「設定」を閉じます。
Windows 10の場合

- 「スタート」ボタン→「設定」の順にクリックします。
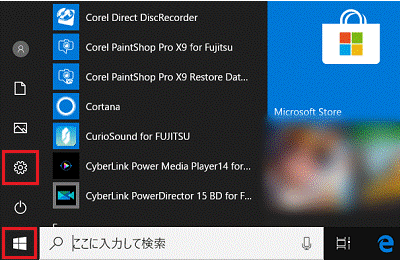
- 「設定」が表示されます。画面をスクロールして、「Extras」をクリックします。
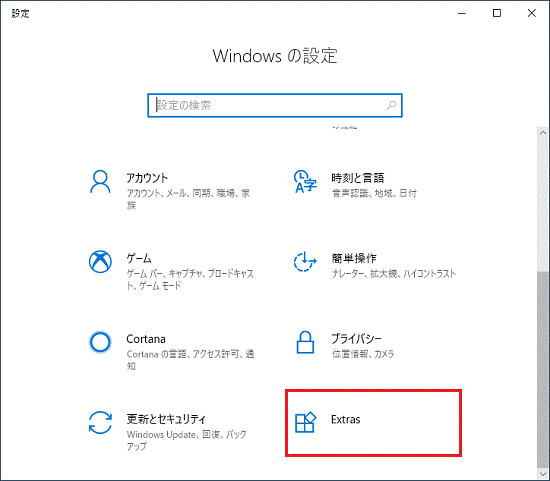
- 「静音ユーティリティ」をクリックします。
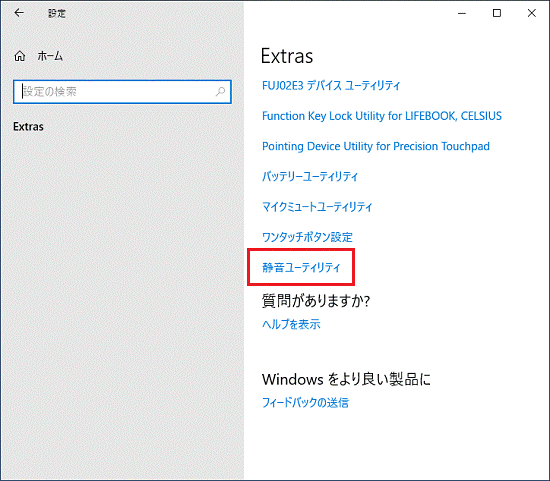
- 「静音ユーティリティ」が表示されます。
設定したいモードをクリックします。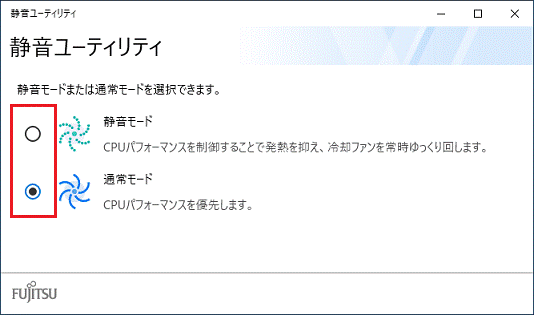 アドバイス
アドバイスクリックした時点で、モードが切り替わります。
- 「×」ボタンをクリックし、静音ユーティリティを閉じます。
- 「×」ボタンをクリックし、「設定」を閉じます。
アプリのインストールについて
(2020年10月発表モデル〜2022年10月・11月発表モデル LIFEBOOK CHシリーズ)
(2020年10月発表モデル LIFEBOOK EH)
2020年10月発表モデル〜2022年10月・11月発表モデル LIFEBOOK CHシリーズ、2020年10月発表モデル LIFEBOOK EHにはご購入時の状態で静音ユーティリティはインストールされていません。
静音ユーティリティをご利用いただくには、BIOSのアップデートとアプリのインストールが必要です。
次の項目を順番に確認してください。
BIOSをアップデートする
静音ユーティリティのご利用には、BIOSのアップデートが必要です。
- Windows 11 / Windows 10をご利用の場合
BIOSのアップデート方法は、次のQ&Aをご覧ください。 BIOSをアップデートする方法を教えてください。(Windows 11)
BIOSをアップデートする方法を教えてください。(Windows 11) BIOSをアップデートする方法を教えてください。(Windows 10)
BIOSをアップデートする方法を教えてください。(Windows 10) - Windows 11(Sモード)/ Windows 10(Sモード)をご利用の場合
Windows 11(Sモード)/ Windows 10(Sモード)の最新BIOSはWindows Updateで順次配信されます。
ご自身でアップデートする必要はありません。
静音ユーティリティをインストールする
次の手順で、静音ユーティリティをインストールします。

2023年7月現在の手順です。
お使いの環境によっては、表示される画面が異なります。
- 次のアイコンをクリックして、ホームページを表示します。
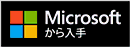
- 「静音ユーティリティ」のダウンロードページが表示されます。
「Microsoft Store アプリの取得」ボタンをクリックします。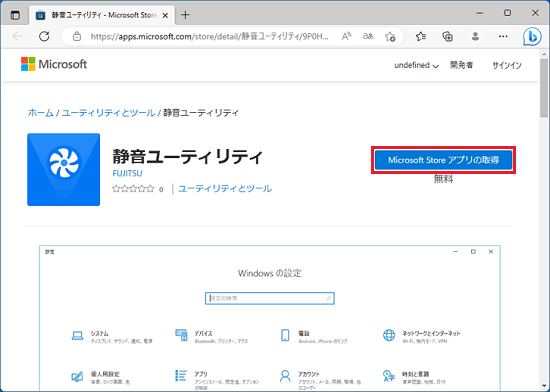 アドバイス
アドバイス- 「このサイトは、Microsoft Storeを開こうとしています」と表示された場合は、「開く」ボタンをクリックします。
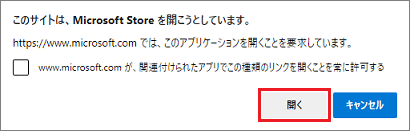
- 「サインアップする」と表示された場合は、画面の内容を確認し、お好みでメールアドレスを登録してください。
不要の場合は、「×」で画面を閉じてください。
- 「このサイトは、Microsoft Storeを開こうとしています」と表示された場合は、「開く」ボタンをクリックします。
- Microsoft Storeが起動します。
「入手」ボタン、または「インストール」ボタンをクリックします。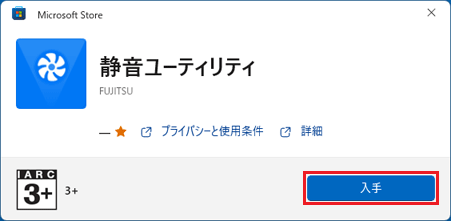 アドバイス
アドバイス- 「サインイン」または「サインインする方法」と表示された場合は、メッセージの「×」ボタンをクリックして閉じます。
ダウンロードが始まらない場合は、もう一度「入手」ボタン、または「インストール」ボタンをクリックし、表示された画面の指示に従って、Microsoft アカウントでサインインしてください。 - 「複数のデバイスで使用する」と表示された場合は、「必要ありません」ボタンをクリックします。
- 「お使いのアカウントには重要な情報が不足しています」または「何歳ですか。」と表示された場合は、お使いのMicrosoft アカウントに設定する「名前」と「生年月日」を画面の指示に従って登録してください。
- 「サインイン」または「サインインする方法」と表示された場合は、メッセージの「×」ボタンをクリックして閉じます。
- ダウンロードとインストールが始まります。
完了するまで、しばらく待ちます。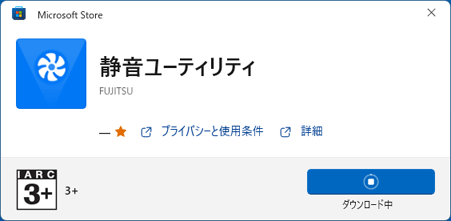
- インストールが完了します。
「×」ボタンをクリックし、Microsoft Storeを閉じます。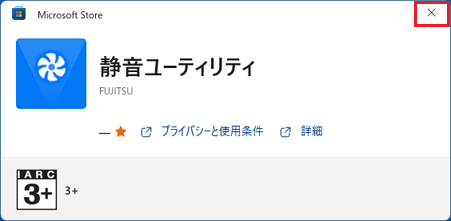
- 「×」ボタンをクリックし、Microsoft Edgeを閉じます。
インストールの確認手順
操作方法は、次のとおりです。

お使いの環境によっては、表示される画面が異なります。
- 「スタート」ボタン→「設定」の順にクリックします。
スタートメニューに「設定」がない場合は、「スタート」ボタン→右上の「すべてのアプリ」→「設定」の順にクリックします。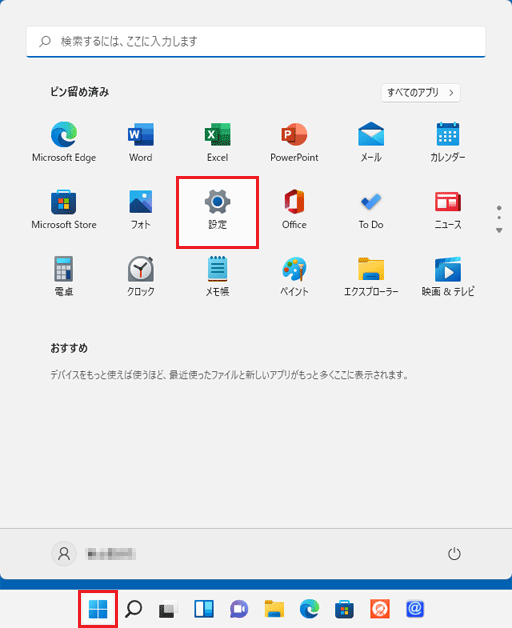
- 「Extras」をクリックします。
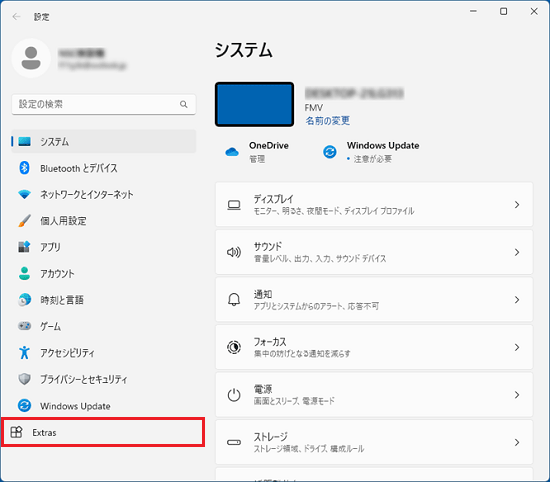 アドバイス
アドバイス「Extras」が表示されていない場合は、「設定」の左にある「
 」(ナビゲーションを開く)→「Extras」の順にクリックします。
」(ナビゲーションを開く)→「Extras」の順にクリックします。 - 「Extras」が表示されます。
「静音ユーティリティ」をクリックします。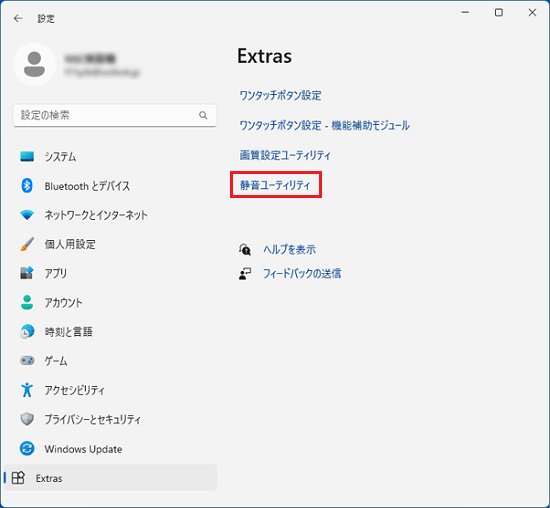
- 静音ユーティリティが起動することを確認します。
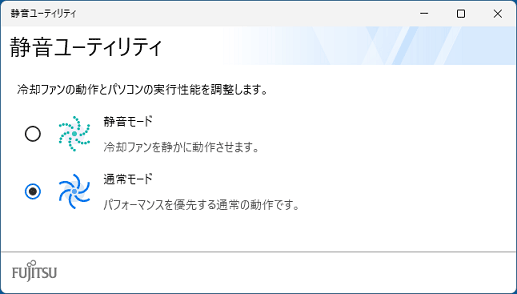 アドバイス
アドバイス「静音ユーティリティ」を起動したときに、「ご使用の環境では静音ユーティリティはお使いになれません」と表示された場合は、BIOSのバージョンが最新でない可能性があります。
「BIOSをアップデートする」をご覧になり、最新のBIOSにアップデートして、もう一度静音ユーティリティを起動してください。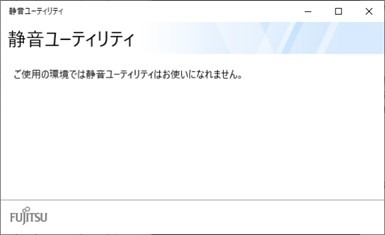
Windows 11(Sモード)/ Windows 10(Sモード)でLIFEBOOK EHをご利用の場合、Windows Updateを実行してもメッセージが表示されるときは、Windows Updateで最新BIOSが配信されるまでお待ちください。
 [Windows 11] Windows Updateの実行方法を教えてください。
[Windows 11] Windows Updateの実行方法を教えてください。  [Windows 10] Windows Updateの実行方法を教えてください。
[Windows 10] Windows Updateの実行方法を教えてください。



