Q&Aナンバー【8408-5865】更新日:2012年11月10日
このページをブックマークする(ログイン中のみ利用可)
[PC乗換ガイド] ネットワークの設定方法を教えてください。(2007年春モデル〜2012年夏モデル)
| 対象機種 | すべて |
|---|---|
| 対象OS |
|
 質問
質問
 回答
回答
付属している機種は、次のQ&Aで確認できます。
 PC乗換ガイドについて教えてください。(新しいウィンドウで表示)
PC乗換ガイドについて教えてください。(新しいウィンドウで表示)PC乗換ガイドをLAN環境で使うための、ネットワークの設定方法は、次のとおりです。

古いパソコンと新しいパソコンの両方で、すべての手順を確認してください。
次の項目を順番に確認してください。
手順1ネットワークを構築する
古いパソコンと新しいパソコンをケーブルで接続し、ネットワークを構築します。
お使いの環境によって、接続方法が異なります。
次の場合に応じた項目を確認してください。
ケーブルだけでパソコンを接続する場合
1本のケーブルを使用して、2台のパソコンを直接接続します。
ケーブルの他に、必要な機器はありません。
ケーブルは、クロスケーブル(LANケーブル)を使用します。 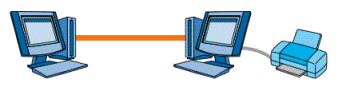
(ケーブルだけを使用した接続のイメージ)
FMVパソコンのLANケーブルを接続する位置については、次のQ&Aをご覧ください。 LANケーブルを接続する場所を教えてください。 (新しいウィンドウで表示)
LANケーブルを接続する場所を教えてください。 (新しいウィンドウで表示)
ハブやルーターを使用して接続する場合
ハブやルーターを使用して、複数のパソコンを接続します。
パソコンと機器を接続するケーブルは、ストレートケーブル(LANケーブル)を使用します。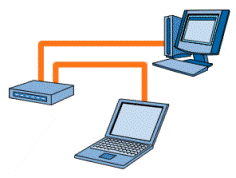
(ハブを使用した接続のイメージ)
ハブやルーターのケーブルを接続する位置や、ネットワークを構築するにあたっての必要な設定は、機器のマニュアルなどをご覧ください。
FMVパソコンのLANケーブルを接続する位置については、次のQ&Aをご覧ください。 LANケーブルを接続する場所を教えてください。(新しいウィンドウで表示)
LANケーブルを接続する場所を教えてください。(新しいウィンドウで表示)
手順2コンピューター名とワークグループを設定する
ネットワークに接続されているパソコンのコンピューター名とワークグループを、次のとおりに設定します。
- ワークグループ
ネットワークに接続されているパソコンは、同じワークグループに設定します。
【例】- 新しいパソコンのワークグループ:WORKGROUP
- 古いパソコンのワークグループ:WORKGROUP
- 新しいパソコンのワークグループ:WORKGROUP
- コンピューター名
ネットワークに接続されているパソコンは、異なるコンピューター名を付けます。
【例】- 新しいパソコンのコンピューター名:FMV-1234
- 古いパソコンのコンピューター名:FMV-5678
- 新しいパソコンのコンピューター名:FMV-1234
コンピューター名とワークグループの設定方法については、次のQ&Aをご覧ください。 ワークグループやコンピューター名を設定する方法を教えてください。(新しいウィンドウで表示)
ワークグループやコンピューター名を設定する方法を教えてください。(新しいウィンドウで表示)
手順3共有オプションを有効にする(Windows 7 / Windows Vistaに限る)
古いパソコンと新しいパソコンの共有オプションを有効にします。
お使いのOSに応じた項目を確認してください。

古いパソコンがWindows XPの場合、共有オプションの設定は必要ありません。
Windows 7
次の手順で、共有オプションを有効にします。

- 「スタート」ボタン→「コントロールパネル」の順にクリックします。
- 「コントロールパネル」が表示されます。
「ネットワークとインターネット」の項目の、「ネットワークの状態とタスクの表示」をクリックします。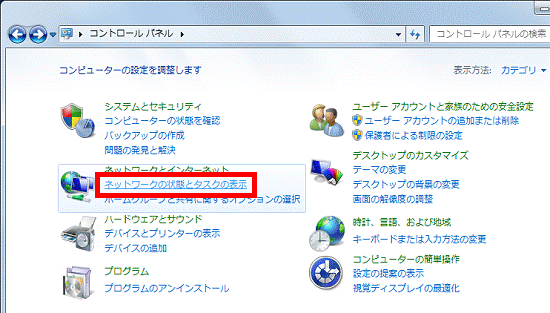

「ネットワークの状態とタスクの表示」が表示されていない場合は、「ネットワークと共有センター」アイコンをクリックします。 - 「ネットワークと共有センター」が表示されます。
左側メニューの「共有の詳細設定の変更」をクリックします。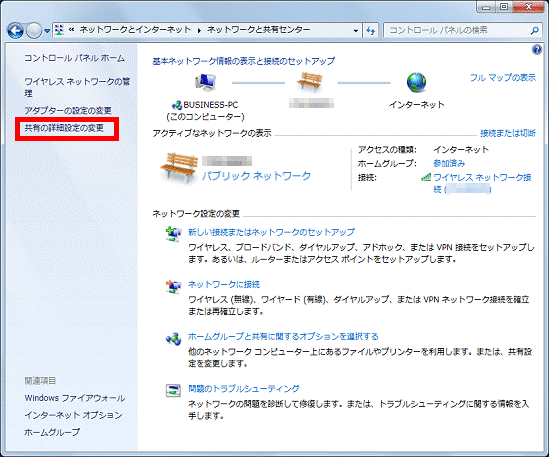
- 「共有の詳細設定」が表示されます。
「ネットワーク探索」欄の「ネットワーク探索を有効にする」をクリックします。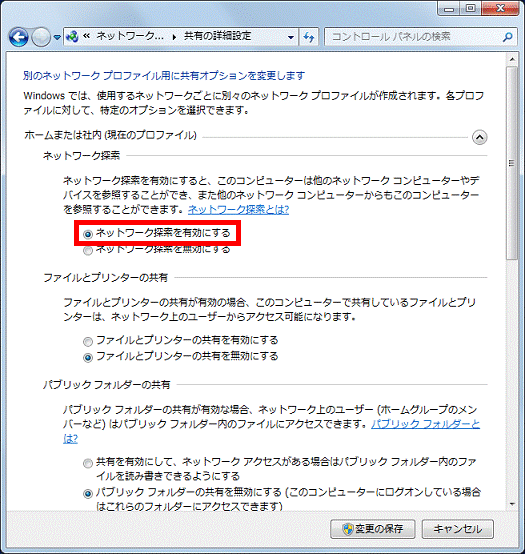
- 「ファイルとプリンターの共有」欄の「ファイルとプリンターの共有を有効にする」をクリックします。
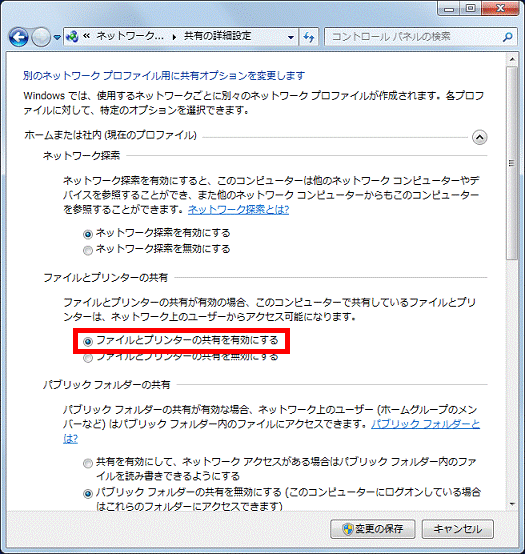
- お使いの環境に応じて、「パスワード保護共有」欄の設定を変更します。
- ユーザーアカウントにパスワードを設定している場合
設定を変更する必要はありません。次の手順に進みます。 - ユーザーアカウントにパスワードを設定していない場合
「パスワード保護共有」欄の「パスワード保護の共有を無効にする」をクリックします。

PC乗換ガイドでデータの移行が終了した後は必ず、「パスワード保護の共有を有効にする」をクリックして、パスワード保護共有を有効にしてください。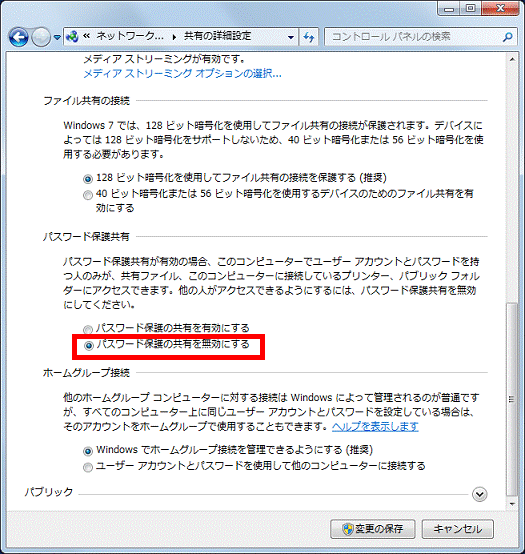
(ユーザーアカウントにパスワードを設定していない場合) - ユーザーアカウントにパスワードを設定している場合
- 「変更の保存」ボタンをクリックします。
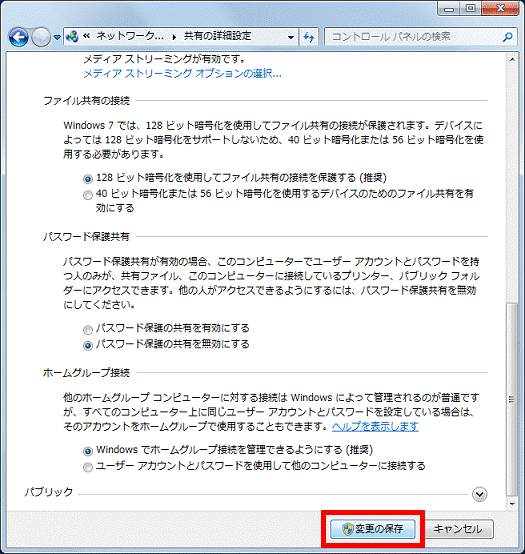

「変更の保存」ボタンがクリックできない場合は、次の手順へ進みます。 - 設定が完了したら、「×」ボタンをクリックし、「ネットワークと共有センター」を閉じます。
- 「スタート」ボタン→「
 」ボタン→「再起動」の順にクリックします。
」ボタン→「再起動」の順にクリックします。
パソコンが再起動します。
Windows Vista
次の手順で共有オプションを有効にします。

- 「スタート」ボタン→「コントロールパネル」の順にクリックします。
- 「コントロールパネル」が表示されます。
「ネットワークとインターネット」の項目の、「ファイルの共有の設定」をクリックします。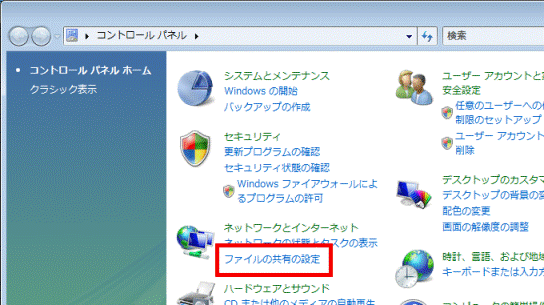

「ファイルの共有の設定」が表示されていない場合は、「ネットワークと共有センター」アイコンをクリックします。 - 「ネットワークと共有センター」が表示されます。
ネットワーク名の右側に表示されている「カスタマイズ」をクリックします。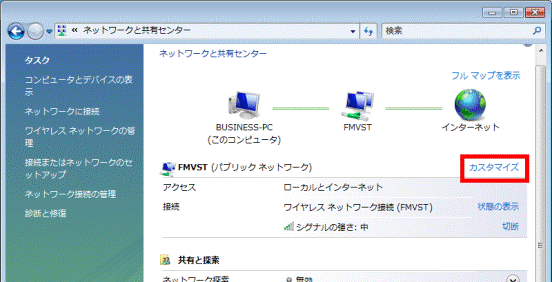

「カスタマイズ」が表示されていない場合は、ネットワークに接続されていません。
ネットワークに接続されていることを確認してください。 - 「ネットワークの場所の設定」が表示されます。
「場所の種類」の項目の、「プライベート」をクリックします。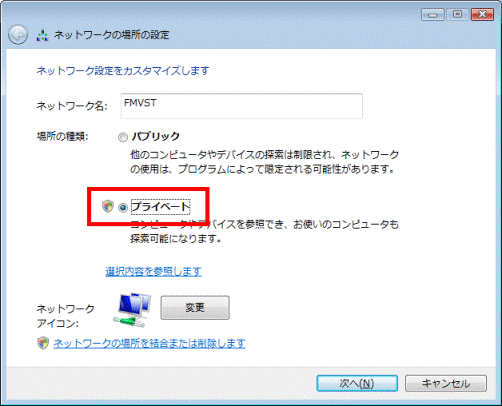
- 「次へ」ボタンをクリックします。
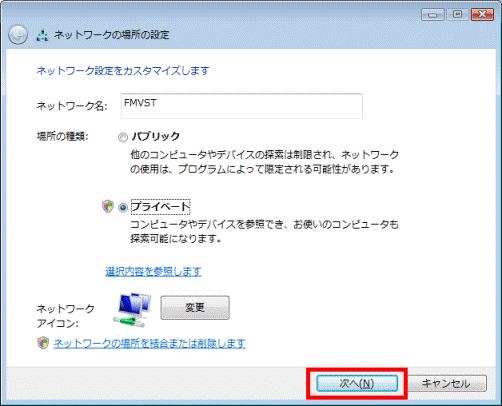
- 「ユーザーアカウント制御」が表示されます。
「続行」ボタンをクリックします。 - 「ネットワーク設定が正しく設定されました」と表示されます。
「閉じる」ボタンをクリックします。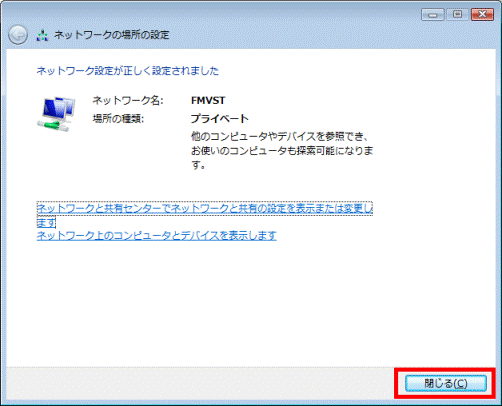
- 「ネットワークと共有センター」に戻ります。
「共有と探索」の項目の、「ネットワーク探索」の状態を確認します。- 「有効」と表示されている場合
手順14.へ進みます。 - 「無効」(または「カスタム」)と表示されている場合
次の手順へ進みます。
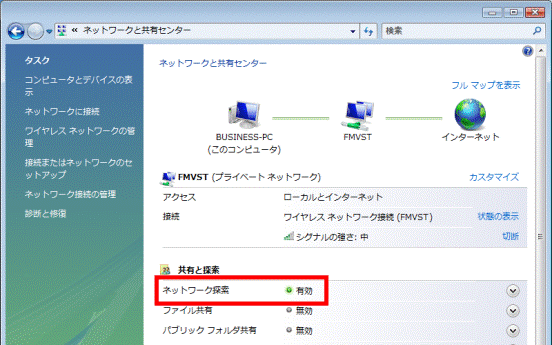
- 「有効」と表示されている場合
- 「ネットワーク探索」の右側に表示されている、「V」ボタンをクリックします。
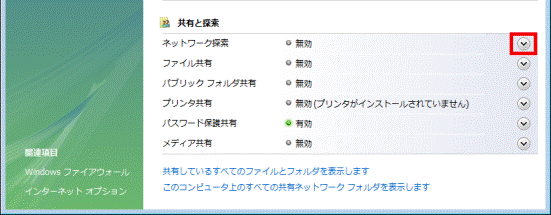
- 「ネットワーク探索」の詳細が表示されます。
「ネットワーク探索を有効にする」をクリックします。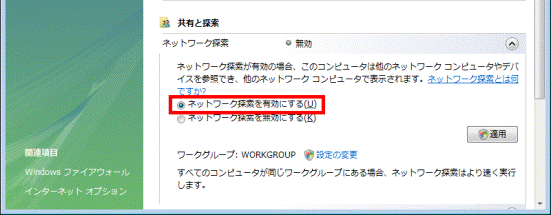
- 「適用」ボタンをクリックします。
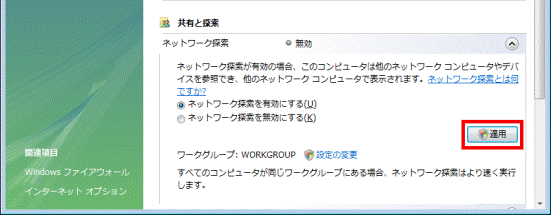
- 「ユーザーアカウント制御」が表示されます。
「続行」ボタンをクリックします。 - 「すべてのパブリックネットワークにネットワークの探索を有効にしますか?」と表示されます。
お使いの環境に応じて、「いいえ、〜」、または「はい、〜」をクリックします。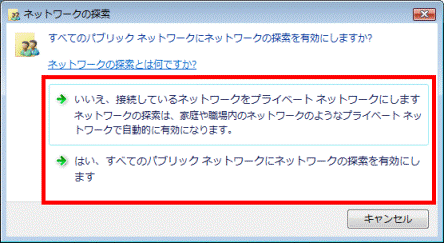
「ネットワークと共有センター」に戻ります。
「すべてのパブリックネットワークにネットワークの探索を有効にしますか?」と表示されない場合は、そのまま次の手順へ進みます。 - 「共有と探索」の項目の、「ファイル共有」の状態を確認します。
- 「有効」と表示されている場合
手順20.へ進みます。 - 「無効」と表示されている場合
次の手順へ進みます。
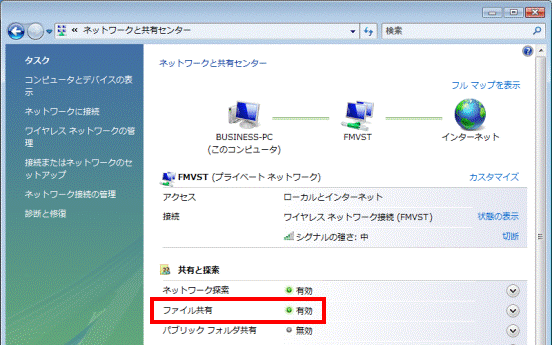
- 「有効」と表示されている場合
- 「ファイル共有」の右側に表示されている、「V」ボタンをクリックします。
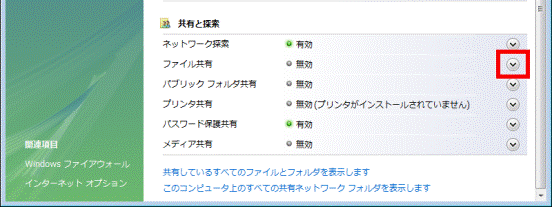
- 「ファイル共有」の詳細が表示されます。
「ファイル共有を有効にする」をクリックします。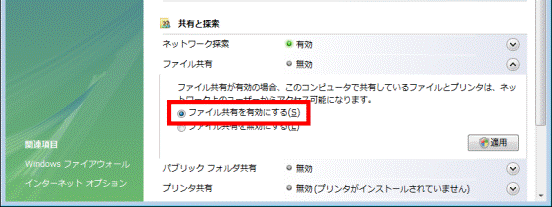
- 「適用」ボタンをクリックします。
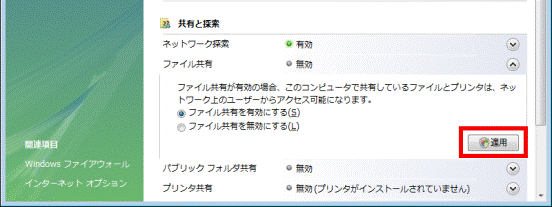
- 「ユーザーアカウント制御」が表示されます。
「続行」ボタンをクリックします。 - 「すべてのパブリックネットワークにファイル共有を有効にしますか?」と表示されます。
お使いの環境に応じて、「いいえ、〜」、または「はい、〜」をクリックします。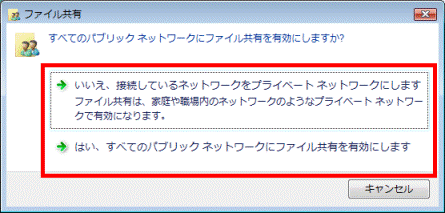
「ネットワークと共有センター」に戻ります。
「すべてのパブリックネットワークにファイル共有を有効にしますか?」と表示されない場合は、そのまま次の手順へ進みます。 - ユーザーアカウントにパスワードを設定していない場合は、「共有と探索」の項目の「パスワード保護共有」の状態を確認します。
- 「有効」と表示されている場合
次の手順へ進みます。 - 「無効」と表示されている場合
手順25.へ進みます。

ユーザーアカウントにパスワードを設定している場合は、手順25.へ進みます。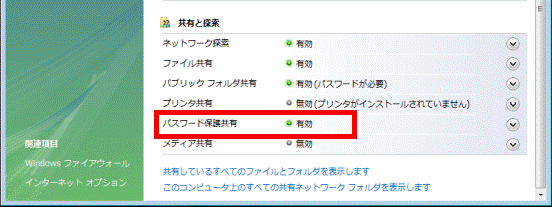
- 「有効」と表示されている場合
- 「パスワード保護共有」の右側に表示されている、「V」ボタンをクリックします。
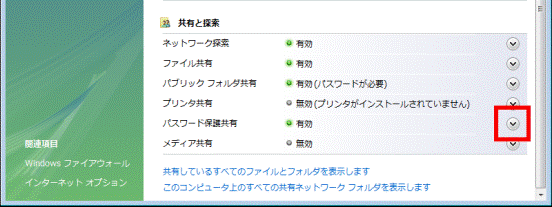
- 「パスワード保護共有」の詳細が表示されます。
「パスワード保護の共有を無効にする」をクリックします。
PC乗換ガイドでデータの移行が終了した後は必ず、「パスワード保護の共有を有効にする」をクリックして、パスワード保護共有を有効にしてください。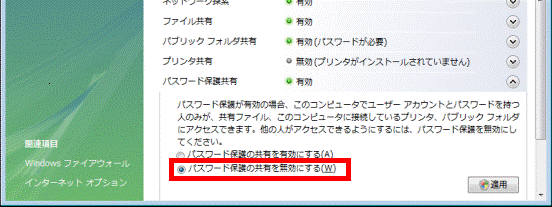
- 「適用」ボタンをクリックします。
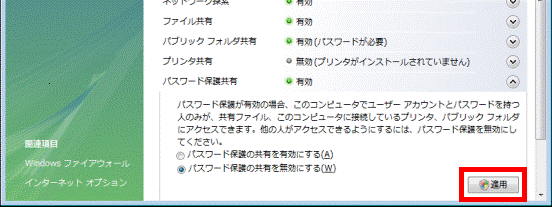

「適用」ボタンがクリックできない場合は、手順 25.へ進みます。 - 「ユーザーアカウント制御」が表示されます。
「続行」ボタンをクリックします。 - 設定が完了したら、「×」ボタンをクリックし、「ネットワークと共有センター」を閉じます。
- 「スタート」ボタン→「
 」ボタン→「再起動」の順にクリックします。
」ボタン→「再起動」の順にクリックします。
パソコンが再起動します。



