Q&Aナンバー【8408-7481】更新日:2023年1月18日
このページをブックマークする(ログイン中のみ利用可)
[PowerDVD] 再インストールする方法を教えてください。(2010年夏モデル〜2012年夏モデル)
| 対象機種 | すべて |
|---|---|
| 対象OS |
|
 質問
質問
PowerDVDを再インストール(アンインストール / インストール)する方法を教えてください。
 回答
回答
このQ&Aは、2010年夏モデル〜2012年夏モデルで、PowerDVDが付属している機種向けのものです。
PowerDVDは、3D対応の機種に付属しています。
3D対応の機種は、次のQ&Aで確認できます。
 3D機能について教えてください。
3D機能について教えてください。
PowerDVDは、3D対応の機種に付属しています。
3D対応の機種は、次のQ&Aで確認できます。
 3D機能について教えてください。
3D機能について教えてください。PowerDVDを再インストールする方法は、次のとおりです。
次の手順には、パソコンを再起動する操作が含まれます。
作業中のアプリケーションがある場合は、データを保存し終了してください。
次の項目を順番に確認してください。
手順1アンインストール手順
次の手順で、PowerDVDをアンインストールします。
手順の「*」には、PowerDVDのバージョンが表示されます。
- 2011年夏モデル〜2012年夏モデル
Fujitsu PowerDVD10 3D Player がインストールされています。 - 2010年夏モデル〜2011年春モデル
Fujitsu PowerDVD9 3D Player がインストールされています。

お使いの環境によっては、表示される画面が異なります。
- 「スタート」ボタン→「コントロールパネル」の順にクリックします。
- 「コントロールパネル」が表示されます。
「プログラムのアンインストール」をクリックします。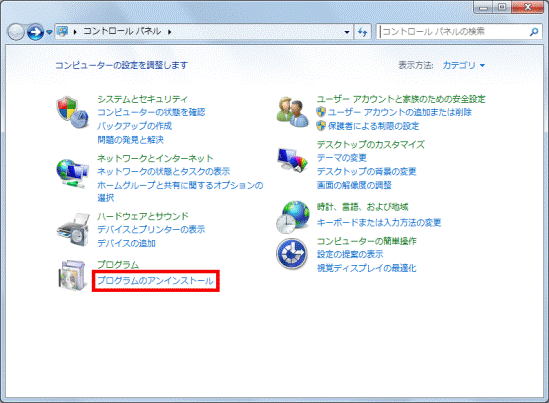

表示方法が「大きいアイコン」または「小さいアイコン」の場合は、「プログラムと機能」アイコンをクリックします。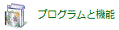
- 「プログラムと機能」が表示されます。
「名前」の一覧にある「Fujitsu PowerDVD* 3D Player」をクリックします。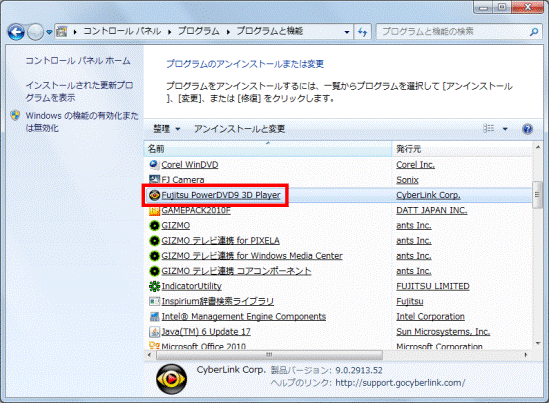
- 「続行しますか?」と表示されます。
「はい」ボタンをクリックします。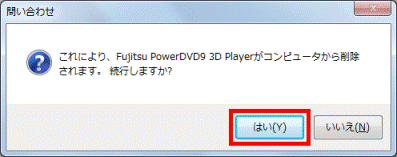
- 「Fujitsu PowerDVD10 3D Playerの個人設定を保持しますか?」または「Fujitsu PowerDVD9 3D Playerのパーソナル設定を保存しますか?」と表示されます。
「いいえ」ボタンをクリックします。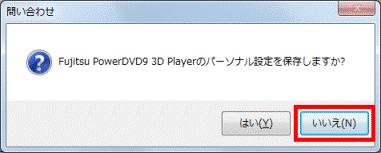
- 「セットアップステータス」が表示されて、アンインストールが開始されます。
完了するまで、しばらく待ちます。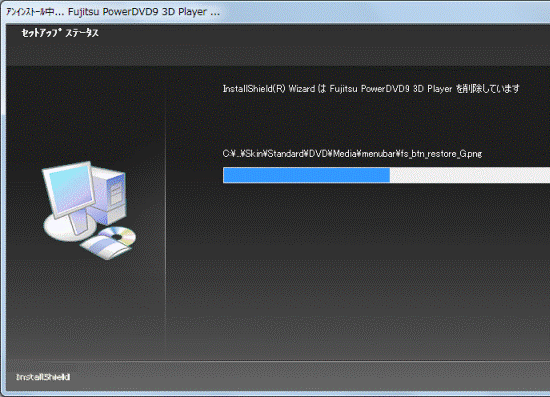
- 「InstallShield Wizard の完了」と表示されます。
「完了」ボタンをクリックします。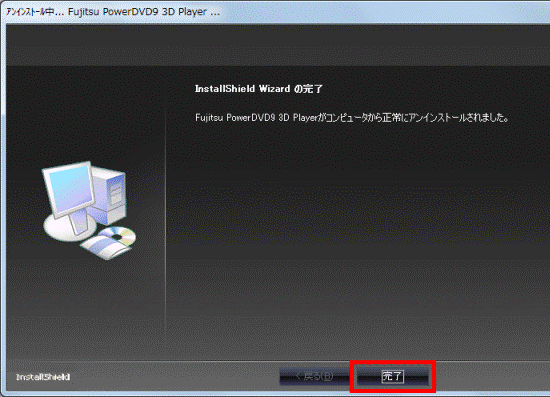
- 「×」ボタンをクリックし、「プログラムと機能」を閉じます。
- 「スタート」ボタン→「
 」→「再起動」の順にクリックします。
」→「再起動」の順にクリックします。
パソコンが再起動します。
手順2インストール手順
次の手順で、PowerDVDをインストールします。
お使いの環境によっては、表示される画面が異なります。
- 「スタート」ボタン→「すべてのプログラム」→「ソフトウェアディスク検索」→「ソフトウェアディスク検索(ハードディスク)」の順にクリックします。
- 「ユーザーアカウント制御」が表示されます。
「はい」ボタンをクリックします。 - 「リカバリ領域に保存されているソフトウェア一覧を表示します。」と表示されます。
「OK」ボタンをクリックします。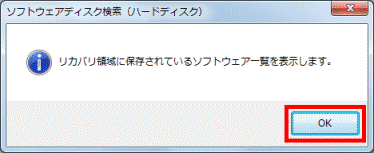
- 「ソフトウェアディスク検索」が表示されます。
「OS」欄がある場合は、「▼」ボタンをクリックし、表示される一覧から、お使いのOSをクリックします。
「OS」欄がない場合は、次の手順に進みます。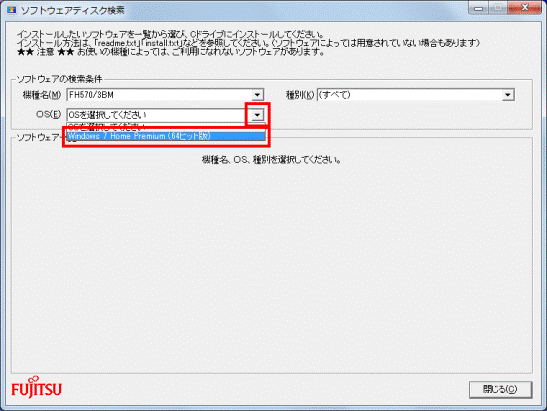

32ビットと64ビットのどちらのシステムがインストールされているのかがわからない場合は、次のQ&Aをご覧になり、確認してください。 [Windows 7] 32ビットと64ビットのどちらのシステムがインストールされているのかを確認する方法を教えてください。
[Windows 7] 32ビットと64ビットのどちらのシステムがインストールされているのかを確認する方法を教えてください。 - 「ソフトウェア」の一覧から、「Fujitsu PowerDVD* 3D Player」をクリックします。
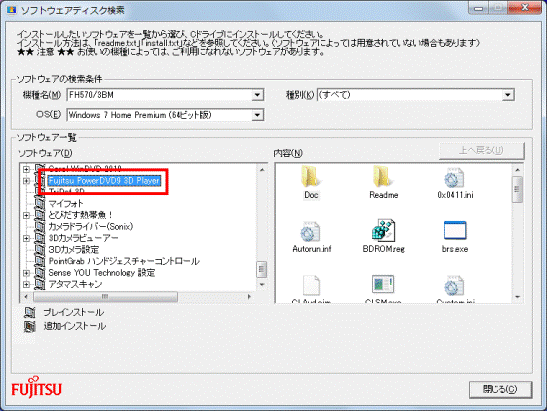
- 「内容」の一覧から、「setup.exe」アイコンをダブルクリックします。
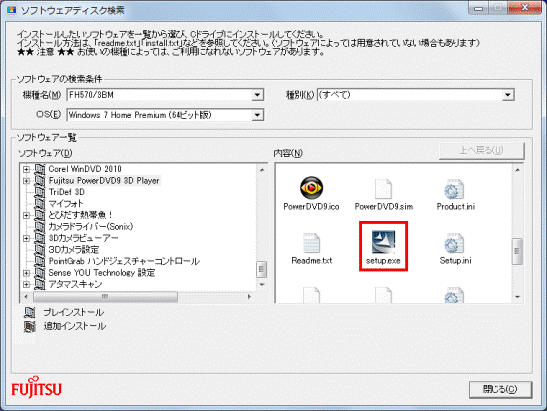
- しばらく待つと、「Fujitsu PowerDVD* 3D Player の InstallShield Wizard へようこそ」と表示されます。
「次へ」ボタンをクリックします。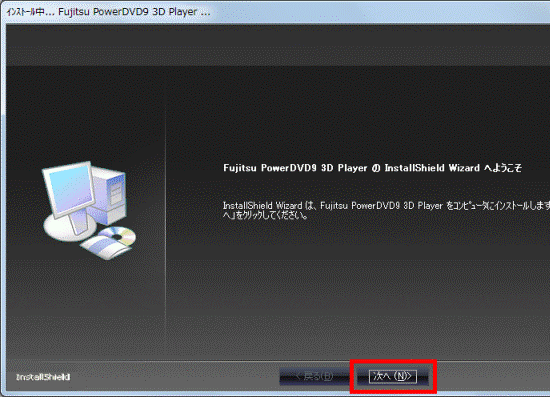
- 「使用許諾契約」と表示されます。
「使用許諾契約書」の内容をよく読み、内容に同意する場合は、「はい」ボタンをクリックします。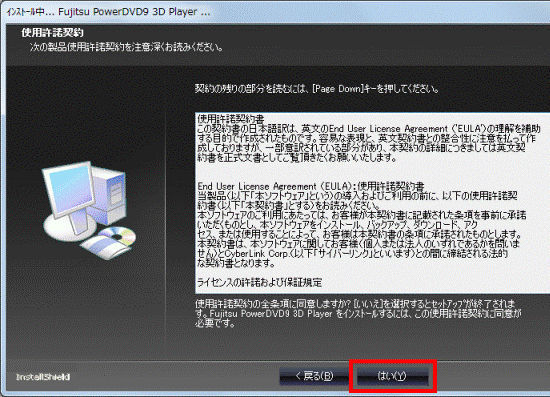
- 「ユーザ情報」と表示されます。
「次へ」ボタンをクリックします。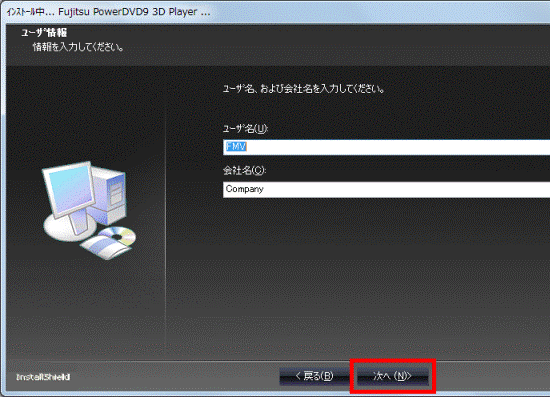
- 「インストール先の選択」と表示されます。
「次へ」ボタンをクリックします。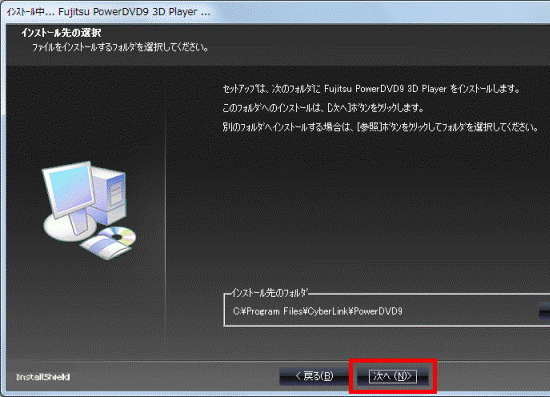
- 「プログラムフォルダの選択」と表示されます。
「次へ」ボタンをクリックします。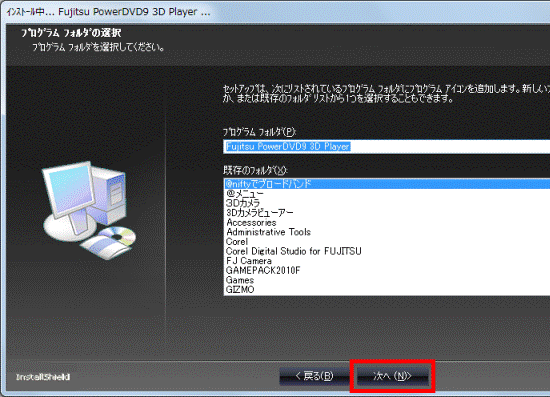
- 「セットアップステータス」と表示されて、インストールが開始されます。
完了するまで、そのまま待ちます。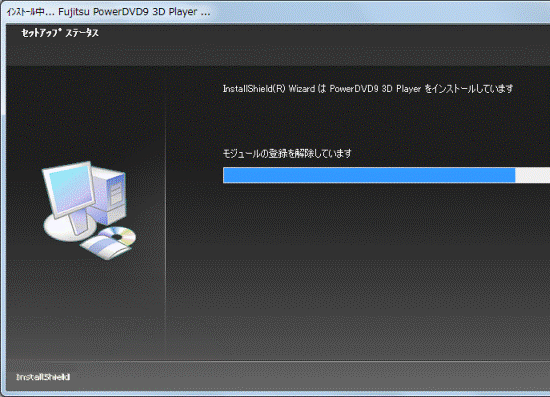
- 「InstallShield Wiard の完了」と表示されます。
「Readmeファイルを表示する」と表示されている場合は、クリックしチェックを外します。
表示されていない場合は、次の手順に進みます。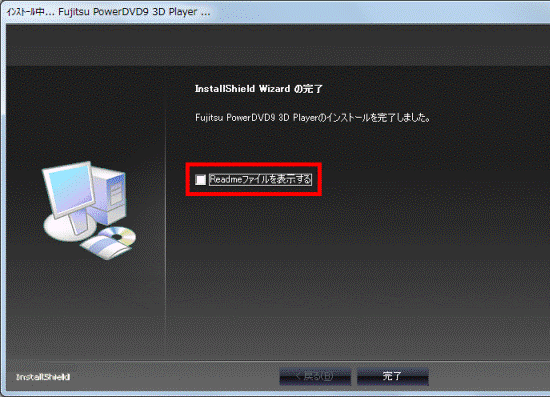
- 「完了」ボタンをクリックします。
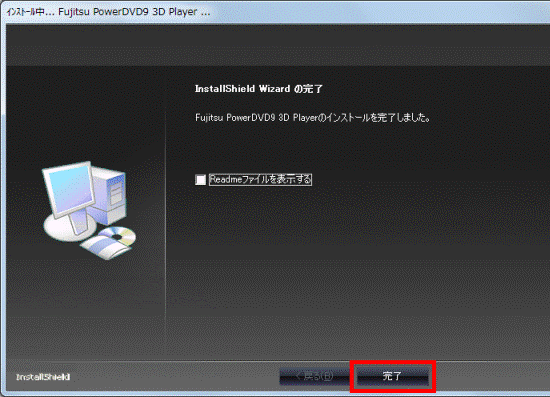
- 「ソフトウェアディスク検索」に戻ります。
「閉じる」ボタンをクリックします。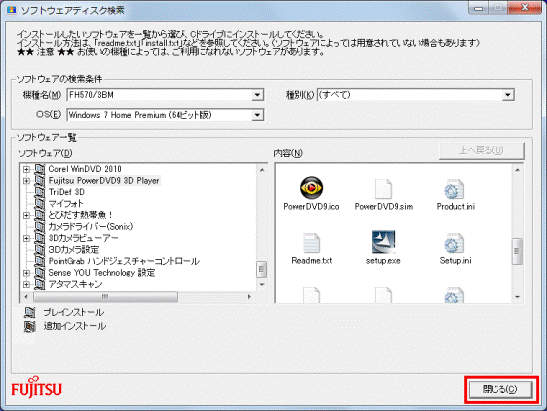
- 「スタート」ボタン→「
 」→「再起動」の順にクリックします。
」→「再起動」の順にクリックします。
パソコンが再起動します。



