Q&Aナンバー【8408-7670】更新日:2017年1月5日
このページをブックマークする(ログイン中のみ利用可)
[ハードディスクリカバリ] リカバリ領域を削除してハードディスクの容量を増やす方法を教えてください。(2010年夏モデル〜2012年夏モデル)
これは機種別のドライバー関連情報です。ドライバー名、および対象の機種やOSをご確認ください。
| 対象機種 | すべて |
|---|---|
| 対象OS |
|
 質問
質問
 回答
回答
2010年夏モデル〜2012年夏モデルは、リカバリ領域をハードディスクに確保しています。
リカバリ領域には、ハードディスクリカバリを実行するために使用するイメージを保存しています。
リカバリ領域を削除することで、ハードディスクの容量を増やせます。
次の項目を順番に確認してください。
手順1事前準備
リカバリ領域を削除するときは、事前にいくつかの準備が必要です。
次の項目を順番に確認してください。
- 「リカバリディスクセット」を用意する
- データをバックアップする
- 外付けハードディスクなどを取り外す
- CD/DVDドライブを接続する
(CD/DVDドライブが搭載されていない機種に限る) - その他の注意事項を確認する
「リカバリディスクセット」を用意する
リカバリ領域を削除する前に、「リカバリディスクセット」を用意します。
「リカバリディスクセット」を作成していない場合は、あらかじめ作成してください。
「リカバリディスクセット」の内容は、お使いの機種やディスクの種類によって異なります。
リカバリ領域を削除すると、ハードディスクリカバリを実行できません。
また、リカバリ領域を削除した後に「リカバリディスクセット」を作成することはできません。
そのため、リカバリ領域を削除する前に、必ず「リカバリディスクセット」を作成してください。
「リカバリディスクセット」の作成方法は、次のQ&Aをご覧ください。
- 2011年冬モデル〜2012年夏モデル
 [バックアップナビ] リカバリディスクセットを作成する方法を教えてください。(2011年冬モデル〜2012年夏モデル)
[バックアップナビ] リカバリディスクセットを作成する方法を教えてください。(2011年冬モデル〜2012年夏モデル) - 2010年夏モデル〜2011年夏モデル
 [ハードディスクリカバリ] リカバリディスクセットを作成する方法を教えてください。(2010年夏モデル〜2011年夏モデル)
[ハードディスクリカバリ] リカバリディスクセットを作成する方法を教えてください。(2010年夏モデル〜2011年夏モデル)
データをバックアップする
リカバリ領域を削除する前に、パソコン内のハードディスクに保存したデータをバックアップします。
- データのバックアップについては、次のQ&Aをご覧ください。
 パソコンのハードディスクやフロッピーディスク、CD、DVDにデータを保存する方法を教えてください。
パソコンのハードディスクやフロッピーディスク、CD、DVDにデータを保存する方法を教えてください。
リカバリ領域を削除すると、ハードディスクの領域を再設定するため、パソコン内のハードディスクに保存したすべてのデータを削除します。
そのため、バックアップは外付けハードディスクなどの外部記憶装置や、CD/DVDなどのメディアにバックアップしてください。 - DigitalTVboxをお使いの場合、次のQ&Aをご覧になり、録画した番組のデータをバックアップしてください。
 [DigitalTVbox] 録画番組のデータをバックアップする方法を教えてください。
[DigitalTVbox] 録画番組のデータをバックアップする方法を教えてください。

次の機種をお使いの場合は、リカバリ領域を削除すると、Cドライブのすべてのデータが削除され、Dドライブのデータは残ります。
- 2012年夏モデル
ESPRIMO DH70/HN(FMVD7HN71、FMVD7HN7G1、FMVD7HN81、FMVD7HN8G1に限る)、DH77/H - 2012年春モデル
ESPRIMO DH70/GN(FMVD7GN71、FMVD7GN81、FMVD7GN7G1、FMVD7GN8G1に限る)、DH77/G - 2011年冬モデル
LIFEBOOK NH77/ED - 2010年冬モデル
LIFEBOOK NH900/BND(FMVN9BND27、FMVN9BND28に限る) - 2010年夏モデル
LIFEBOOK NH900/ANT(FMVN90ANT2に限る)
外付けハードディスクなどを取り外す
リカバリ領域を削除する前に、外付けハードディスクやUSBメモリなど外部記憶装置を取り外します。

パソコンに接続したまま作業を開始すると、データが破損したり消失したりする可能性があります。
CD/DVDドライブを接続する
(CD/DVDドライブが搭載されていない機種に限る)
リカバリ領域を削除する前に、外付けCD/DVDドライブを用意し、パソコンに接続します。
外付けCD/DVDドライブは「スーパーマルチドライブユニット FMV-NSM53」、または「スーパーマルチドライブユニット FMV-NSM54」をお勧めします。
他社製の外付けCD/DVDドライブは、動作確認された製品を用意してください。
動作確認された製品の情報は、次のサポートページをご覧ください。 他社周辺機器接続情報
他社周辺機器接続情報
その他の注意事項を確認する
- Windows 7(32ビット)とWindows 7(64ビット)とが搭載されている機種をお使いの場合は、リカバリ領域を削除すると、CドライブはWindows 7(32ビット)になります。
- LIFEBOOK をお使いの場合は、必ずACアダプタを使用し、コンセントから電源を確保してください。
- タッチパネル搭載機種をお使いの場合は、マウスとキーボードで操作してください。
手順2リカバリ領域の削除手順
リカバリ領域の削除手順は、次のとおりです。
お使いの環境によっては、表示される画面が異なります。
- 「リカバリディスクセット」のディスクを使用して、トラブル解決ナビを起動します。

トラブル解決ナビを起動する方法について詳しくは、次のQ&Aをご覧ください。 [トラブル解決ナビ] 起動する方法を教えてください。(2010年夏モデル〜2012年夏モデル)
[トラブル解決ナビ] 起動する方法を教えてください。(2010年夏モデル〜2012年夏モデル) - 「ユーティリティ」タブをクリックします。
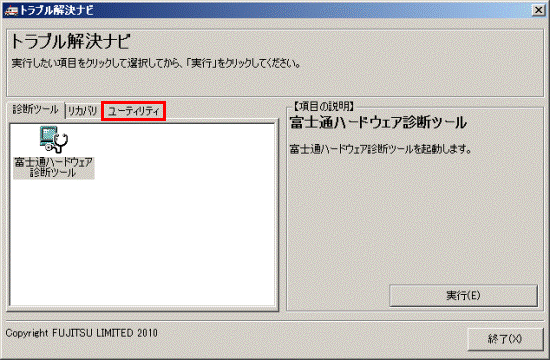
- 「リカバリ領域の削除」アイコンをクリックします。
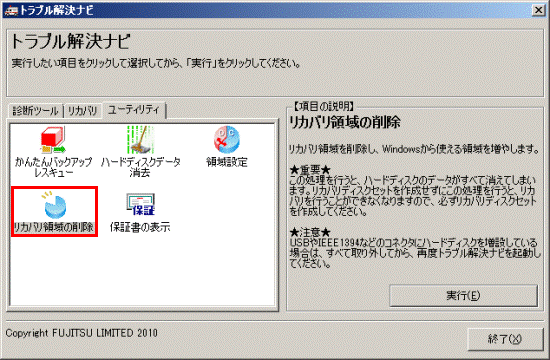
- 「実行」ボタンをクリックします。
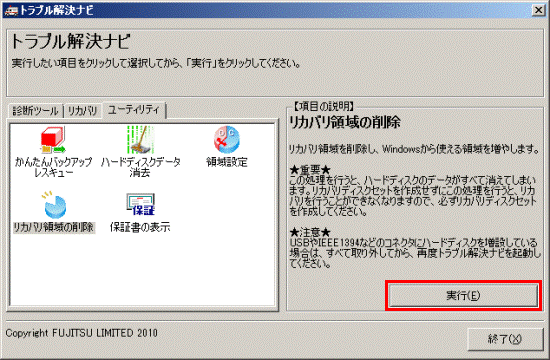
- 「リカバリ領域の削除を始める前に、必ず以下をよくお読みください。」と表示されます。
ご使用上の注意をよく読み、同意する場合は、「同意する」をクリックします。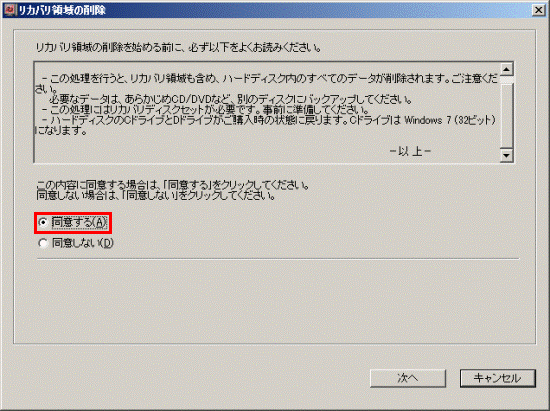

「同意する」をクリックできない場合は、ご使用上の注意の「▼」ボタンをクリックし、スクロールバーを一番下まで移動してから「同意する」をクリックしてください。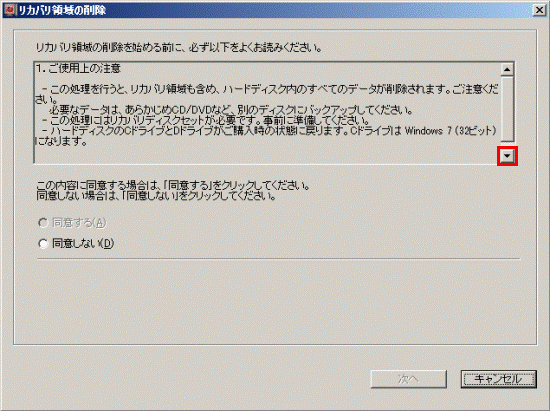
- 「次へ」ボタンをクリックします。
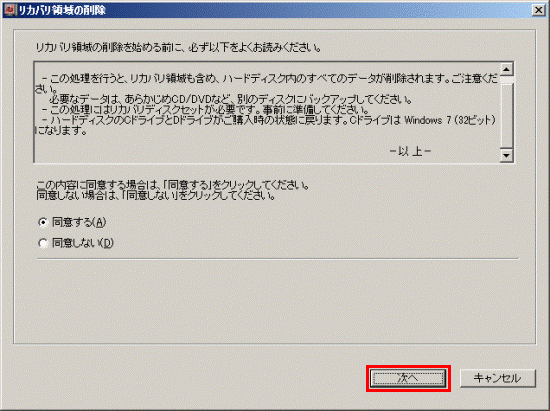
- 「リカバリ領域の削除」と表示されます。
「次の順番で作業を進めていきます。」の内容を確認し、「次へ」ボタンをクリックします。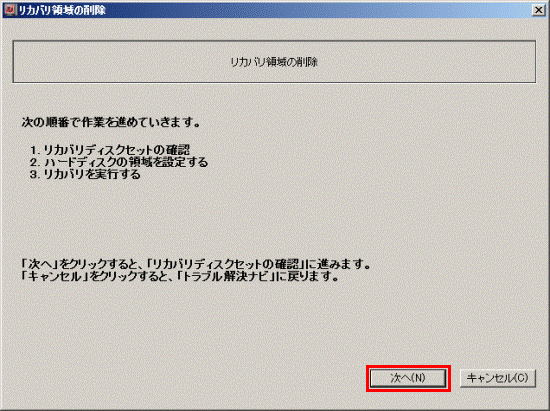
- 「リカバリディスクセットの確認」と表示されます。
「次へ」ボタンをクリックします。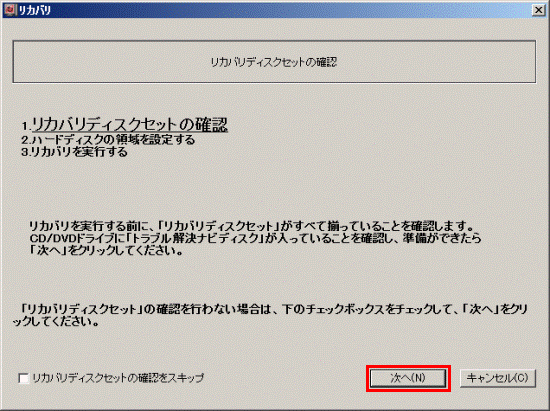

リカバリディスクが揃っているかどうか、また書き込まれているデータに問題がないかどうかを確認するために、リカバリディスクセットの確認はスキップしないでください。 - 「ディスクの確認をしています。しばらくお待ちください。」と表示されます。
ディスクの確認が終わるまで、そのまましばらく待ちます。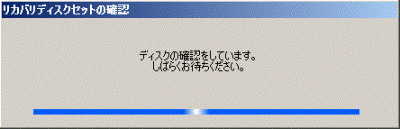

BD-Rをセットしている場合は、「「リカバリディスクセット」が揃っていることを確認できました。」と表示されたら、手順14.に進みます。 - 「「(ディスク名称)」を入れてください。」と表示されます。
画面に表示されているディスクをセットします。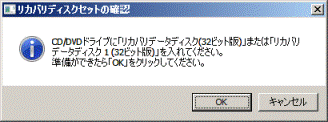
(「リカバリデータディスク1 (32ビット版)」が表示されている例) - 「OK」ボタンをクリックします。
- 「ディスクの確認をしています。しばらくお待ちください。」と表示されます。
ディスクの確認が終わるまで、そのまましばらく待ちます。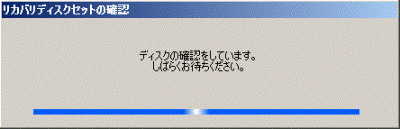
- 「「リカバリディスクセット」が揃っていることを確認できました。」と表示されるまで、
手順10.〜手順12.を繰り返します。 - 「「リカバリディスクセット」が揃っていることを確認できました。」と表示されます。
パソコンにセットしたディスクの種類によって、操作が異なります。- BD-R
そのまま「次へ」ボタンをクリックします。 - DVD-R
パソコンにセットしたディスクを取り出し、「次へ」ボタンをクリックします。
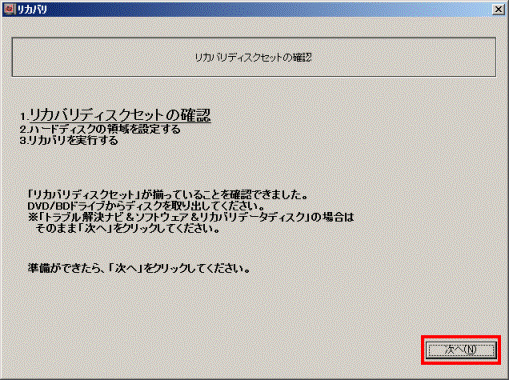
- BD-R
- 「ハードディスクの領域を設定する」と表示されます。
パソコンにセットしたディスクの種類によって、手順が異なります。- BD-R
そのまま「次へ」ボタンをクリックします。 - DVD-R
「トラブル解決ナビディスク」をパソコンにセットし、「次へ」ボタンをクリックします。
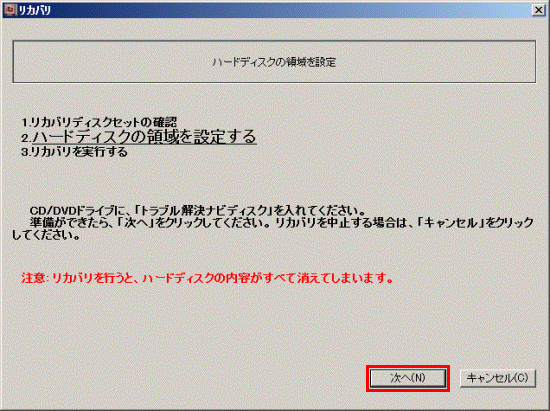
- BD-R
- 「ハードディスク内の全てのデータが削除されます !!!」と表示されます。
「OK」ボタンをクリックします。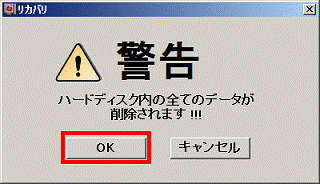
- 「ハードディスクの領域を設定しています。しばらくお待ちください。」と表示されます。
領域の設定が終わるまで、そのまましばらく待ちます。
BD-Rをセットしている場合は、「リカバリが正常に完了しました。」と表示されたら、手順22.に進みます。 - 「「(ディスク名称)」を入れてください。」と表示されます。
画面に表示されているディスクをセットします。 - 「OK」ボタンをクリックします。
- 「ディスクイメージの復元」と表示されます。
そのまましばらく待ちます。 - 「リカバリが正常に完了しました。」と表示されるまで、手順18.〜手順20.までを繰り返します。
- 「リカバリが正常に完了しました。」と表示されます。
パソコンにセットしたディスクを取り出し、「OK」ボタンをクリックします。
パソコンが再起動します。
パソコンを再起動すると、しばらく黒い画面が表示されて起動するまで時間がかかります。 - 続けて、Windowsセットアップを行います。
お使いの機種によって操作が異なります。次のQ&Aをご覧ください。- 2011年春モデル〜2012年夏モデル
 [Windows 7] Windowsのセットアップを実行する方法を教えてください。(2011年春モデル〜2012年夏モデル)
[Windows 7] Windowsのセットアップを実行する方法を教えてください。(2011年春モデル〜2012年夏モデル) - 2010年夏モデル〜2010年冬モデルの場合
 [Windows 7] リカバリ完了後のWindowsのセットアップやMicrosoft Officeのインストールなどの手順を教えてください。(2010年夏モデル〜2010年冬モデル)
[Windows 7] リカバリ完了後のWindowsのセットアップやMicrosoft Officeのインストールなどの手順を教えてください。(2010年夏モデル〜2010年冬モデル)
- 2011年春モデル〜2012年夏モデル



