Q&Aナンバー【8409-7871】更新日:2012年8月10日
このページをブックマークする(ログイン中のみ利用可)
[Windows 7] 「すべてのプログラム」のメニューからアプリケーションのアイコンを削除してしまいました。
| 対象機種 | すべて |
|---|---|
| 対象OS |
|
 質問
質問
「すべてのプログラム」のメニューから、アプリケーションを起動するためのショートカットアイコンを削除してしまいました。
復元する方法を教えてください。
復元する方法を教えてください。
 回答
回答
「すべてのプログラム」のメニューから、アプリケーションを起動するためのショートカットアイコンを削除しても、プログラム自体が削除されていなければ、元に戻すことができます。
ここでは、例としてアップデートナビのショートカットアイコンを登録する手順をご案内します。
次の項目を順番に確認してください。

操作が行えるのは、管理者権限をもったアカウント、または、管理者から許可されたユーザーアカウントだけです。
操作するアカウントが標準ユーザーの場合は、あらかじめ管理者に確認してください。
手順1アプリケーションのショートカットアイコンを登録する
次の手順で、アプリケーションのショートカットアイコンを登録します。
お使いの環境によっては、表示される画面が異なります。
- ショートカットアイコンを作成したいアプリケーションの起動プログラムが保存されているフォルダーを表示します。
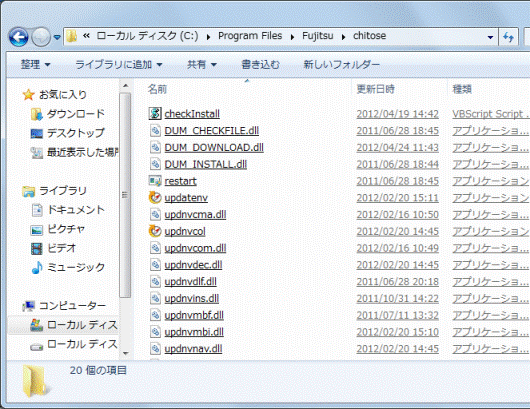

アプリケーションの起動プログラムが保存されている場所は、アプリケーションによって異なります。
起動プログラムの保存場所については、アプリケーションの提供元へお問い合わせください。 - プログラムの起動用アイコンを右クリックし、表示されるメニューから「送る」→「デスクトップ(ショートカットを作成)」の順にクリックします。
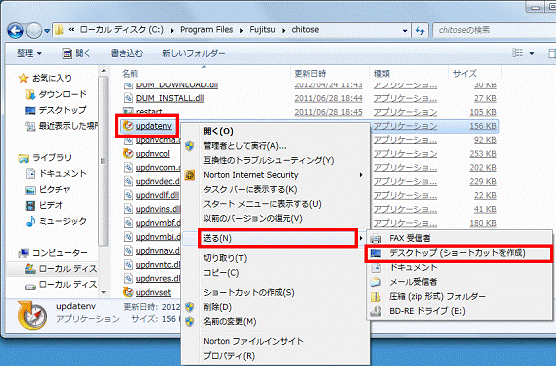
- 「×」ボタンをクリックし、手順1.で表示した起動プログラムが保存されているフォルダーを閉じます。
- デスクトップに戻ります。
デスクトップに、ショートカットアイコンが作成されたことを確認します。
- 作成したショートカットアイコンを右クリックし、表示されるメニューから「コピー」をクリックします。
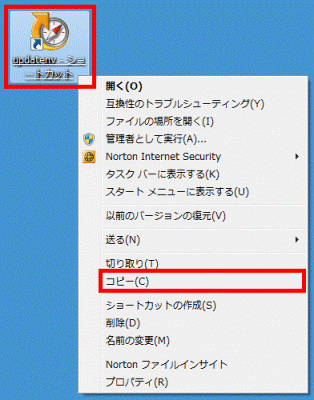
- 「スタート」ボタンをクリックします。
- 「すべてのプログラム」を右クリックし、表示されるメニューから「開く- All Users」をクリックします。
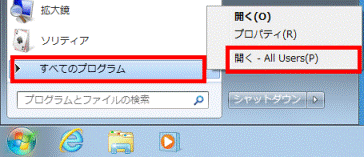
- 「スタートメニュー」が表示されます。
「プログラム」フォルダーをクリックします。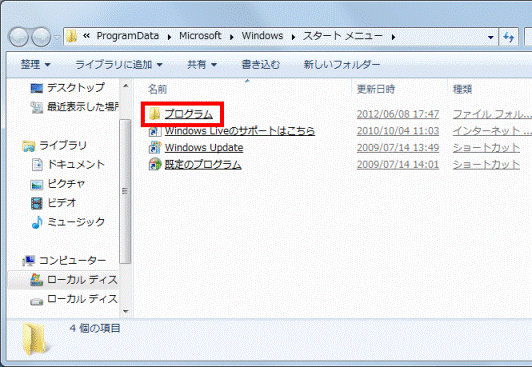
- 「プログラム」が表示されます。
アイコンを作成したいアプリケーションのフォルダーをクリックします。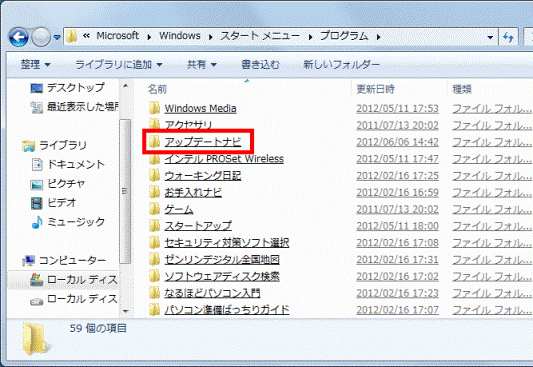

「プログラム」フォルダーに、アイコンを作成したいアプリケーションのフォルダーが表示されていない場合は、そのまま次の手順へ進みます。 - 「整理」→「貼り付け」の順にクリックします。
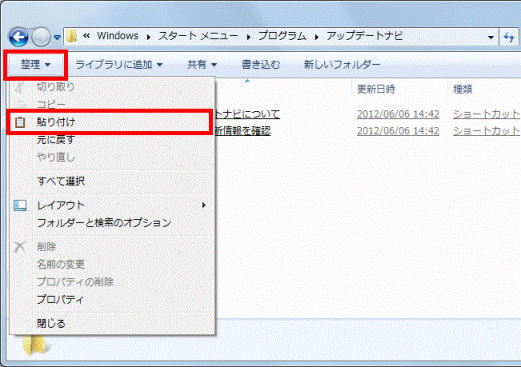
- 「対象のフォルダーへのアクセスは拒否されました」が表示されます。
「続行」ボタンをクリックします。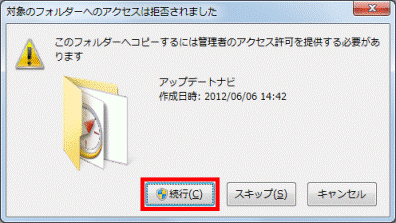
- 「ユーザーアカウント制御」が表示されます。
「はい」ボタンをクリックします。
操作しているアカウントが標準ユーザーの場合は、管理者権限をもったアカウントのパスワードを入力する必要があります。
そのときは、管理者権限をもったアカウントのパスワードを入力し、「はい」ボタンをクリックします。 - フォルダー内に、ショートカットアイコンが作成されたことを確認します。
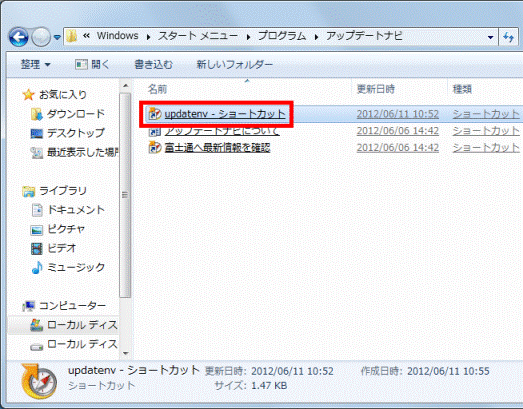

作成されたショートカットアイコンは、お好みの名前に変更できます。
変更する場合は、ショートカットアイコンを右クリックし、表示されるメニューから「名前の変更」をクリックして入力します。 - 「×」ボタンをクリックし、アプリケーションのフォルダー(または「プログラム」)を閉じます。
- 「スタート」ボタン→「すべてのプログラム」の順にクリックし、手順13.で作成したアイコンが表示されていることを確認します。
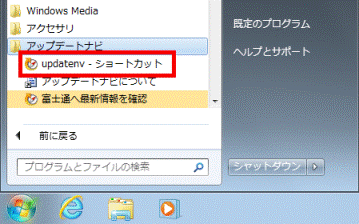
手順2作成したショートカットアイコンを削除する
「すべてのプログラム」のメニューへアプリケーションのアイコンが正常に登録されたことを確認したら、デスクトップに作成したショートカットアイコンは削除して結構です。
次の手順で、作成したショートカットアイコンを削除します。
お使いの環境によっては、表示される画面が異なります。
- デスクトップのショートカットアイコンを右クリックし、表示されるメニューから「削除」をクリックします。
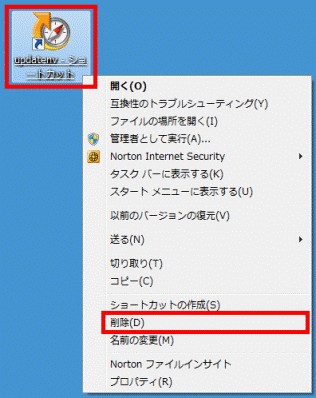
- 「ショートカットの削除」が表示されます。
「はい」ボタンをクリックします。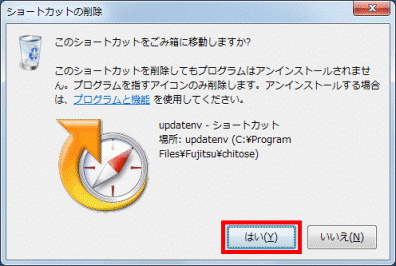
- デスクトップ上から、作成したアイコンが消えたことを確認します。



