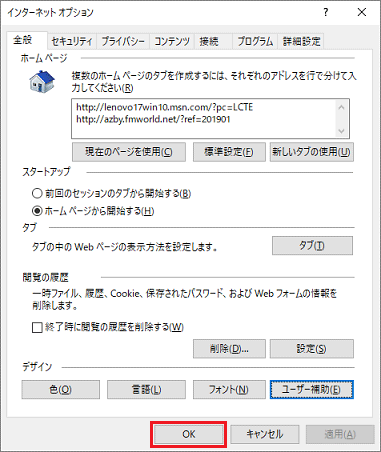- ホームページで文字のサイズが固定されている場合は、文字のサイズを変更しても大きさは変わりません。
ページ全体の表示サイズを変更するか、文字のサイズと固定されている文字のサイズを変更します。 - お気に入りやメニューの文字の大きさも変更したい場合は、Windows全体の文字の大きさを変更します。
Windowsの画面全体の文字の大きさを変更する方法は、次のQ&Aをご覧ください。 [Windows 10] アイコンや文字の大きさを変更する方法を教えてください。
[Windows 10] アイコンや文字の大きさを変更する方法を教えてください。 [Windows 8.1/8] アイコンや文字の大きさを変更する方法を教えてください。
[Windows 8.1/8] アイコンや文字の大きさを変更する方法を教えてください。 [Windows 7] 画面の文字のサイズを変更する方法を教えてください。
[Windows 7] 画面の文字のサイズを変更する方法を教えてください。
Q&Aナンバー【8410-2751】更新日:2020年8月7日
このページをブックマークする(ログイン中のみ利用可)
[Internet Explorer 11] 文字の大きさを変更する方法を教えてください。
| 対象機種 | すべて |
|---|---|
| 対象OS |
|
 質問
質問
 回答
回答
ページ全体の表示サイズや、文字のサイズを変更する方法は、次のとおりです。
次の場合に応じた項目を確認してください。
ページ全体の表示サイズを変更する場合
文字の大きさ、画像、アイコンなど、ページ全体のサイズを拡大する方法は、次のQ&Aをご覧ください。 [Internet Explorer 11] ホームページに表示されている文字を拡大する方法を教えてください。
[Internet Explorer 11] ホームページに表示されている文字を拡大する方法を教えてください。
文字のサイズを変更する場合
表示しているページの文字のサイズは、次の手順で変更します。
Windows8.1をお使いの場合は、デスクトップアプリ版で文字のサイズを変更すると、Windows ストア アプリ版の文字のサイズも変更されます。
(Windows ストア アプリ版の再起動が必要です)
なお、Windows ストア アプリ版で文字のサイズを変更する方法はありません。

お使いの環境によっては、表示される画面が異なります。
- Internet Explorerを起動します。
お使いのOSによって、操作が異なります。- Windows 10
 「スタート」ボタン→「すべてのアプリ」→「Windows アクセサリ」→「Internet Explorer」の順にクリックします。
「スタート」ボタン→「すべてのアプリ」→「Windows アクセサリ」→「Internet Explorer」の順にクリックします。 - Windows 8.1 / Windows 7
タスクバーの「Internet Explorer」アイコンをクリックします。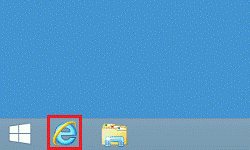 アドバイス
アドバイスWindows 8.1をお使いで、スタート画面が表示されている場合は、「デスクトップ」タイルをクリックしてから、手順1.を操作します。
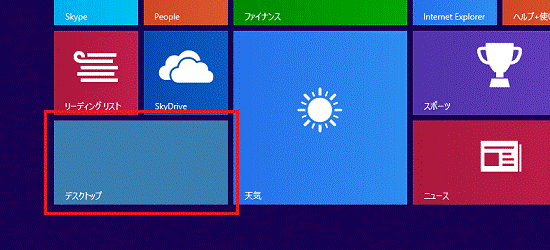
- Windows 10
- キーボードの【Alt】キーを押します。
- メニューバーが表示されます。
「表示」メニュー→「文字のサイズ」→変更したい文字のサイズ(「大」や「中」など)の順にクリックします。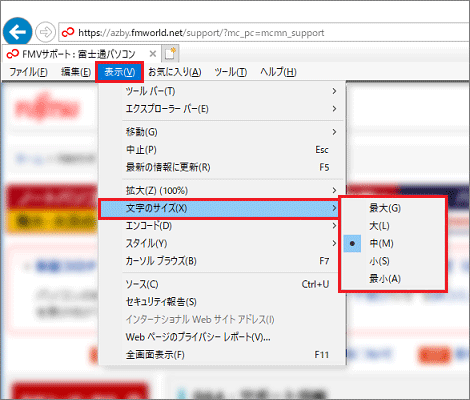
ホームページで固定されている文字のサイズも変更する場合
ホームページによっては、表示する文字のサイズが固定されています。
ホームページで文字のサイズが固定されている場合は、文字のサイズを変更しただけでは文字のサイズは変わりません。
固定されている文字のサイズも変更する場合は、次の手順で設定を変更します。
Windows8.1をお使いの場合は、デスクトップアプリ版で文字のサイズを変更すると、Windows ストア アプリ版の文字のサイズも変更されます。
なお、Windows ストア アプリ版で文字のサイズを変更する方法はありません。

お使いの環境によっては、表示される画面が異なります。
- Internet Explorerを起動します。
お使いのOSによって、操作が異なります。- Windows 10
 「スタート」ボタン→「すべてのアプリ」→「Windows アクセサリ」→「Internet Explorer」の順にクリックします。
「スタート」ボタン→「すべてのアプリ」→「Windows アクセサリ」→「Internet Explorer」の順にクリックします。 - Windows 8.1 / Windows 7
タスクバーの「Internet Explorer」アイコンをクリックします。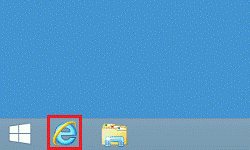 アドバイス
アドバイスWindows 8.1をお使いで、スタート画面が表示されている場合は、「デスクトップ」タイルをクリックしてから、手順1.を操作します。
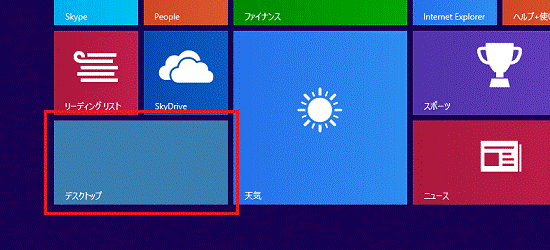
- Windows 10
- 「ツール」(歯車のボタン)→「インターネットオプション」の順にクリックします。
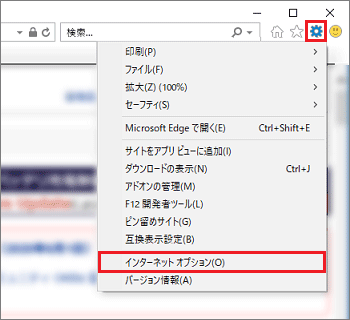
- 「インターネットオプション」が表示されます。
「全般」タブをクリックします。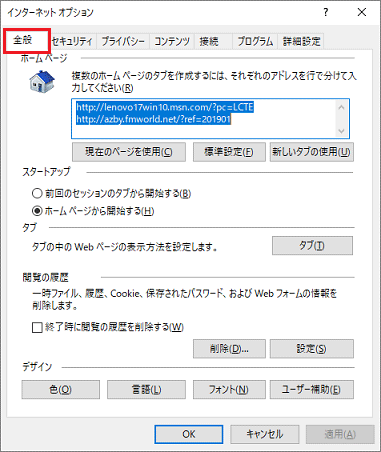
- 「ユーザー補助」ボタンをクリックします。
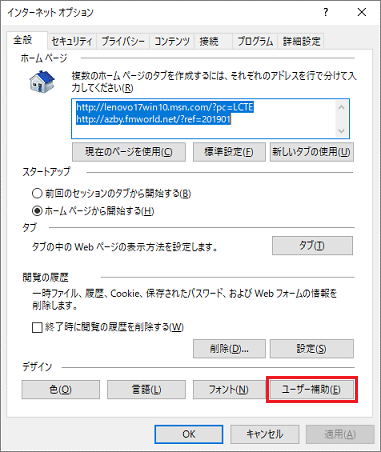
- 「ユーザー補助」が表示されます。
お好みで次の項目をクリックし、チェックを付けます。- Webページで指定されたフォントスタイルを使用しない
チェックを付けると、文字のフォントが変わります。 - Web ページで指定されたフォントサイズを使用しない
チェックを付けると、文字のサイズが変わります。
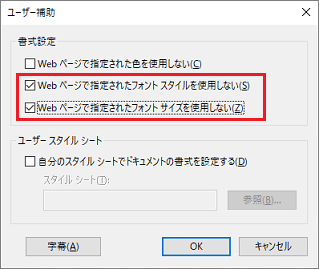
- Webページで指定されたフォントスタイルを使用しない
- 「OK」ボタンをクリックし、「ユーザー補助」を閉じます。
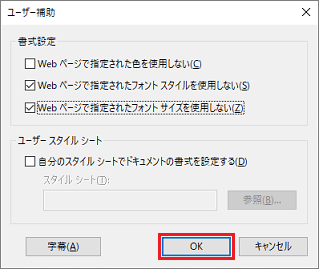
- 「OK」ボタンをクリックし、「インターネットオプション」を閉じます。