パソコンの状態を回復するためのUSBメモリには、「回復ドライブ」と「リカバリUSBメモリ」があります。
回復ドライブはお客様で作成し、リカバリUSBメモリは富士通で販売しています。
どちらもUSBメモリですが、実行手順は異なります。
回復ドライブをお持ちの場合は、手順は次のQ&Aをご覧ください。
Q&Aナンバー【8410-8232】更新日:2024年1月13日
このページをブックマークする(ログイン中のみ利用可)
| 対象機種 | すべて |
|---|---|
| 対象OS |
|
Windowsが起動しない場合、回復ドライブを作成していなかったり、破損・紛失してしまったりしたときは、リカバリUSBメモリからご購入時の状態に戻すリカバリを実行します。
リカバリUSBメモリからのリカバリは、注意事項を確認し、パソコンの電源を切った状態から起動メニューを表示して、操作を行います。
パソコンの状態を回復するためのUSBメモリには、「回復ドライブ」と「リカバリUSBメモリ」があります。
回復ドライブはお客様で作成し、リカバリUSBメモリは富士通で販売しています。
どちらもUSBメモリですが、実行手順は異なります。
回復ドライブをお持ちの場合は、手順は次のQ&Aをご覧ください。
次の項目を順番に確認してください。
手順の前に、次の注意事項の内容を必ず確認してください。
次の項目を順番に確認してください。
Windows 10からWindows 11にアップグレードしている場合、リカバリUSBメモリでリカバリすると、Windows 10に戻ります。
Windows 8.1/8、Windows 7からWindows 10にアップグレードしている機種の、リカバリUSBメモリは提供していません。
アップグレードしてパソコンをお使いの場合、リカバリの方法は、次のQ&Aをご覧ください。 アップグレードしたWindows 10をWindows 8.1 / Windows 7に戻す方法を教えてください。
アップグレードしたWindows 10をWindows 8.1 / Windows 7に戻す方法を教えてください。
2020年10月発表モデル LIFEBOOK EHシリーズでは、注意事項や事前準備など、一部の手順が異なります。
2020年10月発表モデル LIFEBOOK EHシリーズをお使いの場合は、次のQ&Aをご覧ください。 リカバリUSBメモリでリカバリする方法を教えてください。(2020年10月発表モデル LIFEBOOK EHシリーズ )
リカバリUSBメモリでリカバリする方法を教えてください。(2020年10月発表モデル LIFEBOOK EHシリーズ )
リカバリUSBメモリによっては、手順や注意事項などが記載された案内書が添付されています。
重要な注意事項が記載されている場合があるため、事前に内容をよく確認してください。
指示された以外の操作を行わないでください。
手順が正常に終了しない場合があります。
作業には時間がかかります。
手順を途中で中断したり、パソコンの電源を切ったりすることはできません。
半日以上は時間をとり、じっくりと作業することをお勧めします。
手順の前に、次の事前準備を必ず行ってください。
次の項目を順番に確認してください。
リカバリUSBメモリは、有償で提供しています。
お使いの機種のリカバリUSBメモリを用意してください。
リカバリUSBメモリの購入については、次のホームページをご覧ください。
Windows 11とWindows 10には、リカバリUSBメモリを作成する機能はありません。
かわりに、リカバリUSBメモリと同じような機能を持つ回復ドライブを作成できます。
事前に回復ドライブを作成しておくと、Windowsが起動できなくなった場合などに、パソコンをリカバリできる可能性があります。
回復ドライブを作成する方法は、次のQ&Aをご覧ください。
一部の富士通パソコンやタブレットは、デバイスの暗号化の機能を搭載しています。
デバイスの暗号化がオン(有効)のまま、リカバリUSBメモリでリカバリを実行することはできません。
リカバリUSBメモリでリカバリを実行する前に、デバイスの暗号化をオフにしてください。
デバイスの暗号化の対象機種とオフにする方法は、次のQ&Aをご覧になり、確認してください。
 [Windows 11] デバイスの暗号化をオフ(無効)にする方法を教えてください。
[Windows 11] デバイスの暗号化をオフ(無効)にする方法を教えてください。
 [Windows 10] デバイスの暗号化をオフ(無効)にする方法を教えてください。
[Windows 10] デバイスの暗号化をオフ(無効)にする方法を教えてください。
 [Windows 11] デバイスの暗号化の回復キー(BitLocker 回復キー)を取得する方法を教えてください。
[Windows 11] デバイスの暗号化の回復キー(BitLocker 回復キー)を取得する方法を教えてください。 [Windows 10] デバイスの暗号化の回復キー(BitLocker 回復キー)を取得する方法を教えてください。
[Windows 10] デバイスの暗号化の回復キー(BitLocker 回復キー)を取得する方法を教えてください。 [Windows 11] 回復ドライブでリカバリする方法を教えてください。
[Windows 11] 回復ドライブでリカバリする方法を教えてください。 [Windows 10] 回復ドライブでリカバリする方法を教えてください。
[Windows 10] 回復ドライブでリカバリする方法を教えてください。 「Windows 回復環境」を実行する方法を教えてください。
「Windows 回復環境」を実行する方法を教えてください。 リカバリUSB メモリでリカバリすると、パソコンに保存されているデータはすべて削除されます。
必要なデータは必ずバックアップしてください。
データをバックアップする方法は、次のQ&Aをご覧ください。
Microsoft アカウントでサインインしている場合、手順を実行した後に、以前と同じ環境で使用するには、Microsoft アカウントのメールアドレスとパスワードが必要です。
手順の前に、必ずMicrosoft アカウントのメールアドレスとパスワードをメモなどに控えてください。
Officeをお使いの場合は、Officeを初期設定したときに使用した、Microsoft アカウントのメールアドレスとパスワードをメモなどに控えてください。
忘却すると、リカバリを実行した後に、Officeが使用できなくなります。
リカバリUSBメモリ以外の、外付けハードディスクやUSBメモリ、増設用内蔵ハードディスクユニット、メモリーカードなどは、取り外してください。
接続したまま操作すると、大切なデータを壊してしまう可能性があります。
また、Q&Aの手順と異なってしまう場合があります。
分離型パソコンのディスプレイ、キーボード、マウス以外の周辺機器は取り外してください。
接続したままだと、手順と異なってしまう場合があります。
【接続を外す周辺機器の例】
ノートパソコンは、付属のマウスも取り外してください。
また、ノートパソコンで、ワイヤレスマウスをお使いの場合は、底面の電源スイッチをOFF側にして電源を切ってください。
ノートパソコン / タブレットパソコン は、途中で電源が切れることを防ぐため、ACアダプタを接続し、電源ケーブルをコンセントに接続してください。
次の機種は、リカバリの前にBIOSの設定を変更する必要があります。
対象機種でない場合は、「リカバリUSBメモリでのリカバリ」に進みます。
【対象機種】
 正式な名称(品名/型名)と、発表時期(○○年×モデル)の確認方法を教えてください。
正式な名称(品名/型名)と、発表時期(○○年×モデル)の確認方法を教えてください。お使いの機種に応じた項目をクリックして手順をご覧ください。
手順は、次のとおりです。

 [Windows 11] 電源を切る方法または再起動する方法を教えてください。
[Windows 11] 電源を切る方法または再起動する方法を教えてください。 パソコンの電源が切れます。
続いて、「リカバリUSBメモリでのリカバリ」に進みます。
手順は、次のとおりです。

 [Windows 11] 電源を切る方法または再起動する方法を教えてください。
[Windows 11] 電源を切る方法または再起動する方法を教えてください。 パソコンの電源が切れます。
続いて、「リカバリUSBメモリでのリカバリ」に進みます。
リカバリUSBメモリでリカバリをする方法は、次のとおりです。

 [Windows 11] 電源を切る方法または再起動する方法を教えてください。
[Windows 11] 電源を切る方法または再起動する方法を教えてください。 [Windows 10] 電源を切る方法または再起動する方法を教えてください。
[Windows 10] 電源を切る方法または再起動する方法を教えてください。FMV LOOX をお使いの場合は、リカバリUSBメモリに同梱されている「Type-C 変換ケーブル」を利用します。
 起動メニューをワンタッチで表示できるボタンの場所を教えてください。
起動メニューをワンタッチで表示できるボタンの場所を教えてください。サポートボタンがない機種は、次のQ&Aをご覧になり、起動メニューを表示してください。
 起動メニューを表示する方法を教えてください。
起動メニューを表示する方法を教えてください。
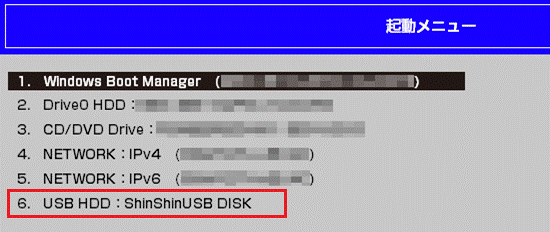
 回復ドライブやリカバリUSBメモリでのリカバリ時に起動メニューにUSBメモリの項目が表示されません。
回復ドライブやリカバリUSBメモリでのリカバリ時に起動メニューにUSBメモリの項目が表示されません。エラーメッセージが表示される場合は、起動メニューで正しいUSBメモリの項目を選択できていない可能性があります。
パソコンの電源を切ってから、手順をやり直してください。
USBメモリの項目が2つ表示される場合は、「UEFI」から始まる項目を選択してください。
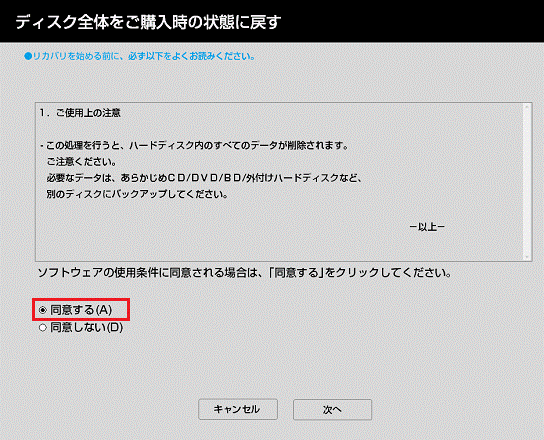
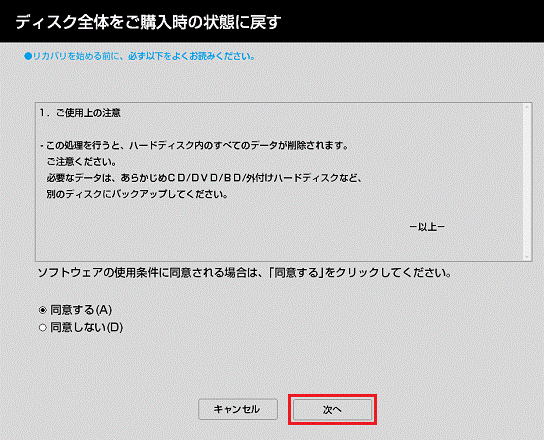
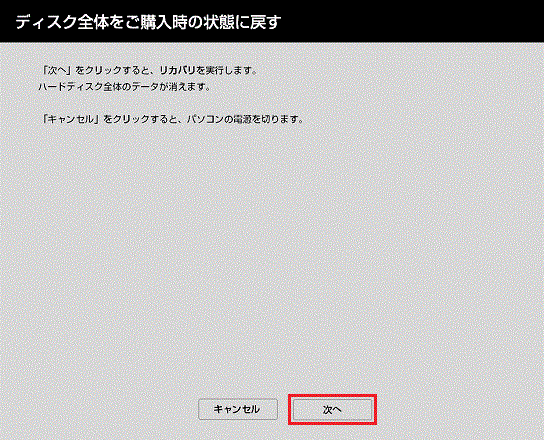
「警告」が表示された場合は、「OK」ボタンをクリックします。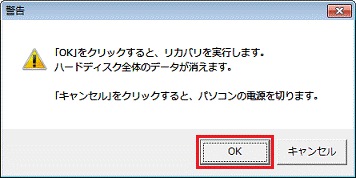
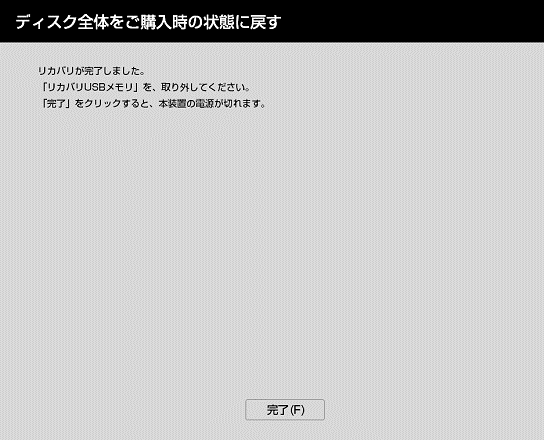
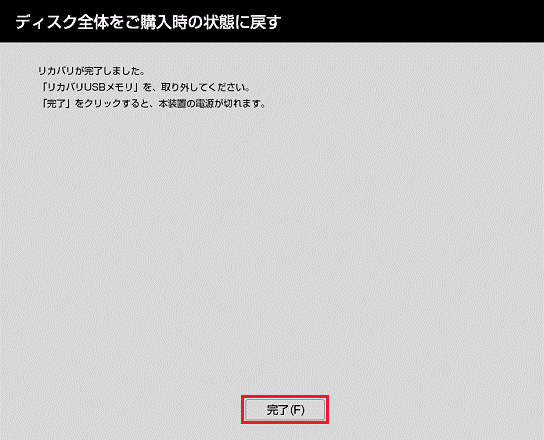
 [Windows 11] Windowsのセットアップを実行する方法を教えてください。
[Windows 11] Windowsのセットアップを実行する方法を教えてください。 [Windows 10] Windowsのセットアップを実行する方法を教えてください。
[Windows 10] Windowsのセットアップを実行する方法を教えてください。リカバリ後は、セキュリティ対策やバックアップしたデータの復元などの作業が必要です。
リカバリ後に必要な作業については、次のQ&Aをご覧ください。
 [Windows 11] パソコンを初期状態に戻した後(リカバリ後)に必要な作業を教えてください。
[Windows 11] パソコンを初期状態に戻した後(リカバリ後)に必要な作業を教えてください。
 [Windows 10] パソコンを初期状態に戻した後(リカバリ後)に必要な作業を教えてください。
[Windows 10] パソコンを初期状態に戻した後(リカバリ後)に必要な作業を教えてください。
リカバリの前にBIOSの設定を変更した場合は、「BIOSの設定を変更する」の手順を参考に「使用しない」にした項目を「使用する」に戻してください。
