セキュリティ対策ソフトのファイアウォール機能が有効な場合は、Microsoft Defender ファイアウォールを有効にする必要はありません。
現在のファイアウォールの状況を確認する場合は、次のQ&Aをご覧ください。 [Windows 11] 有効になっているファイアウォールの確認方法を教えてください。
[Windows 11] 有効になっているファイアウォールの確認方法を教えてください。
Q&Aナンバー【8411-2952】更新日:2023年12月6日
このページをブックマークする(ログイン中のみ利用可)
[Windows 11] Microsoft Defender ファイアウォールを有効または無効にする方法を教えてください。
| 対象機種 | すべて |
|---|---|
| 対象OS |
|
 質問
質問
 回答
回答
「Windows セキュリティ」にある「ファイアウォールとネットワーク保護」から有効、または無効に設定します。
ファイアウォールは、ハッカーまたは悪意のあるソフトウェア(ワームなど)が、ネットワークやインターネットを経由してパソコンにアクセスするのを防ぐために役立ちます。
また、ファイアウォールを使用して、自分のパソコンが意図せず他のパソコンに悪意のあるソフトウェアを送信しないようにすることもできます。
Windows 11には、標準機能として、Microsoft Defender ファイアウォールが搭載されています。
Microsoft Defender ファイアウォールを有効、または無効にする方法は、次のとおりです。
目的に応じた項目をクリックして、ご覧ください。
Microsoft Defender ファイアウォールを有効にする
次の手順で、Microsoft Defender ファイアウォールを有効にします。

お使いの環境によっては、表示される画面が異なります。
 「スタート」ボタン→右上の「すべてのアプリ」→「Windows セキュリティ」の順にクリックします。
「スタート」ボタン→右上の「すべてのアプリ」→「Windows セキュリティ」の順にクリックします。- 「Windows セキュリティ」が表示されます。
「ファイアウォールとネットワーク保護」の表示によって操作が異なります。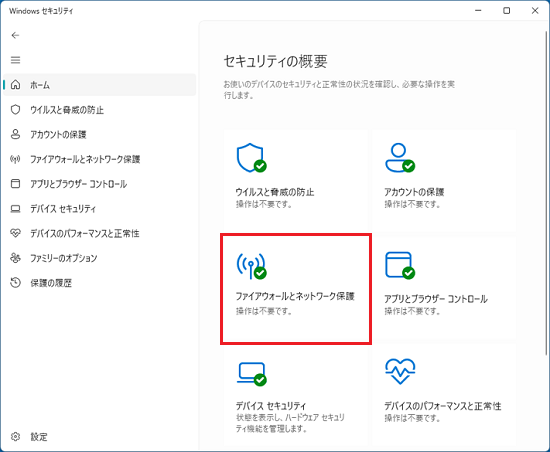
(「操作は不要です」と表示されている場合)
当てはまる項目をクリックして、確認してください。「オンにする」ボタンが表示されている場合
手順は、次のとおりです。

- Microsoft Defender ファイアウォールが無効です。
「オンにする」ボタンをクリックします。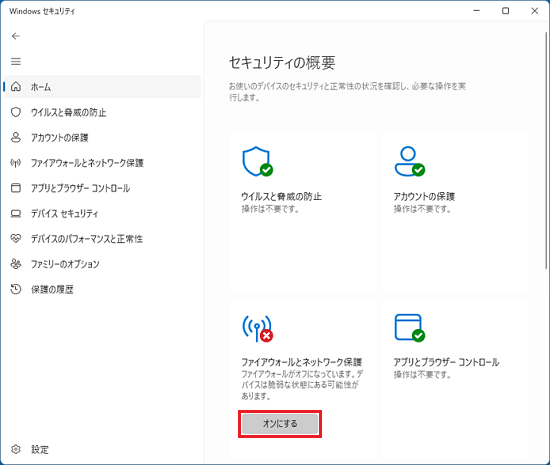
- 「ユーザーアカウント制御」が表示されます。
「はい」ボタンをクリックします。 - 「ファイアウォールとネットワーク保護」の項目が「操作は不要です。」と、表示されたことを確認します。
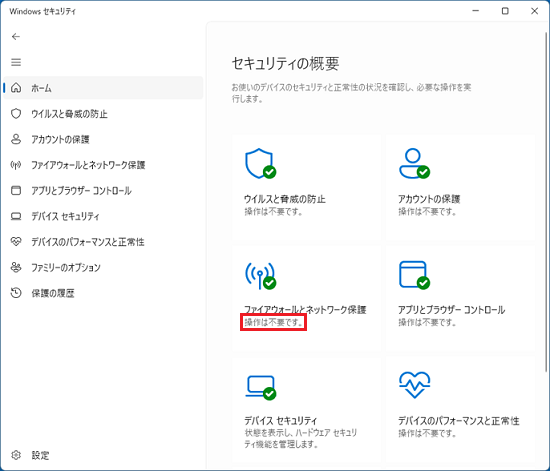
- 「×」ボタンをクリックし、画面を閉じます。
「操作は不要です。」と表示されている場合
手順は、次のとおりです。
アドバイスお使いのセキュリティ対策ソフトがマカフィー リブセーフの場合、ご利用のバージョンによってはマカフィー リブセーフのファイアウォールとOS標準のファイアウォールが連携して動作しています。
マカフィー リブセーフのファイアウォールについては、次のQ&Aをご覧ください。 マカフィー リブセーフについて教えてください。
マカフィー リブセーフについて教えてください。
- 有効になっているファイアウォールの種類を確認します。
「ファイアウォールとネットワーク保護」をクリックします。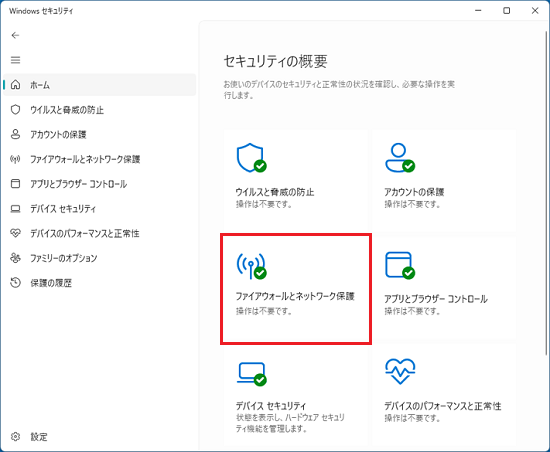
- ファイアウォールの状態を確認します。
- 「ファイアウォールは有効です」と表示されている場合
Microsoft Defender ファイアウォールが有効になっています。
以上で操作は終了です。
「×」ボタンをクリックし、画面を閉じます。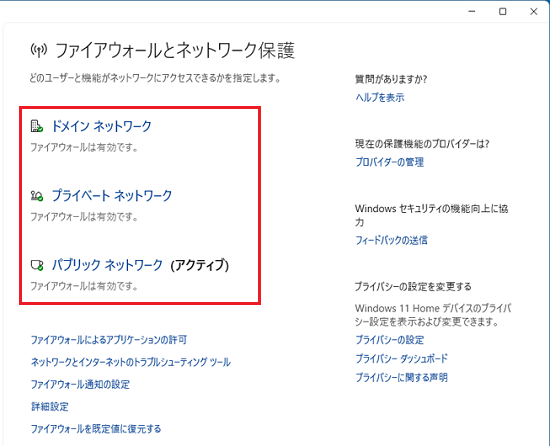
- 「操作は不要です。」と表示されている場合
Microsoft Defender ファイアウォールの状態の確認が必要です。
次の手順に進みます。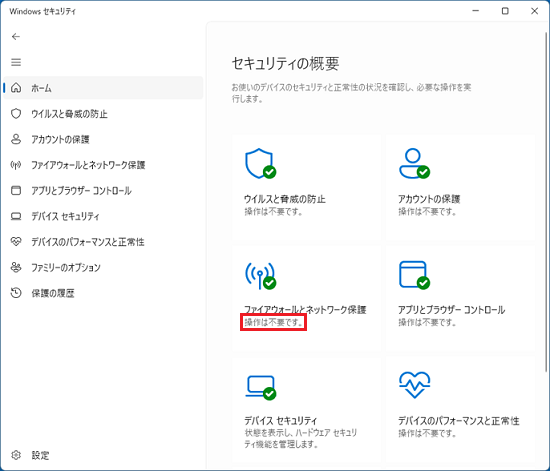
- 「ファイアウォールは有効です」と表示されている場合
- 「×」ボタンをクリックし、画面を閉じます。
 「スタート」ボタン→右上の「すべてのアプリ」→「Windows ツール」の順にクリックします。
「スタート」ボタン→右上の「すべてのアプリ」→「Windows ツール」の順にクリックします。- 「Windows ツール」が表示されます。
「コントロールパネル」をダブルクリックします。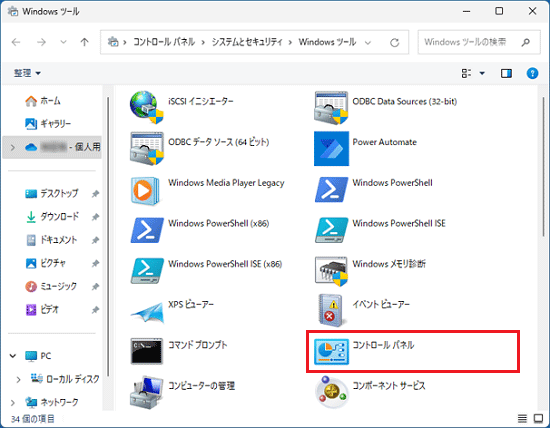
- 「コントロールパネル」が表示されます。
「システムとセキュリティ」をクリックします。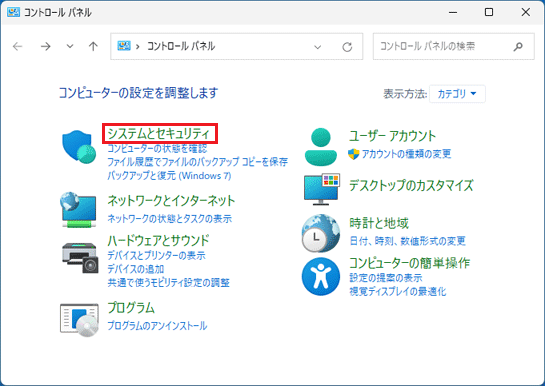
- 「Windows Defender ファイアウォール」をクリックします。
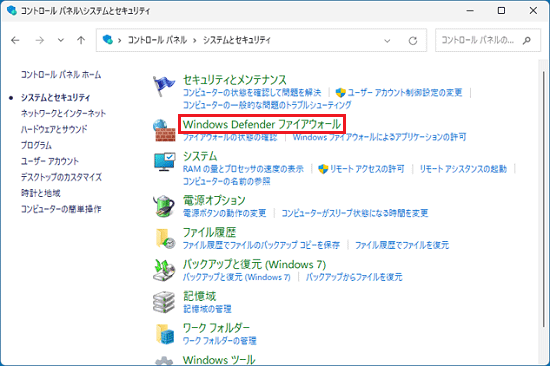 アドバイス
アドバイス「Windows Defender ファイアウォール」と表示されますが、問題ありません。
- Windows Defender ファイアウォールの状態により操作が異なります。
- 「Windows Defender ファイアウォールの状態:有効」と表示されている場合
Windows Defender ファイアウォールが有効です。
Windows Defender ファイアウォールでの操作は不要です。
「×」ボタンをクリックし、画面を閉じます。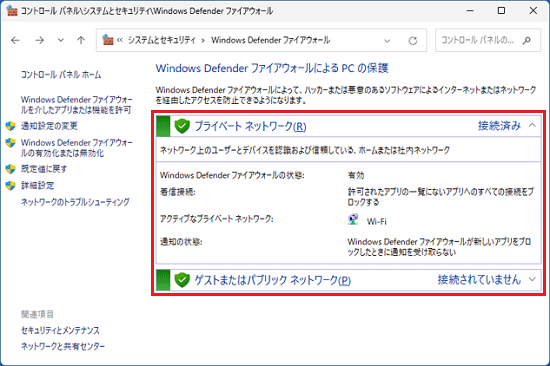
- 「これらの設定は、ベンダーアプリケーション (セキュリティ対策ソフト名)で管理されています」と表示された場合
お使いのセキュリティ対策ソフトのみでファイアウォールの管理ができています。
Windows Defenderファイアウォールでの操作は不要です。
「×」ボタンをクリックし、画面を閉じます。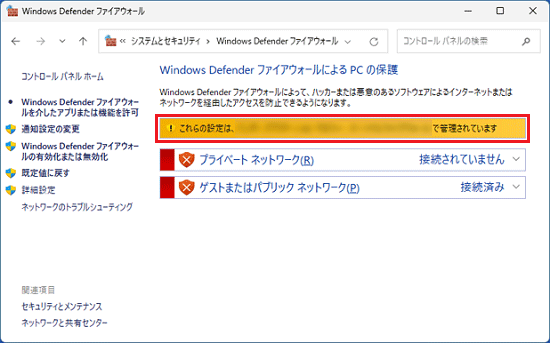
- 「ファイアウォール設定の更新」と表示される場合
Windows Defender ファイアウォールが無効です。
左側に表示されている「Windows Defender ファイアウォールの有効化または無効化」をクリックし、次の手順に進みます。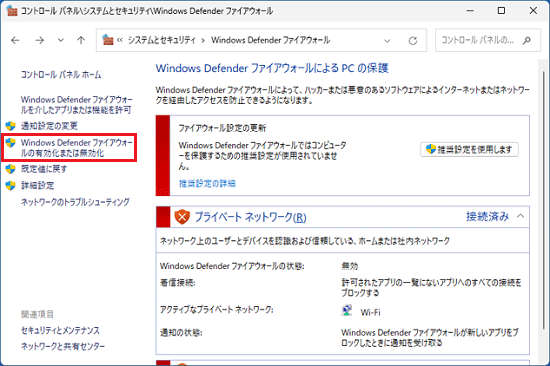
- 「Windows Defender ファイアウォールの状態:有効」と表示されている場合
- 「各種類のネットワーク設定のカスタマイズ」と表示されます。
「Windows Defender ファイアウォールを有効にする」をクリックします。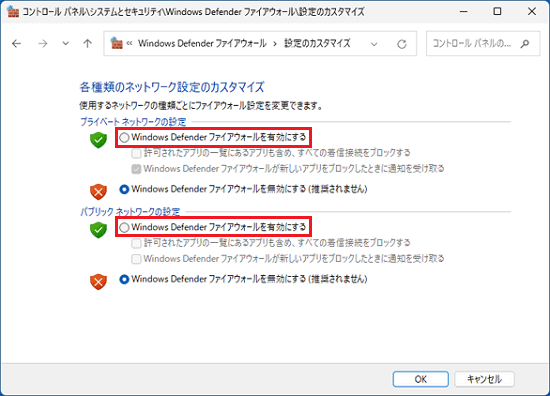
- 「OK」ボタンをクリックします。
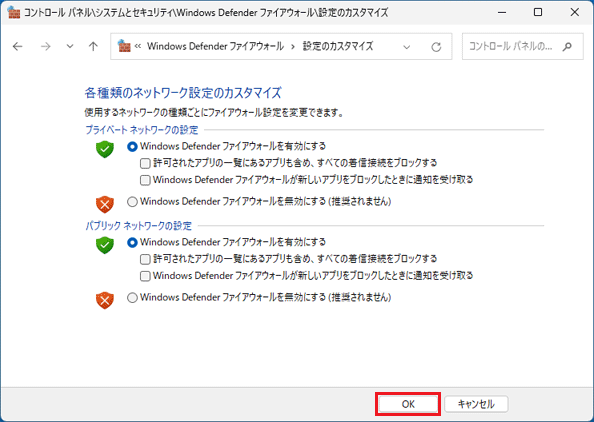
- 「Windows Defender ファイアウォールの状態」が有効になっていることを確認します。
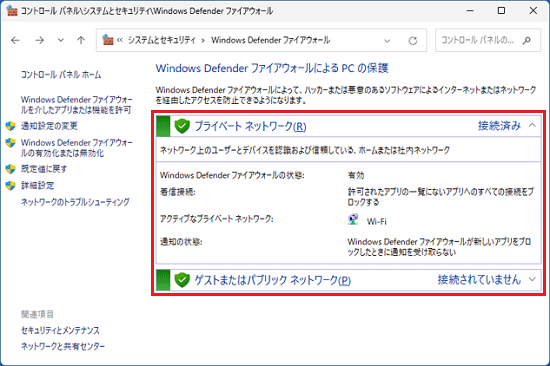
- 「×」ボタンをクリックし、コントロールパネルを閉じます。
- Microsoft Defender ファイアウォールが無効です。
Microsoft Defender ファイアウォールを無効にする
次の手順で、Microsoft Defender ファイアウォールを無効にします。
Microsoft Defender ファイアウォールを無効にすると、パソコンやネットワークが、ハッカーや悪意のあるソフトウェア(ワームなど)の攻撃を受けやすくなります。

お使いの環境によっては、表示される画面が異なります。
 「スタート」ボタン→右上の「すべてのアプリ」→「Windows セキュリティ」の順にクリックします。
「スタート」ボタン→右上の「すべてのアプリ」→「Windows セキュリティ」の順にクリックします。- 「Windows セキュリティ」が表示されます。
「ファイアウォールとネットワーク保護」をクリックします。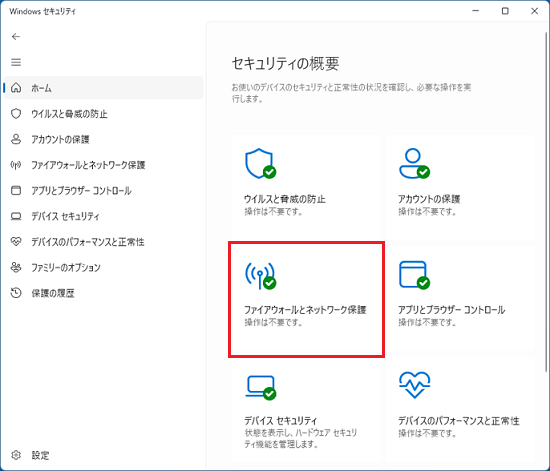
- 「アクティブ」と表示されているネットワークをクリックします。
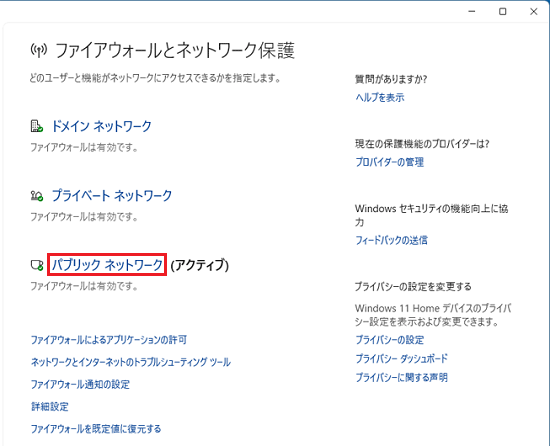
(パブリックネットワークがアクティブの場合) - 「Microsoft Defender ファイアウォール」の項目をクリックし「オフ」(白色)にします。
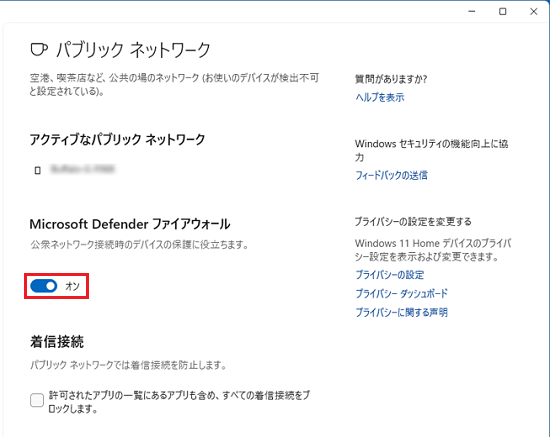
(スイッチが「オン」(青色)の状態) - 「ユーザーアカウント制御」が表示されます。
「はい」ボタンをクリックします。 - 「Microsoft Defender ファイアウォール」が無効になったことを確認します。
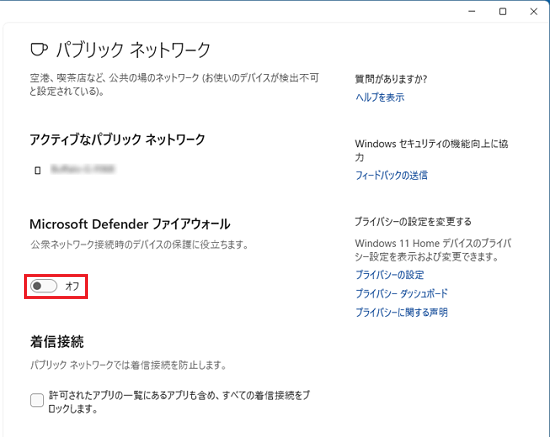
(スイッチが「オフ」(白色)の状態)
「×」ボタンをクリックし、画面を閉じます。



