ダウンロードが開始されない場合は、「Chromeを手動でダウンロードしてください。」をクリックします。
Q&Aナンバー【8411-3047】更新日:2023年7月28日
このページをブックマークする(ログイン中のみ利用可)
[Chromebook] WindowsにGoogle Chrome ブラウザをインストールする方法を教えてください。
| 対象機種 | すべて |
|---|---|
| 対象OS |
|
 質問
質問
Chromebook用のリカバリメディアを作成するため、WindowsにGoogle Chrome ブラウザをインストールする方法を教えてください。
 回答
回答
Google Chromeのホームページからダウンロードしてインストールします。
手順は、次のとおりです。

2021年11月現在の手順です。
手順は予告なく変更される場合があります。
- 次のホームページを表示します
Google Chrome
https://www.google.com/chrome/ - 「Chromeをダウンロード」ボタンをクリックします。
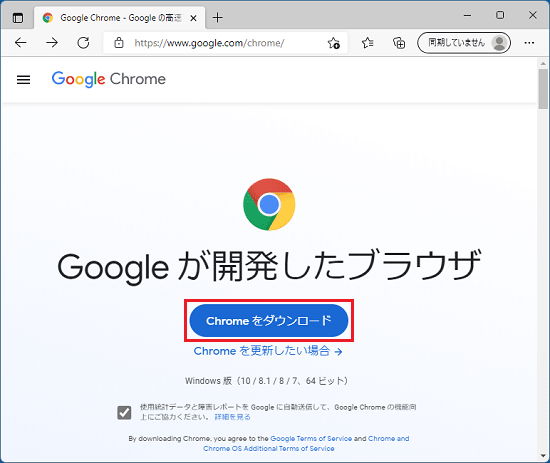
- 画面上部に「ダウンロード」が表示され、ファイルのダウンロードが開始されます。
「ファイルを開く」が表示されるまで待ちます。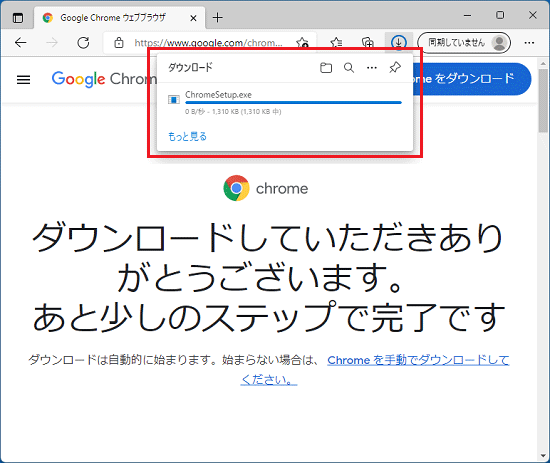 アドバイス
アドバイス - 「ダウンロードフォルダーを開く」ボタンをクリックします。
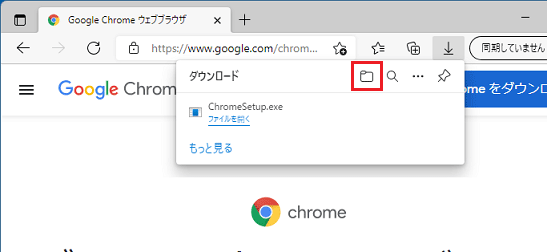 アドバイス
アドバイスダウンロードしたファイルは、ご購入時の状態では「ダウンロード」フォルダーに保存されます。
- 「ダウンロード」フォルダーなど、ファイルのダウンロード先が表示されます。
「ChromeSetup」(または「ChromeSetup.exe」)をダブルクリックします。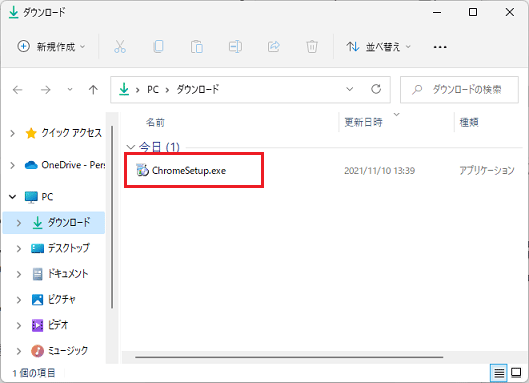
- ユーザーアカウント制御が表示されます。
「はい」をクリックします。アドバイス表示されない場合は、次の手順に進みます。
- インストールが開始されます。
完了するまで、しばらく待ちます。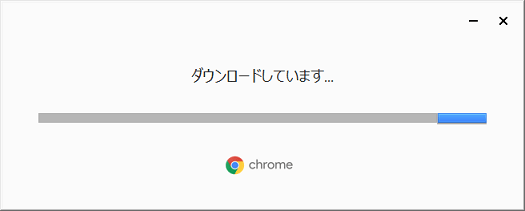
- インストールが終わると、Google Chrome ブラウザが起動し、「Chromeを独自にカスタマイズ」と表示されます。
「開始する」ボタンをクリックします。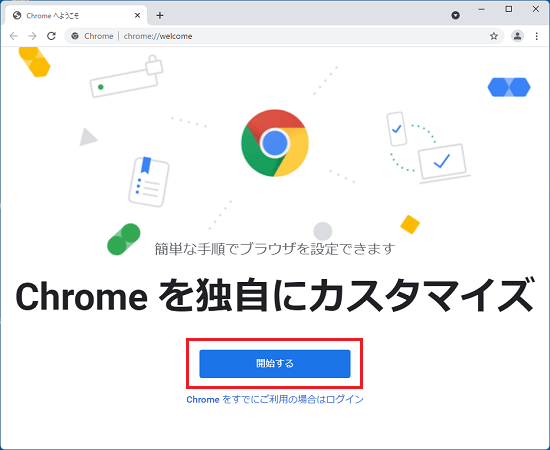
- 「お気に入りのGoogleアプリへのブックマークを追加します」と表示されます。
「スキップ」ボタンをクリックするか、Google Chrome ブラウザに追加するアプリのブックマークを選択し、「次へ」ボタンをクリックします。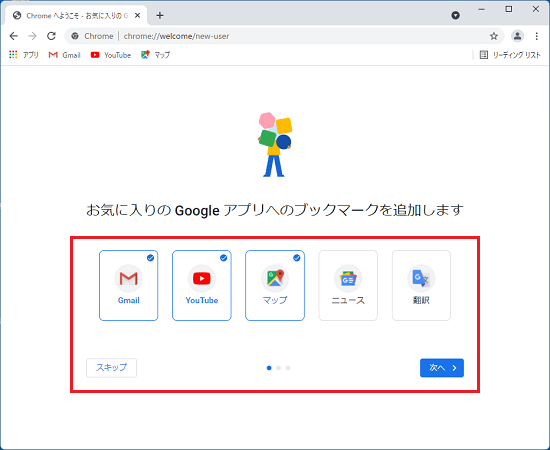
- 「背景を選択します」と表示されます。
「スキップ」ボタンをクリックするか、Google Chrome ブラウザの背景を選択し、「次へ」ボタンをクリックします。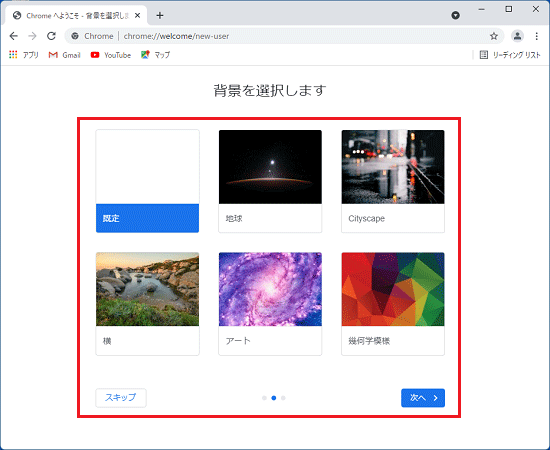
- 「Chromeを既定のブラウザに設定する」と表示されます。
「スキップ」ボタンをクリックします。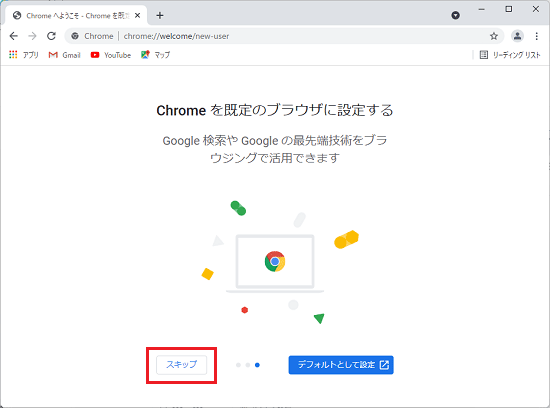 アドバイス
アドバイスGoogle Chrome ブラウザを既定のブラウザに設定する場合は、「デフォルトとして設定」ボタンをクリックし、表示された画面から設定してください。
- 「ログインして同期を有効にすれば、ブックマーク、パスワード、その他の設定をどのデバイスからでもご利用いただけます」と表示されます。
「いいえ」をクリックします。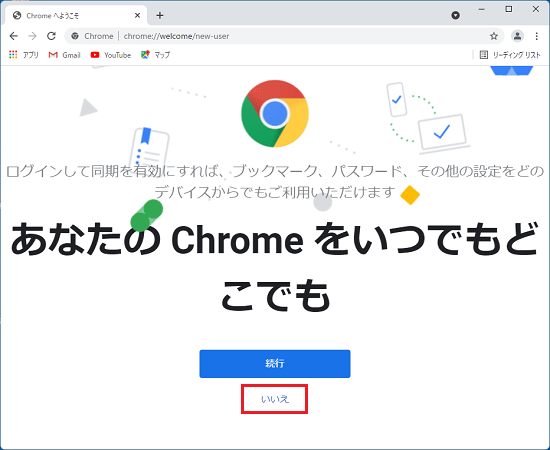 アドバイス
アドバイスGoogle アカウントをお持ちで、Google Chrome ブラウザにログインしたい場合は、「続行」ボタンをクリックし、表示された画面から設定してください。
Google Chrome ブラウザをChromebookのリカバリメディアの作成に利用する場合は、特にログインする必要はありません。
- Google 検索のページが表示されたことを確認します。
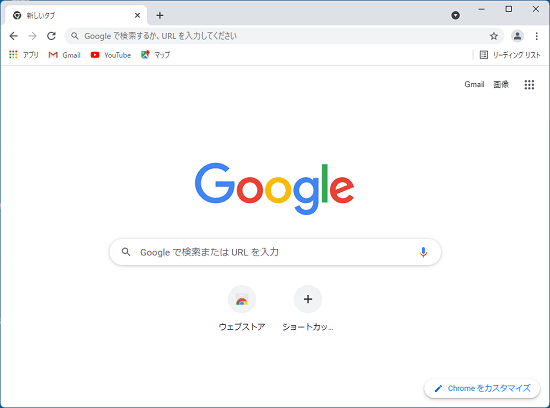
以上でインストールは完了です。



