Windows 11では、バッテリーユーティリティでバッテリの満充電量を80%に設定すると、スマート充電が有効になり、タスクバーのバッテリアイコンにハートマークがつく場合があります。
ハートマークが付いたバッテリのアイコンにマウスポインターを合わせると、「スマート充電中」と表示されます。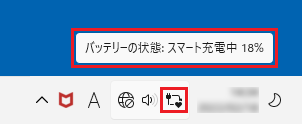
Q&Aナンバー【8504-6582】更新日:2024年2月29日
このページをブックマークする(ログイン中のみ利用可)
バッテリが充電されません。
| 対象機種 | すべて |
|---|---|
| 対象OS |
|
 質問
質問
 回答
回答
バッテリが充電されないときは、バッテリの状態やお使いの環境などを確認します。
次の点を順番に確認してください。
1番目の確認項目バッテリの状態を示すマークやランプ
パソコン本体のランプの点灯状態から、バッテリの残量や充電状態などを確認できます。
次のQ&Aをご覧になり、バッテリの状態を示すマークやランプの意味を確認してください。 [LIFEBOOK / FMV Lite] バッテリの状態を表すマークやランプの意味を教えてください。
[LIFEBOOK / FMV Lite] バッテリの状態を表すマークやランプの意味を教えてください。 [タブレットパソコン] バッテリの充電状態や残量を確認する方法を教えてください。
[タブレットパソコン] バッテリの充電状態や残量を確認する方法を教えてください。 [FMV-BIBLO] バッテリの状態を表すマークやランプの意味を教えてください。
[FMV-BIBLO] バッテリの状態を表すマークやランプの意味を教えてください。
2番目の確認項目バッテリの残量
バッテリの状態によって、原因が異なります。
- バッテリの残量が90%以上あり充電が開始されない場合
バッテリの残量が90%以上残っている場合は、ACアダプタを接続しても充電されません。
バッテリは、残量が89%以下から充電が開始されます(一部の機種は、充電が開始されるバッテリ残量が異なります)。 - 65%までしか充電されない場合
バッテリ充電制御ユーティリティを適用した場合、バッテリが消耗していると、満充電量が65%に制限されることがあります。
満充電量を制限することで、バッテリの消耗により内圧が上昇して発生する発火・発煙などの事故を未然に防ぎます。
バッテリ充電制御ユーティリティは、FMVサポートのホームページで提供しているソフトウェアです。
詳細や対象機種は、次のホームページをご覧ください。 【ノートパソコンを安全にお使いいただくために】バッテリ充電制御機能アップデートのお願い - FMVサポート : 富士通パソコン
【ノートパソコンを安全にお使いいただくために】バッテリ充電制御機能アップデートのお願い - FMVサポート : 富士通パソコン - 80%までしか充電されない場合
バッテリーユーティリティ付属機種は、一部の機種を除き、バッテリの満充電量を80%に設定できます。
バッテリの満充電量を80%に設定した場合は、残量が69%以下から充電が開始されます。
バッテリーユーティリティの充電モードの設定を確認・変更する方法は、次のQ&Aをご覧ください。 [バッテリーユーティリティ] 充電モードを変更する方法を教えてください。アドバイス
[バッテリーユーティリティ] 充電モードを変更する方法を教えてください。アドバイス
3番目の確認項目バッテリの温度
FMVパソコンのバッテリは、温度が上昇すると、保護機能が働き、充電を停止します。
このため、ACアダプタを外し、バッテリでパソコンを使った直後などには、充電されないことがあります。
この場合は、しばらくして、バッテリの温度が低下すると充電が開始されます。
4番目の確認項目周囲の温度
周囲の気温が高すぎたり低すぎたりすると、バッテリの充電能力が低下します。
パソコンの使用環境に適した範囲内で充電してください。
5番目の確認項目ACアダプタと電源ケーブルの接続
ACアダプタや電源ケーブルの接続が、途中で外れている可能性があります。
確認のため、ACアダプタと電源ケーブルをすべて取り外してから、もう一度接続し直してください。
なお、延長コードや電源タップをお使いの場合、電源ケーブルはそれらを経由しないで、コンセントに直接接続してください。
- ノートパソコンで添付のACアダプタがUSB Type-Cコネクタの機種をお使いの場合
パソコン本体の設定と接続するUSB Type-Cコネクタの位置の組み合わせによっては、ACアダプタを接続しても充電できない場合があります。
ACアダプタをパソコン本体の別のUSB Type-Cコネクタに接続して充電されるかどうかを確認してください。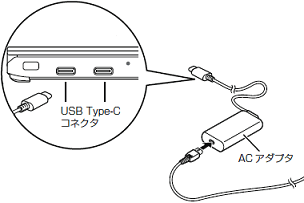
(USB Type-Cコネクタの機種の接続例)
USB Type-Cコネクタの充電の設定を確認・変更する方法は、次のQ&Aをご覧ください。 [USB Type-C充電・給電ユーティリティ] 使い方を教えてください。
[USB Type-C充電・給電ユーティリティ] 使い方を教えてください。 - arrows Tabをお使いの場合
ヘッドホン端子など、オーディオの兼用端子( )に、ACアダプタを接続しないようにご注意ください。
)に、ACアダプタを接続しないようにご注意ください。
ACアダプタは、DC-IN コネクタ( )に奥までしっかりと接続されていることを確認してください。
)に奥までしっかりと接続されていることを確認してください。
なお、一部の機種には、DC-IN コネクタにカバーが付いています。
カバーが付いている場合は、カバーを開けてACアダプタを接続してください。
(DC-IN コネクタにカバーが付いている機種の接続例)
6番目の確認項目強制終了スイッチの押下 / パソコンの放電
強制終了スイッチの押下、またはパソコンの放電で改善するかどうかを確認します。
- 2015年9月・10月・12月発表モデル以降で強制終了スイッチを搭載している機種をお使いの場合は、強制終了スイッチを押してください。
強制終了スイッチの搭載機種や使い方は、次のQ&Aをご覧ください。 強制終了スイッチについて教えてください。(2015年9月・10月・12月発表モデル以降)
強制終了スイッチについて教えてください。(2015年9月・10月・12月発表モデル以降) - 強制終了スイッチを搭載していない機種をお使いの場合は、パソコンを放電してください。
パソコンを放電する方法は、次のQ&Aをご覧ください。 パソコンを放電する方法を教えてください。
パソコンを放電する方法を教えてください。
強制終了スイッチとは、主にパソコン本体下面の直径2〜3ミリ程度の穴の中にあるスイッチで、スイッチの近くに「RESET」や「OFF」、「REPAIR」と刻印されています。
ノートパソコンやタブレットパソコンに搭載されています。(一部の機種を除く)![]()
(刻印の例)
7番目の確認項目修理の申し込みについて
これまでの項目を確認しても状況が変わらないときは、バッテリやパソコンに物理的な問題が発生している可能性があります。
修理をご検討ください。
「ネットで修理申し込み」では、Webから修理の申し込みなどを行うことができます。
「ネットで修理申し込み」の詳細は、次のページをご覧ください。 ネットで修理申し込み
ネットで修理申し込み
- バッテリの寿命について
バッテリは消耗品で、長期間使用すると充電能力が低下します。
充分に時間をかけて充電したにも関わらず、バッテリの駆動時間が極端に短くなった場合は、バッテリが寿命に達した可能性があります。
この場合は、新しいバッテリと交換してください。
バッテリの購入方法は、次のQ&Aをご覧ください。 ACアダプタやバッテリの購入方法を教えてください。
ACアダプタやバッテリの購入方法を教えてください。
バッテリの消耗状態は、次のQ&Aをご覧になり、バッテリの情報で確認してください。 バッテリーユーティリティについて教えてください。
バッテリーユーティリティについて教えてください。 - モバイルバッテリからの充電について
パソコンに付属のACアダプタや電源ケーブルではなく、USB 3.1 Type-C接続のモバイルバッテリなどを使用してパソコン本体に充電するには、いくつか条件があります。
詳しくは、次のQ&Aをご覧ください。 USB Type-Cを使用してパソコン本体に充電できますか。
USB Type-Cを使用してパソコン本体に充電できますか。 - ピークシフト設定について(2011年冬モデル〜2017年5月発表モデルのみ)
ピークシフト設定で、バッテリ駆動優先や充電抑止を有効にしている時間帯は、バッテリが充電されません。
ピークシフト設定の付属機種や設定方法は、次のQ&Aをご覧になり、確認してください。 [ピークシフト設定] 使い方を教えてください。
[ピークシフト設定] 使い方を教えてください。



