Q&Aナンバー【8508-2681】更新日:2014年1月23日
このページをブックマークする(ログイン中のみ利用可)
タッチ文字入力について教えてください。
| 対象機種 | すべて |
|---|---|
| 対象OS |
|
 質問
質問
タッチ文字入力について教えてください。
 回答
回答
タッチ文字入力は、画面上で文字を入力するためのソフトウェアです。
タッチ文字入力を使うとキーボードで文字を入力する代わりに、指で画面にタッチしたりマウスで文字をクリックして、文字を入力したりできます。
また、指やマウスで画面に文字を書いて手書き入力もできます。
確認したい項目をクリックしてください。
- 付属機種について
- 起動方法について
- 文字の入力方法について
- 自動起動の設定について
(2012年10月発表モデル)
付属機種について
2009年冬モデル〜2012年10月発表モデルの次の機種に搭載しています。
- 2012年10月発表モデル
ESPRIMO FH98/JD、WF2/J(FMVWJF2BDM)
ARROWS / STYLISTIC - 2011年夏モデル
ESPRIMO FH50/DN(FMVF50DNW)、FH54/DT、FH56/DD(FMVF56DDBZ、 FMVF56DDRZ、 FMVF56DDWZ)
ESPRIMO FH70/DN(FMVF70DNW)、FH77/DD(FMVF77DDB、 FMVF77DDBC、 FMVF77DDR、 FMVF77DDRC、 FMVF77DDW、 FMVF77DDWC)
LIFEBOOK AH/R4、AHR4H - 2011年春モデル
ESPRIMO FH50/CN(FMVF50CNW) 、FH52/CT(FMVF52CTB、 FMVF52CTBG、 FMVF52CTR、 FMVF52CTRG、 FMVF52CTW、 FMVF52CTWG)
ESPRIMO FH55/CD(FMVF55CDBZ、 FMVF55CDWZ)、FH70/CN(FMVF76CNW)
ESPRIMO ESPRIMO FH76/CD(FMVF76CDB、 FMVF76CDR、 FMVF76CDW) - 2010年冬モデル
ESPRIMO FH530/1BT(FMVF531BBG、 FMVF531BWG) 、FH530/BN(FMVF530BNW)
ESPRIMO FH550/3B(FMVF553BB、 FMVF553BR、 FMVF553BW)、FH550/BNL(FMVF55BNLW)
FH700/5BD(FMVF705BDB、 FMVF705BDR、 FMVF705BDW) 、FH700/BN - 2010年夏モデル
ESPRIMO FH550/3A(FMVF553AB、 FMVF553AR、 FMVF553AW) 、FH550/3AN(FMVF553ANB、 FMVF553ANR、 FMVF553ANW)
ESPRIMO FH550/5A、FH550/5AT、FH700/3AT、FH700/5AT、FH700/AN、FH900/5AD、FH900/5AN
ESPRIMO FH/R3
LIFEBOOK AH/R3 - 2010年春モデル
FMV-DESKPOWER F/G60(FMVFG60B、 FMVFG60BC、 FMVFG60BE、 FMVFG60R、 FMVFG60RC、 FMVFG60RE、 FMVFG60W、 FMVFG60WC、 FMVFG60WE)
FMV-DESKPOWER F/G60N(FMVFG60NTB、 FMVFG60NTR、 FMVFG60NTW)、F/G63N(FMVFG63NTB、 FMVFG63NTR、 FMVFG63NTW)
FMV-DESKPOWER F/G67N(FMVFG67NCB、 FMVFG67NCR、 FMVFG67NCW)、F/G70N(FMVFG70NCB、 FMVFG70NCR、 FMVFG70NCW)
FMV-DESKPOWER F/G70T(FMVFG70TB、 FMVFG70TBC、 FMVFG70TBE、 FMVFG70TR、 FMVFG70TRC、 FMVFG70TRE、 FMVFG70TRZ、 FMVFG70TW、 FMVFG70TWC、 FMVFG70TWE、 FMVFG70TWZ)
FMV-DESKPOWER F/G87N、F/G90D、F/G90N
FMV-BIBLO LOOX U/G90、LOOX U/G90N(FMVLUG90N2、 FMVLUG90N3、 FMVLUG90N5) - 2009年冬モデル
FMV-DESKPOWER F/E60(FMVFE60B、 FMVFE60BC、 FMVFE60BE、 FMVFE60R、 FMVFE60RC、 FMVFE60RE、 FMVFE60W、 FMVFE60WC、 FMVFE60WE)
FMV-DESKPOWER F/E60N(FMVFE60NTB、 FMVFE60NTR、 FMVFE60NTW)、F/E63N(FMVFE63NTB、 FMVFE63NTR、 FMVFE63NTW)
FMV-DESKPOWER F/E67N(FMVFE67NCB、 FMVFE67NCR、 FMVFE67NCW)、F/E70N(FMVFE70NCB、 FMVFE70NCR、 FMVFE70NCW)
FMV-DESKPOWER F/E70T(FMVFE70TB、 FMVFE70TBC、 FMVFE70TBE、 FMVFE70TR、 FMVFE70TRC、 FMVFE70TRE、 FMVFE70TRZ、 FMVFE70TW、 FMVFE70TWC、 FMVFE70TWE、 FMVFE70TWZ)
FMV-DESKPOWER F/E87N、F/E90D、F/E90N
FMV-DESKPOWER F/ER
FMV-BIBLO MT/E50、MT/E50N
FMV-BIBLO NF/ER

機種の発表時期や名称は、次のQ&Aで確認できます。 パソコンの正式な名称(品名/型名)と、発表時期(○○年×モデル)の確認方法を教えてください。(新しいウィンドウで表示)
パソコンの正式な名称(品名/型名)と、発表時期(○○年×モデル)の確認方法を教えてください。(新しいウィンドウで表示)
起動方法について
タッチ文字入力は、次のいずれかの方法で起動できます。
- 2012年10月発表モデルで、次の順にクリックする
- スタート画面の何もないところを右クリックし、画面右下に表示される「すべてのアプリ」をクリックする
アプリの一覧が表示されたら、「タッチ文字入力」の「タッチ文字入力」をクリックする
- スタート画面の何もないところを右クリックし、画面右下に表示される「すべてのアプリ」をクリックする
- 2009年冬モデル〜2011年夏モデルで、次の順にクリックする
- 「スタート」ボタン→「すべてのプログラム」→「タッチ文字入力」→「タッチ文字入力」
- メモ帳などのウインドウをタッチして文字入力が可能な状態にしたときに表示される、次のアイコンをタッチ、またはマウスでクリックする


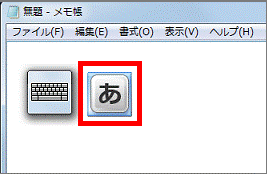

2012年10月発表モデルの場合は、タッチ文字入力を自動起動する設定に変更すると、アイコンが表示されます。
設定方法は、「自動起動の設定について」をご覧ください。 - タッチ操作パネルの「文字入力」ボタンをタッチ、またはマウスでクリックする(タッチ操作パネル搭載機種のみ)
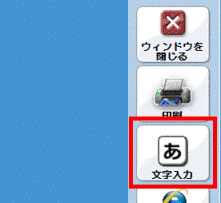
文字の入力方法について
タッチ文字入力では、手書きで文字を入力する方法と文字ボタンをタッチして入力する方法があります。
目的に応じた項目を確認してください。
手書きで文字を入力する
次の手順で、手書きで文字を入力します。
これより先は、直接画面を指でタッチして操作します。
- 文字を入力したい場所をタッチして、文字を入力できる状態にします。
- タッチ文字入力を起動します。
「手書き」ボタンをタッチします。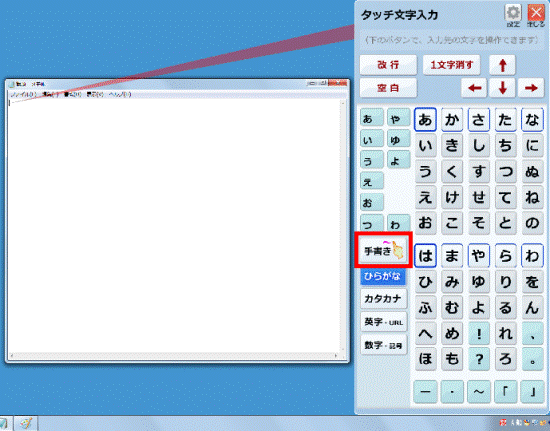
- タッチ文字入力ウインドウの文字入力枠に、指で文字を書き込みます。
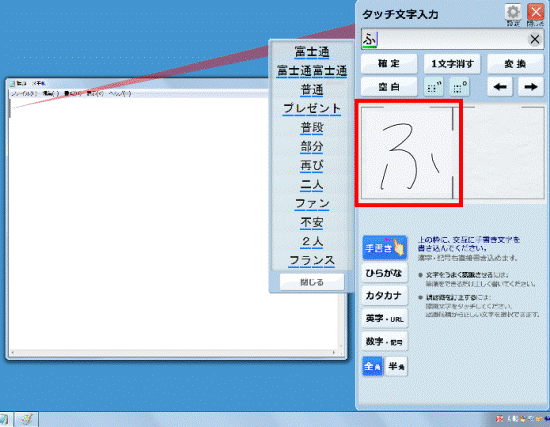

ひらがなを入力して漢字変換することも、漢字を直接入力することもできます。
また、文字を入力したときに左側に表示される候補一覧の文字列をタッチして入力することもできます。 - ひらがなを漢字変換するときは、「変換」ボタンをタッチします。
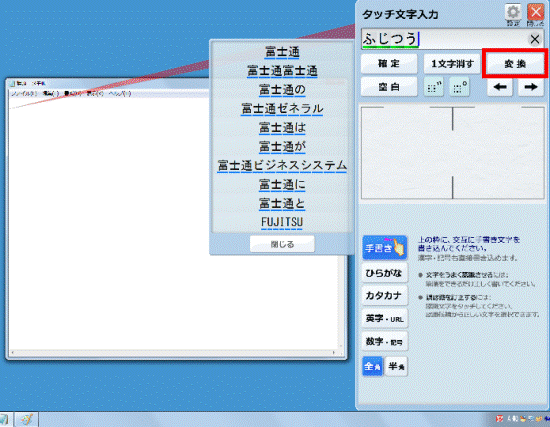
- 候補の文字列をタッチするか、「確定」ボタンをタッチします。
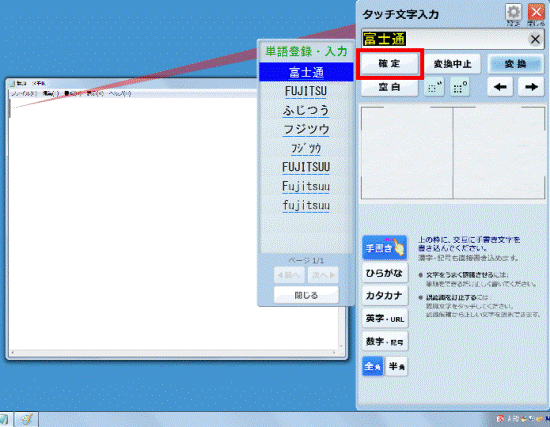
- 入力した文字列が送り先に入力されたことを確認します。
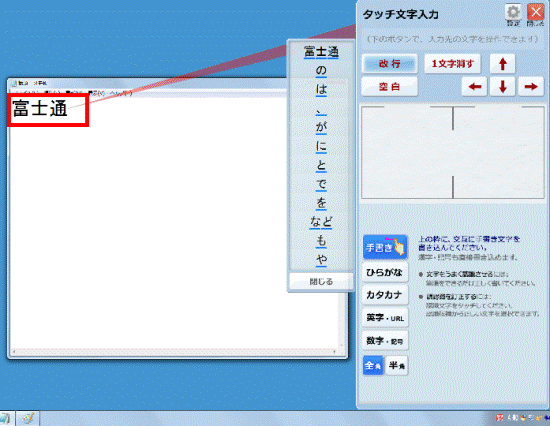

入力した文字を削除するときは、「1文字消す」ボタン(または、「削除」ボタン)をタッチすると1文字ずつ削除されます。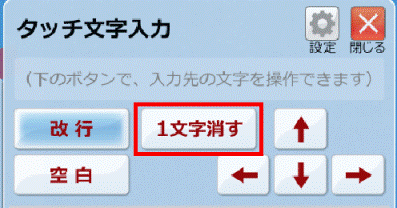
- 「閉じる」ボタンをタッチして、タッチ文字入力を閉じます。
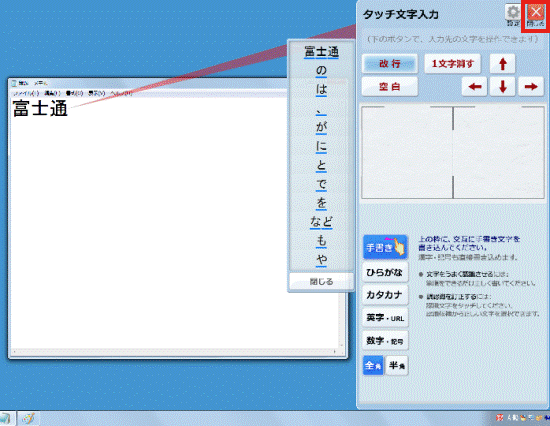
文字ボタンをタッチして文字を入力する
次の手順で、文字ボタンをタッチして文字を入力します。
これより先は、直接画面を指でタッチして操作します。
- 文字を入力したい場所をタッチして、文字を入力できる状態にします。
- タッチ文字入力を起動します。
入力する文字の種類をタッチします。
ここでは例として「ひらがな」ボタンをタッチします。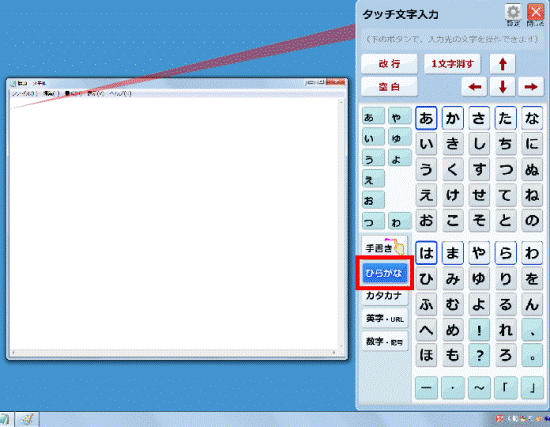
- 選択した文字の入力画面が表示されます。
文字ボタンをタッチして文字を入力します。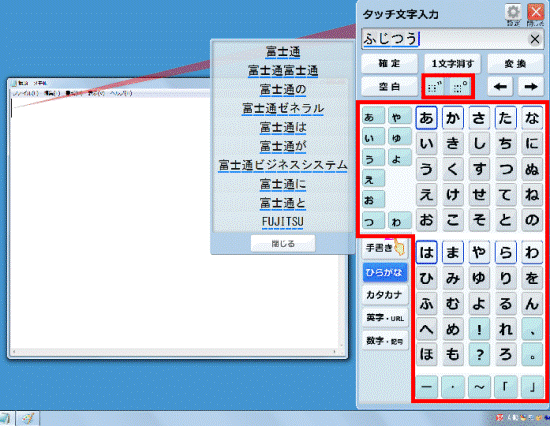

一覧に「ゃ」「ょ」「っ」などの小文字がない場合は、「小文字」ボタンをタッチしてから入力してください。 - ひらがなを入力し、漢字変換するときは、「変換」ボタンをタッチします。
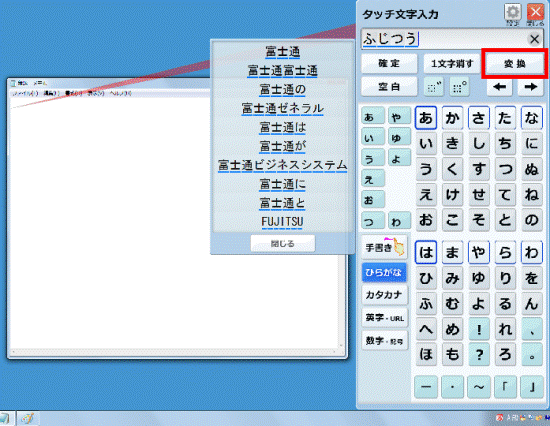
- 候補の文字列をタッチするか、「確定」ボタンをタッチします。
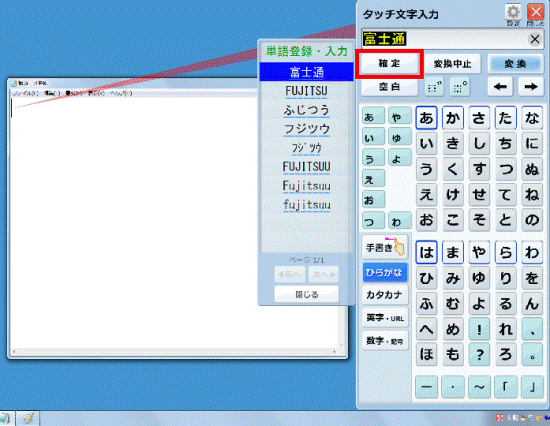
- 入力した文字列が送り先に入力されたことを確認します。
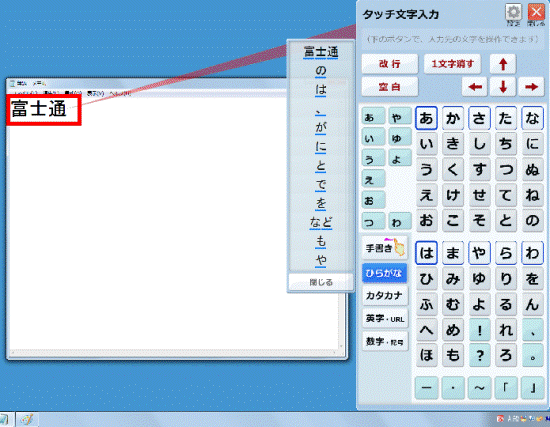

入力した文字を削除するときは、「1文字消す」ボタン(または「削除」ボタン)をタッチすると1文字ずつ削除されます。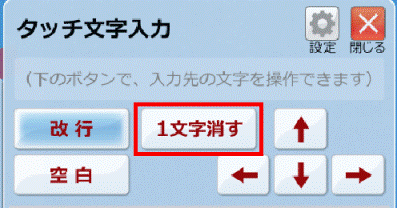
- 「閉じる」ボタンをタッチして、タッチ文字入力を閉じます。
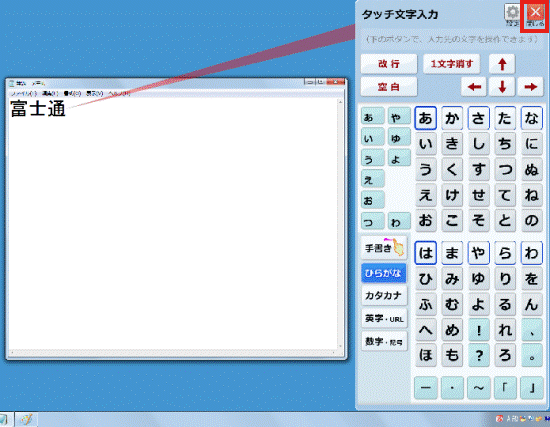
自動起動の設定について
自動起動を設定すると、メモ帳などの入力欄をタッチしたときに、タッチ文字入力のアイコンを表示できます。
設定方法は、次のとおりです。
- スタート画面の「@メニュー」タイル、またはデスクトップの「@メニュー」アイコンをクリックします。
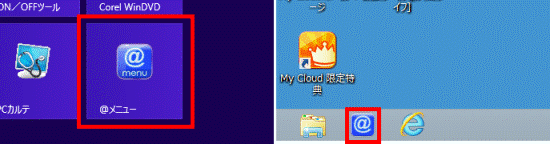
- @メニューが起動します。
「目的でさがす」メニューをクリックします。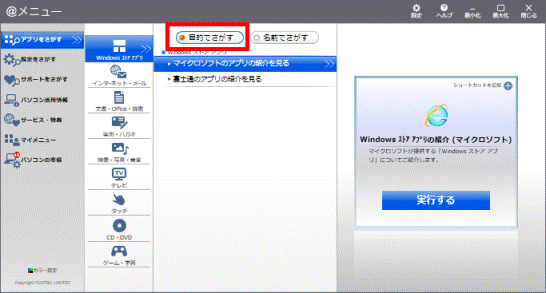
- 画面左側の一覧から、「パソコンの準備」をクリックします。
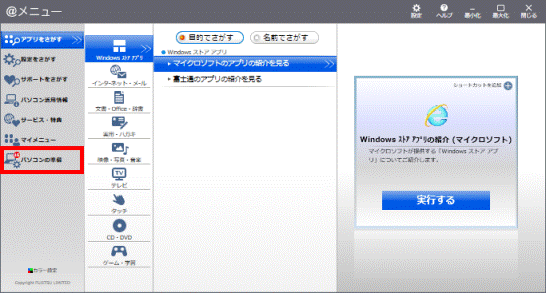
- 「必要に応じて行うこと」をクリックします。
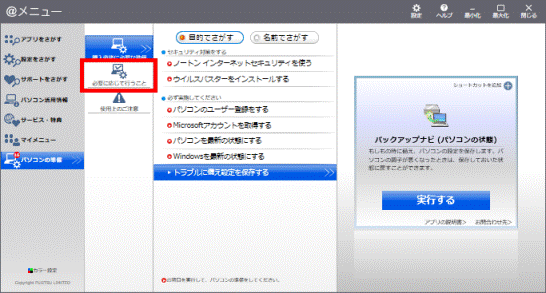
- 「タッチ文字入力の常駐設定をする」をクリックします。
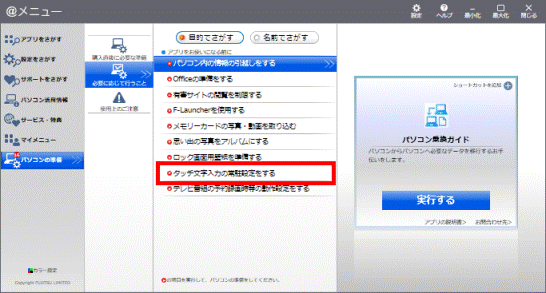
- 画面右側に「タッチ文字入力」と表示されます。
「実行する」ボタンをクリックします。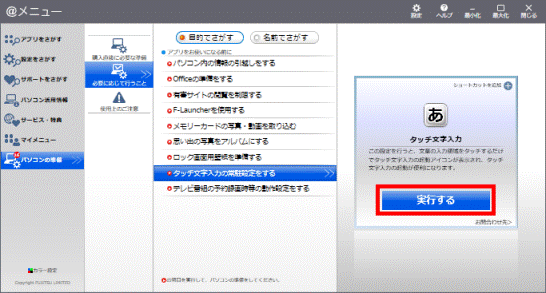
- 「タッチ文字入力の自動起動を設定しますか?」と表示されます。
「はい」ボタンをクリックします。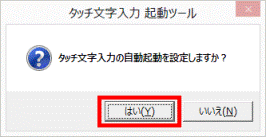
- 「×」ボタンをクリックし、@メニューを終了します。



