Microsoft Edgeのその他の使い方を確認したいときは、次のQ&Aをご覧ください。 Microsoft Edgeについて教えてください。
Microsoft Edgeについて教えてください。
Q&Aナンバー【8511-1091】更新日:2022年9月8日
このページをブックマークする(ログイン中のみ利用可)
[Microsoft Edge] 閲覧の履歴を削除する方法を教えてください。
| 対象機種 | すべて |
|---|---|
| 対象OS |
|
 質問
質問
Microsoft Edgeで、表示したホームページの履歴(閲覧の履歴)を削除する方法を教えてください。
 回答
回答
Microsoft Edgeの設定画面にある、「閲覧データのクリア」から削除します。
ご案内
次の手順で、閲覧の履歴を削除します。

操作手順の画像は、Microsoft Edgeのバージョン 105.0.1343.27 のものです。
お使いの環境によっては、表示される画面が異なります。
- タスクバーにある「Microsoft Edge」アイコンをクリックします。
 アドバイス
アドバイスタスクバーに「Microsoft Edge」アイコンがないときは、お使いのOSに応じて起動します。
- Windows 11の場合
 「スタート」ボタン→右上の「すべてのアプリ」→「Microsoft Edge」の順にクリックします。
「スタート」ボタン→右上の「すべてのアプリ」→「Microsoft Edge」の順にクリックします。 - Windows 10 / Windows 8.1 / Windows 7 の場合
 「スタート」ボタン→「Microsoft Edge」の順にクリックします。
「スタート」ボタン→「Microsoft Edge」の順にクリックします。
- Windows 11の場合
- プロファイルのアイコンをクリックし、表示されるメニューから閲覧の履歴を削除するプロファイルをクリックします。
プロファイルが1つしかない場合、または閲覧の履歴を削除するプロファイルが選択されている場合は、そのまま次の手順に進みます。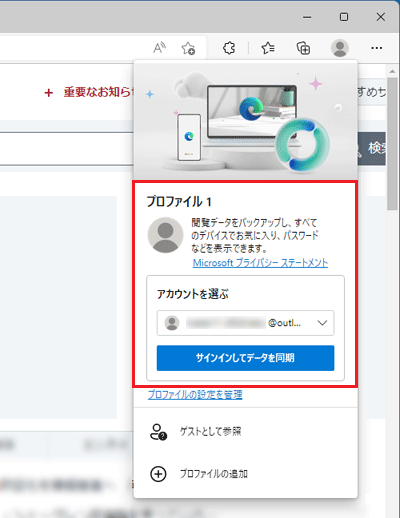 アドバイス
アドバイス閲覧の履歴を削除するプロファイルとは別のプロファイルが表示されている場合は、「
 」をクリックし、プロファイルを選択してください。
」をクリックし、プロファイルを選択してください。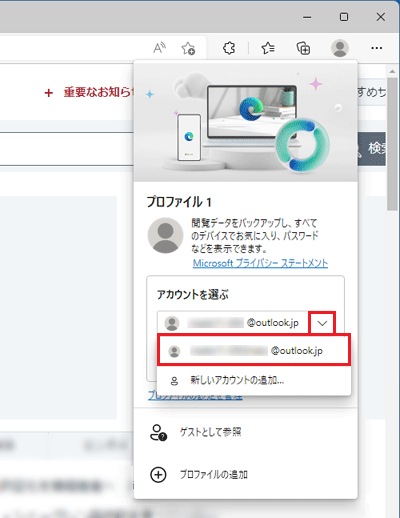
- 「・・・」(設定など)→「設定」の順にクリックします。
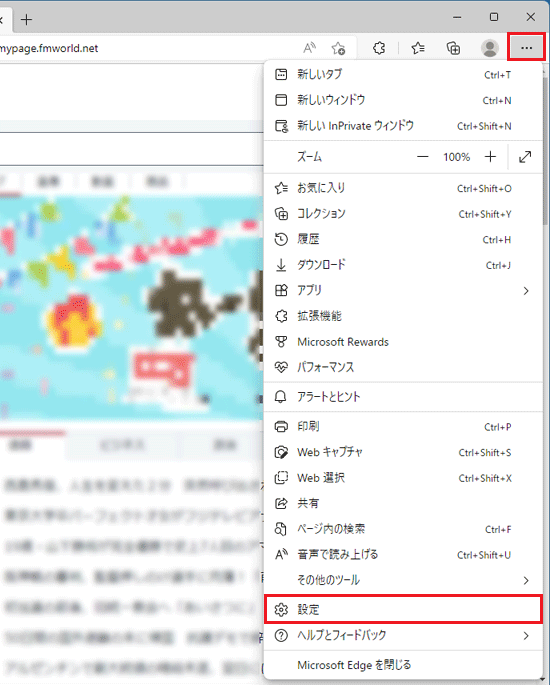
- 設定画面が表示されます。
「プラバシー、検索、サービス」をクリックします。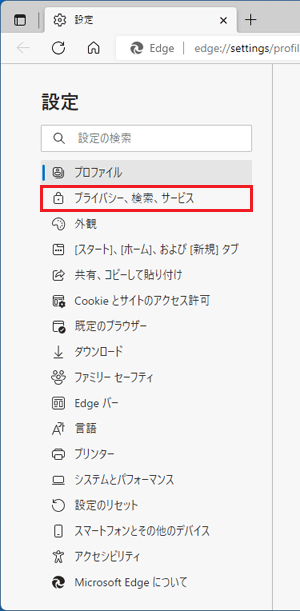 アドバイス
アドバイス「プラバシー、検索、サービス」が表示されていない場合は、「設定」の左にある「
 」(menu)→「プラバシー、検索、サービス」の順にクリックします。
」(menu)→「プラバシー、検索、サービス」の順にクリックします。 - 「プラバシー、検索、サービス」が表示されます。
「クリアするデータの選択」ボタンをクリックします。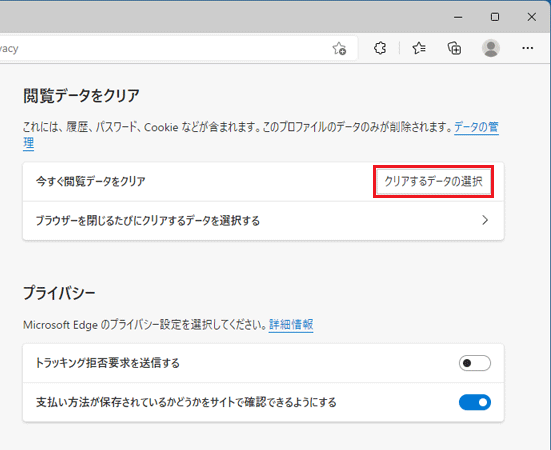
- 「閲覧データをクリア」が表示されます。
「時間の範囲」欄の「 」をクリックします。
」をクリックします。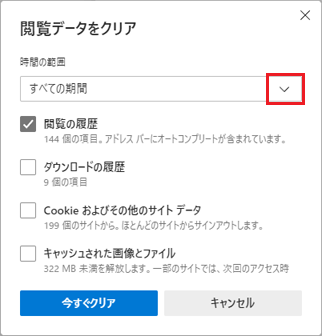
- お好みの時間をクリックします。
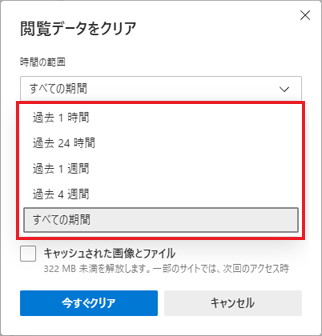
- 「閲覧の履歴」をクリックし、チェックを付けます。
「閲覧の履歴」以外でチェックが入っている場合は、チェックを外します。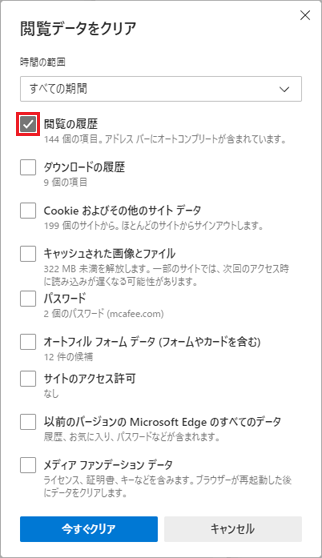 アドバイス
アドバイス閲覧データの一覧は、下にスクロールできます。
- 「今すぐクリア」ボタンをクリックします。
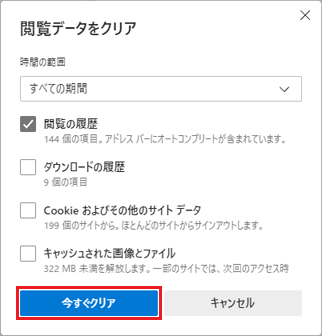
- 「閲覧データをクリア」の画面が消えたら、履歴の削除は完了です。
「×」ボタンをクリックし、Microsoft Edgeを終了します。



