Q&Aナンバー【8606-6248】更新日:2012年4月19日
このページをブックマークする(ログイン中のみ利用可)
[ウイルスバスター] 「アップデートサーバの混雑により、アップデートを実行できません。」と表示されて、アップデートができません。
| 対象機種 | すべて |
|---|---|
| 対象OS |
|
 質問
質問
対処方法を教えてください。
・アップデートサーバの混雑により、アップデートを実行できません。しばらく経ってから再度実行してください。
・アップデートサーバの混雑により、アップデートを実行できません。しばらく経ってから再度実行してください。(47)
 回答
回答
アップデートを実行中に、「アップデートサーバの混雑により、アップデートを実行できません。しばらく経ってから再度実行してください。(47)」とエラーメッセージが表示されることがあります。
このときの対処方法は、次のとおりです。
次の項目を順番に確認してください。
手順11時間〜2時間後に、アップデートをする
アップデートでは、トレンドマイクロ株式会社のサーバにアクセスして、必要なパターンファイルや、プログラムをダウンロードします。
このトレンドマイクロ株式会社のサーバが、メンテナンス作業中などの理由によって、一時的に停止している可能性があります。
1時間〜2時間ほど、時間をおいてから、アップデートを実行し、アップデートが完了するかどうかを確認します。
手順2アップデートキャッシュを削除する
1時間〜2時間後に、アップデートを実行しても同じエラーメッセージが表示される場合は、アップデートキャッシュが破損している可能性があります。
このときは、アップデートキャッシュを削除した後で、アップデートを実行し、アップデートが完了するかどうかを確認します。
対処方法は、お使いのウイルスバスターのバージョンによって異なります。
次の場合に応じた項目を確認してください。
ウイルスバスター2010の場合
次の手順で、アップデートキャッシュを削除した後で、アップデートを実行し、アップデートが完了するかどうかを確認します。
お使いの環境によっては、表示される画面が異なります。
- 「スタート」ボタン→「すべてのプログラム」→「ウイルスバスター2010」→「トレンドマイクロ サポートツール」の順にクリックします。

- パスワードを設定している場合は、パスワードを入力します。
- 「ユーザーアカウント制御」が表示された場合は、「はい」ボタンをクリックします。
- パスワードを設定している場合は、パスワードを入力します。
- 「サポートツール」が表示されます。
「[E] アンインストール」タブをクリックします。![「[E] アンインストール」タブをクリック](../private/201204/0100000015/031.gif)
- 「一時ファイル」欄にある「3.今すぐ削除」ボタンをクリックします。
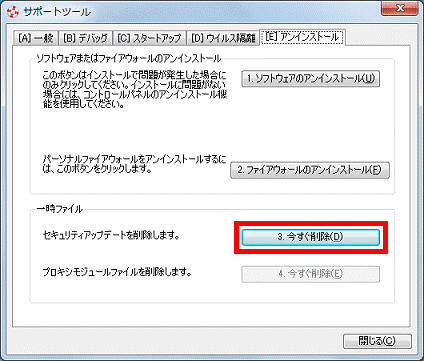
- 「閉じる」ボタンをクリックし、「サポートツール」を終了します。
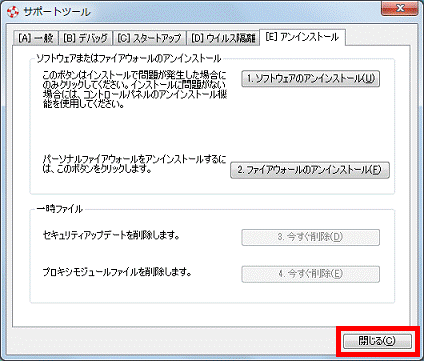
ウイルスバスター2009の場合
次の手順で、アップデートキャッシュを削除した後で、アップデートを実行し、アップデートが完了するかどうかを確認します。
お使いの環境によっては、表示される画面が異なります。
- 「スタート」ボタン→「すべてのプログラム」→「ウイルスバスター2009」→「トレンドマイクロ サポートツール」の順にクリックします。

- パスワードを設定している場合は、パスワードを入力します。
- 「ユーザーアカウント制御」が表示された場合は、「続行」ボタンをクリックします。
- パスワードを設定している場合は、パスワードを入力します。
- 「サポートツール」が表示されます。
「[E] アンインストール」タブをクリックします。![[E] アンインストールタブをクリック](../private/201204/0100000015/028.gif)
- 「[E] アンインストール」タブの内容が表示されます。
「一時ファイル」欄にある「3.ファイル削除」ボタンをクリックします。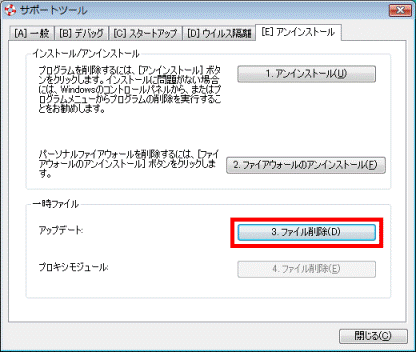
- 「閉じる」ボタンをクリックし、「サポートツール」を終了します。
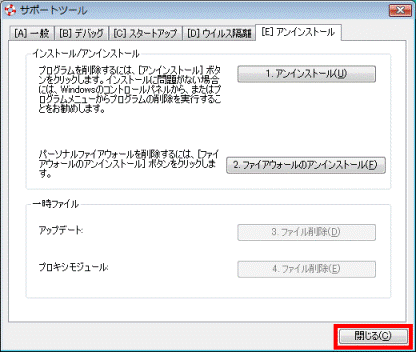
ウイルスバスター2008の場合
次の手順で、アップデートキャッシュを削除した後で、アップデートを実行し、アップデートが完了するかどうかを確認します。
お使いの環境によっては、表示される画面が異なります。
- 「スタート」ボタン→「コンピュータ」(または、「マイコンピュータ」)の順にクリックします。
- 「ローカルディスク(C:)」をクリックします。
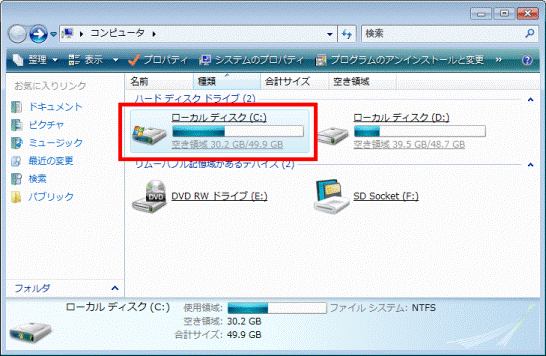
- 「Program Files」フォルダをクリックします。
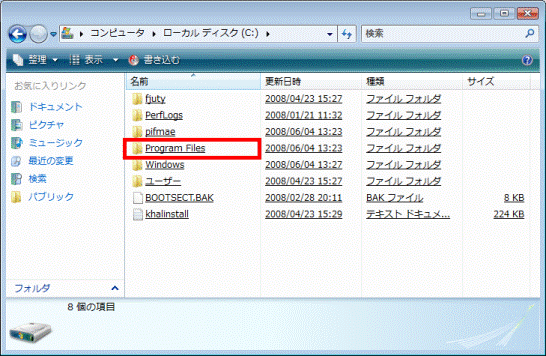
- 「Trend Micro」フォルダをクリックします。
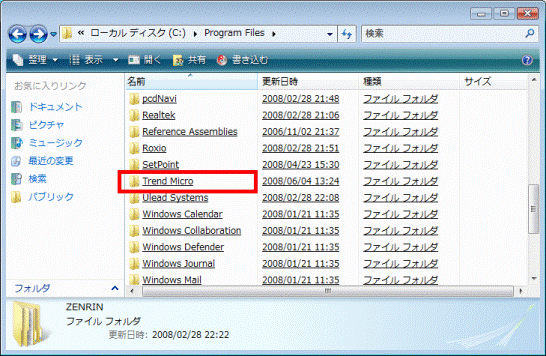
- 「Virus Buster」フォルダをクリックします。
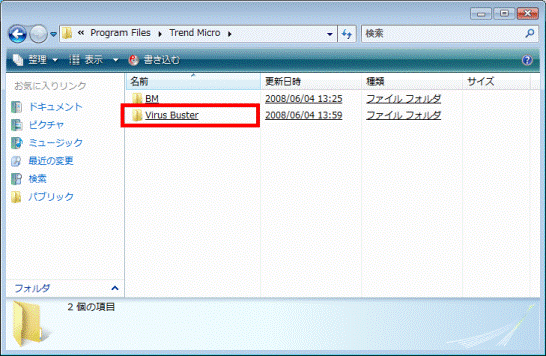
- 「AU_Date」フォルダをクリックします。
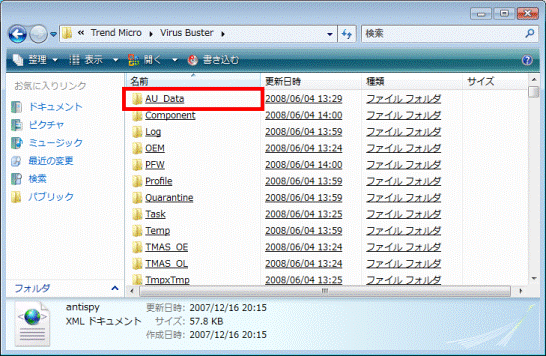
- 「AU_Cache」フォルダを右クリックし、表示されるメニューから、「削除」をクリックします。
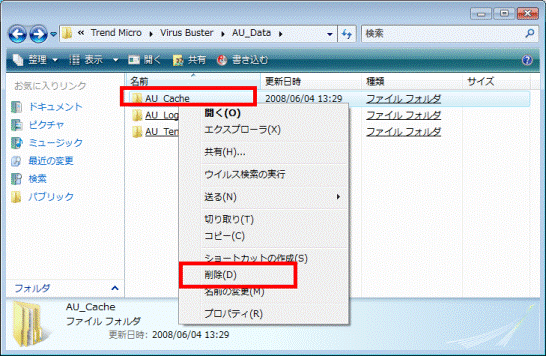
- 「フォルダの削除」が表示されます。
「はい」ボタンをクリックします。

- 「AU_Cache」フォルダは、アップデートを実行すると再作成されます。
- Windows XP Professionalダウングレードモデルを、Windows XPにダウングレードしてお使いのときは、手順11.に進みます。
- 「AU_Cache」フォルダは、アップデートを実行すると再作成されます。
- 「対象フォルダへのアクセスは拒否されました」が表示されます。
「続行」ボタンをクリックします。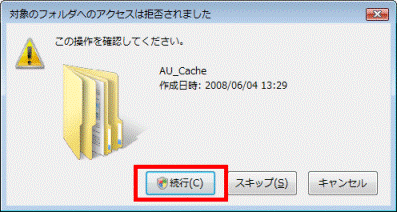
- 「ユーザーアカウント制御」が表示されます。
「続行」ボタンをクリックします。 - 削除が完了すると、「AU_Date」フォルダの画面に戻ります。
「×」ボタンをクリックし、「AU_Date」フォルダを閉じます。
ウイルスバスター2007の場合
次の手順で、アップデートキャッシュを削除した後で、アップデートを実行し、アップデートが完了するかどうかを確認します。
- 「スタート」ボタン→「コンピュータ」の順にクリックします。
- 「ローカルディスク(C:)」をクリックします。
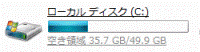
- 「Program Files」フォルダをクリックします。
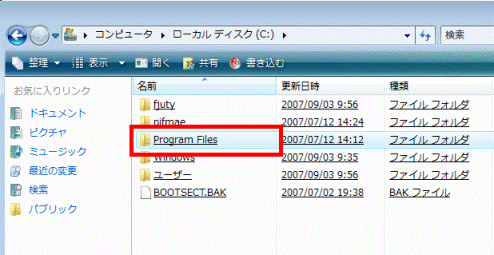
- 「Trend Micro」フォルダをクリックします。
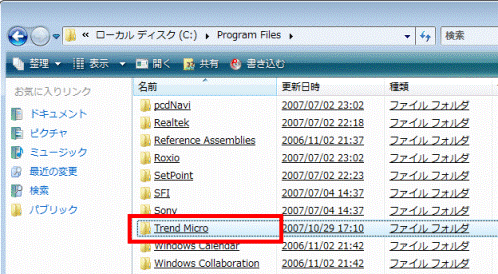
- 「Virus Buster 2007」フォルダをクリックします。
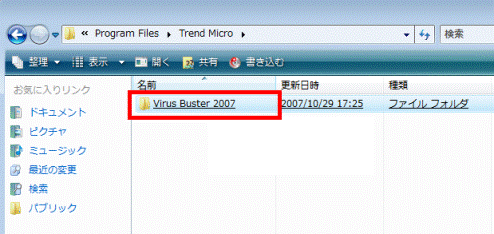
- 「Temp」フォルダをクリックします。
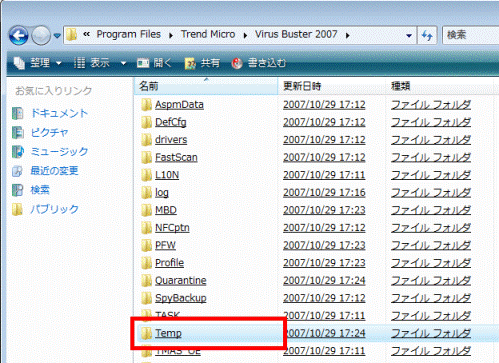
- 「aubin」フォルダをクリックします。
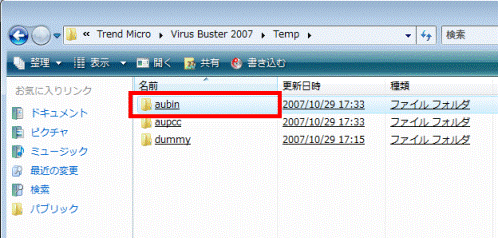
- 「AU_Cache」フォルダを右クリックし、表示されるメニューから、「削除」をクリックします。
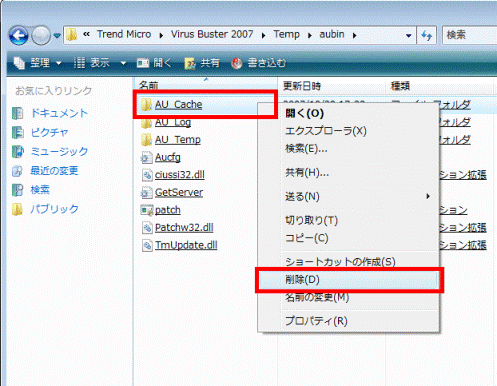
- 「フォルダの削除」が表示されます。
「はい」ボタンをクリックします。

「AU_Cache」フォルダは、アップデートを実行すると再作成されます。 - 「対象フォルダへのアクセスは拒否されました」が表示されます。
「続行」ボタンをクリックします。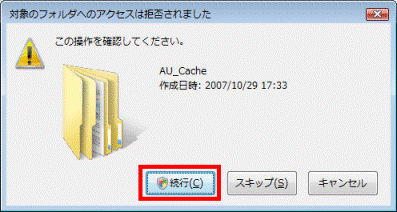
- 「ユーザーアカウント制御」が表示されます。
「続行」ボタンをクリックします。 - 削除が完了すると、「aubin」フォルダの画面に戻ります。
「×」ボタンをクリックし、「aubin」フォルダを閉じます。
ウイルスバスター2006の場合
次の手順で、アップデートキャッシュを削除した後で、アップデートを実行し、アップデートが完了するかどうかを確認します。
- 「マイコンピュータ」をクリックします。

- 「ローカルディスク(C:)」をクリックします。
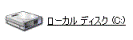
- 「Program Files」フォルダをクリックします。
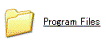

「ファイルは表示されていません。」と表示された場合は、「このフォルダの内容を表示する」をクリックします。
- 「Trend Micro」フォルダをクリックします。
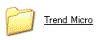
- 「Virus Buster 2006」フォルダをクリックします。
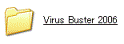
- 「Temp」フォルダをクリックします。

- 「aubin」フォルダをクリックします。

- 「AU_Cache」フォルダを右クリックし、表示されるメニューから、「削除」をクリックします。
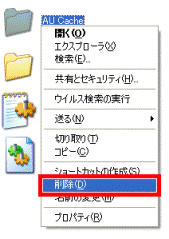
- 「フォルダの削除の確認」が表示されます。
「はい」ボタンをクリックします。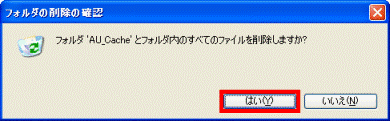

「AU_Cache」フォルダは、アップデートを実行すると再作成されます。 - 「×」ボタンをクリックし、「aubin」フォルダを閉じます。
手順3ルーターや、モデムを再起動する
ブロードバンドルーターや、ケーブルモデムなどを使用している場合は、ブロードバンドルーターなどに設定されているIPアドレスなどの情報が、正しく更新されていない可能性があります。
ブロードバンドルーターや、ケーブルモデムなどを、再起動した後で、アップデートを実行し、アップデートが完了するかどうかを確認します。



