Q&Aナンバー【8607-4285】更新日:2008年2月14日
このページをブックマークする(ログイン中のみ利用可)
[Windows Vista] フォントをインストール(追加)したり、削除したりする方法を教えてください。
| 対象機種 | すべて |
|---|---|
| 対象OS |
|
 質問
質問
パソコンで使用するフォントをインストール(追加)したり、削除したりする方法を教えてください。
 回答
回答
フォントは、新しくインストール(追加)したり、不要なときは、削除したりすることができます。

次の手順で、フォントをインストールします。

お使いの環境によっては、表示される画面が異なります。
次の手順で、フォントを削除します。

パソコンには、Windows や各アプリケーションで使用されているフォントもインストールされています。
使用されているフォントを削除すると、Windows や各アプリケーションの画面が正しく表示されなくなる場合があります。
削除する前に、そのフォントがWindows や各アプリケーションに影響しないかどうかを確認してください。

お使いの環境によっては、表示される画面が異なります。

- フォントをインストールする場合は、あらかじめ、インストールするフォントファイルが必要です。
- フォントファイルの種類によっては、専用のインストール方法や削除方法が用意されている場合があります。
そのときは、インストール方法や削除方法について、フォントファイルに添付のマニュアルを確認するか、提供元へお問い合わせください。
次の場合に応じた案内をご覧ください。
フォントをインストールする場合
次の手順で、フォントをインストールします。

お使いの環境によっては、表示される画面が異なります。
- 「スタート」ボタン→「コントロールパネル」の順にクリックします。
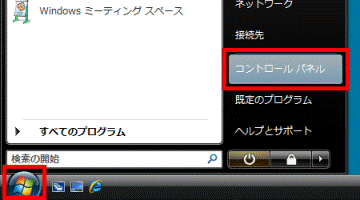
- 「コントロールパネル」が表示されます。
「デスクトップのカスタマイズ」をクリックします。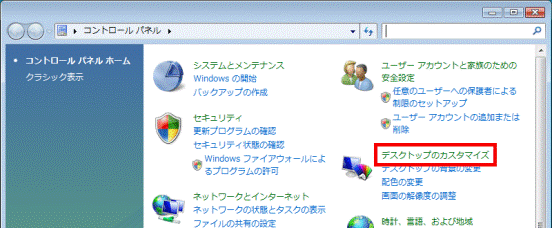

「デスクトップのカスタマイズ」が表示されていない場合は、「フォント」アイコンをクリックし、手順4.へ進みます。 - 「デスクトップのカスタマイズ」が表示されます。
「フォントのインストールまたは削除」をクリックします。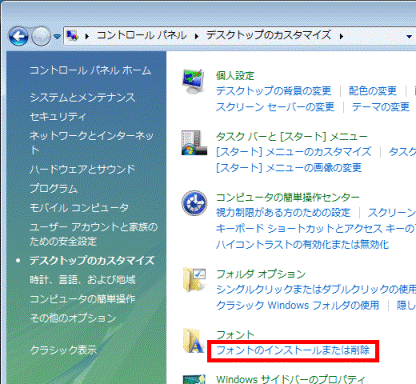
- 「フォント」が表示されます。
キーボードの【Alt】キーを押し、メニューバーを表示させます。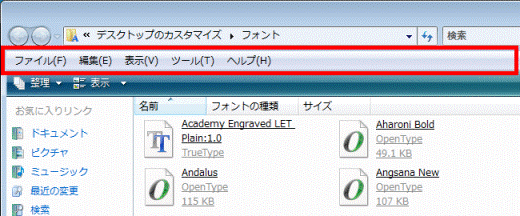

メニューバーが表示されている場合は、そのまま次の手順へ進みます。 - 「ファイル」メニュー→「新しいフォントのインストール」の順にクリックします。
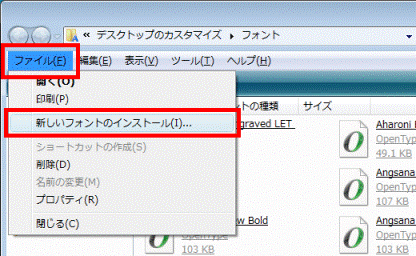
- 「フォントの追加」が表示されます。
「フォント フォルダにフォントをコピーする」をクリックし、チェックを付けます。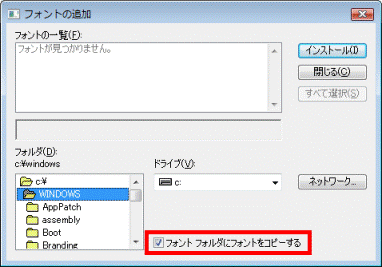
- 「ドライブ」の項目の「▼」ボタンをクリックし、表示される一覧から、フォントファイルが保存されているドライブをクリックします。
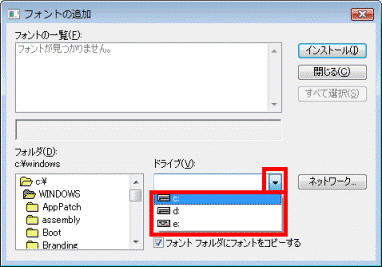
- 「フォルダ」の項目の、フォントファイルが保存されているフォルダをダブルクリックします。
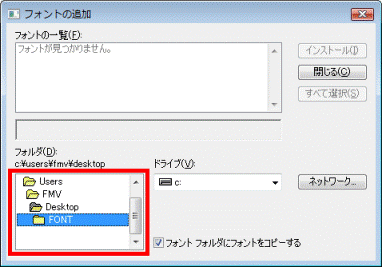

ダブルクリックとは、マウスのボタンを一定間隔で2回クリックすることです。 - 「フォントの一覧」の項目に、インストールするフォントの名前が表示されます。
表示されたフォントの名前をクリックします。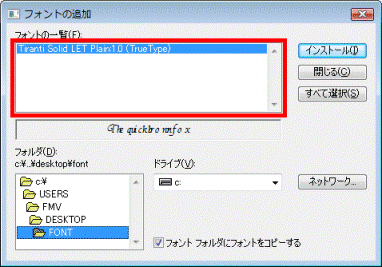

一覧に表示されるフォントの名前は、保存しているフォントのファイル名と異なる場合があります。 - 「インストール」ボタンをクリックします。
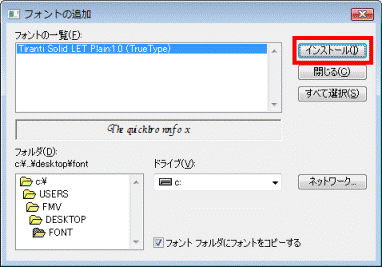
- 「ユーザー アカウント制御」が表示されます。
「続行」ボタンをクリックします。 - フォントのインストールが開始されます。
完了するまで、そのまましばらく待ちます。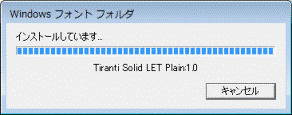

「このフォントを置換しますか?」と表示される場合は、インストールするフォントがすでにインストールされています。
目的に応じて、「はい」(または「いいえ」)ボタンをクリックします。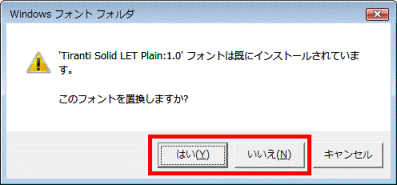
- フォントのインストールが完了すると、「フォントの追加」に戻ります。
「閉じる」ボタンをクリックし、「フォントの追加」を閉じます。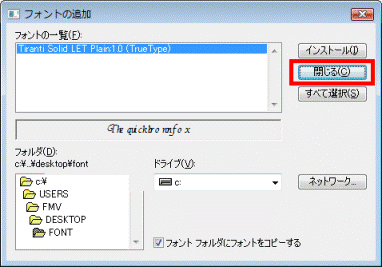
- 「フォント」に戻ります。
「×」ボタンをクリックし、「フォント」を閉じます。
手順2.で、「フォント」アイコンをクリックしている場合は、ここで操作は終了です。 - 「デスクトップのカスタマイズ」に戻ります。
「×」ボタンをクリックし、「デスクトップのカスタマイズ」を閉じます。
フォントを削除する場合
次の手順で、フォントを削除します。

パソコンには、Windows や各アプリケーションで使用されているフォントもインストールされています。
使用されているフォントを削除すると、Windows や各アプリケーションの画面が正しく表示されなくなる場合があります。
削除する前に、そのフォントがWindows や各アプリケーションに影響しないかどうかを確認してください。

お使いの環境によっては、表示される画面が異なります。
- 「スタート」ボタン→「コントロールパネル」の順にクリックします。
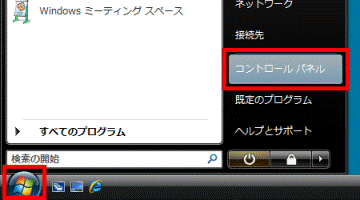
- 「コントロールパネル」が表示されます。
「デスクトップのカスタマイズ」をクリックします。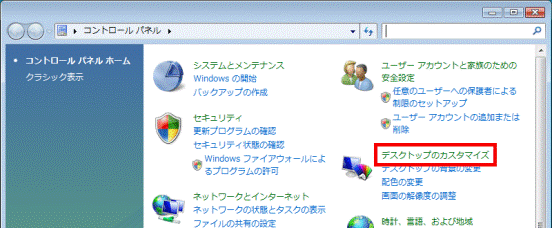

「デスクトップのカスタマイズ」が表示されていない場合は、「フォント」アイコンをクリックし、手順4.へ進みます。 - 「デスクトップのカスタマイズ」が表示されます。
「フォントのインストールまたは削除」をクリックします。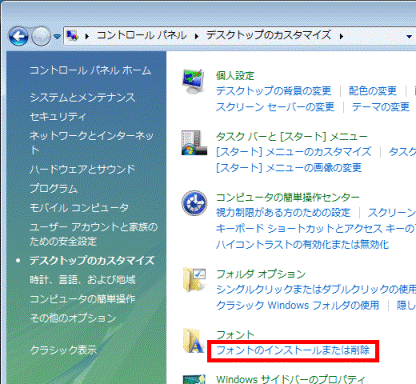
- 「フォント」が表示されます。
フォントファイルの一覧から、削除するフォントファイルを右クリックし、表示されるメニューから「削除」をクリックします。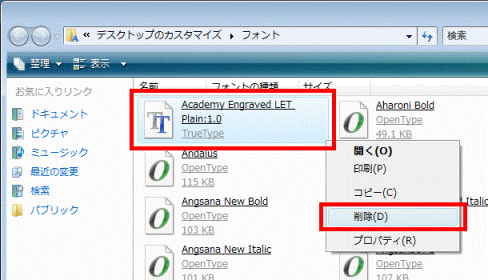
(削除するフォントファイルの例) - 「ユーザー アカウント制御」が表示されます。
「続行」ボタンをクリックします。 - 「このファイルを完全に削除しますか?」と表示されます。
「はい」ボタンをクリックします。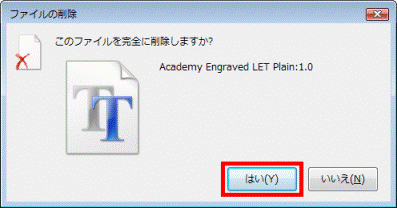
- 「フォント」に戻ります。
削除したフォントファイルが、表示されていないことを確認します。 - 「×」ボタンをクリックし、「フォント」を閉じます。

手順2.で、「フォント」アイコンをクリックしている場合は、ここで操作は終了です。 - 「デスクトップのカスタマイズ」に戻ります。
「×」ボタンをクリックし、「デスクトップのカスタマイズ」を閉じます。



