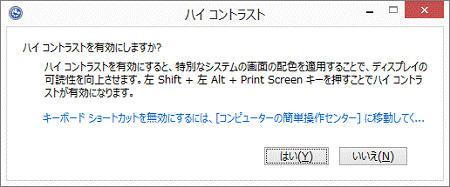ハイコントラストの設定をオンにすると、「ロック画面」や「スタート画面」の変更など、一部の設定が使用できなくなります。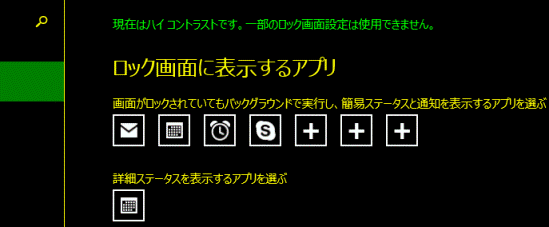
Q&Aナンバー【8609-9233】更新日:2020年1月6日
このページをブックマークする(ログイン中のみ利用可)
[Windows 8.1/8] ハイコントラストの設定をオンにする / オフにする方法を教えてください。
| 対象機種 | すべて |
|---|---|
| 対象OS |
|
 質問
質問
画面をハイコントラストに設定する方法、または通常の表示に戻す方法を教えてください。
 回答
回答
ハイコントラストのオン / オフは、PC設定の簡単操作、またはテーマの変更から設定します。
ハイコントラストの設定方法は、OSによって異なります。
お使いのOSに応じた項目をクリックしてください。
Windows 8.1
次の手順で、設定を変更します。
アドバイス

- 画面の右下の角に、マウスポインターを移動します。

- チャームが表示されます。
「設定」をクリックします。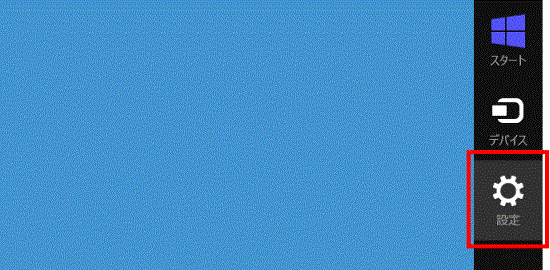
- 「PC設定の変更」をクリックします。
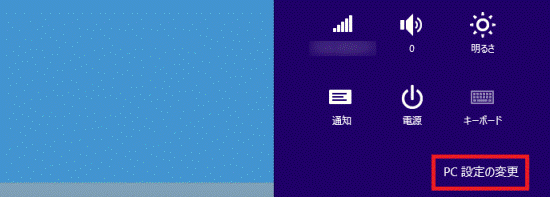
- 「PC設定」が表示されます。
画面の左側にある「簡単操作」をクリックします。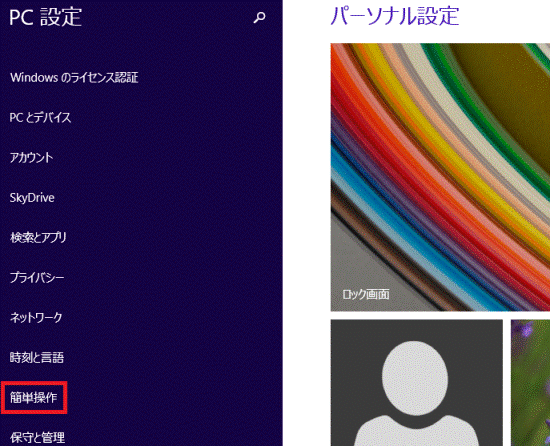
- 「ハイコントラスト」をクリックします。
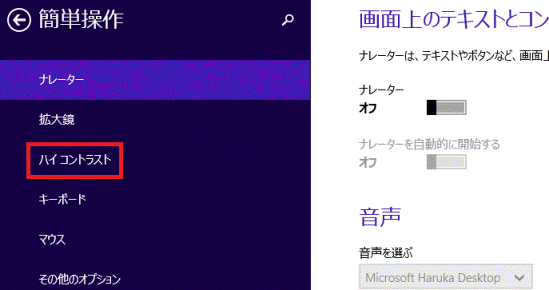
- 「テーマの選択」と表示されます。
「V」ボタンをクリックします。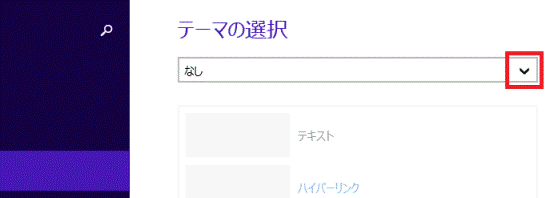
- テーマの一覧が表示されます。
ハイコントラストをオンにする場合は、「ハイコントラスト #1」など、お好みのテーマをクリックします。
ハイコントラストをオフにする場合は、「なし」をクリックします。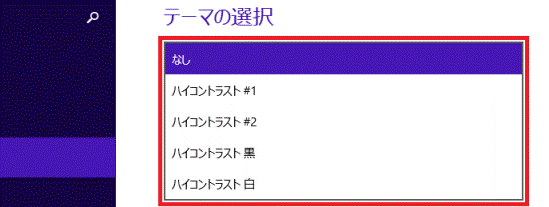
- 「適用する」ボタンをクリックします。
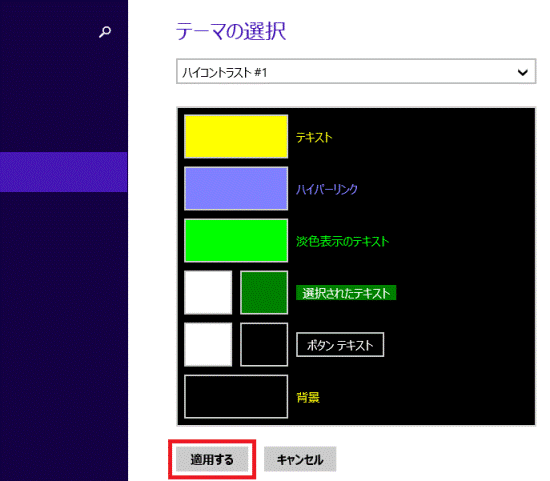 アドバイス
アドバイス「適用する」ボタンをクリックした後に、設定を元に戻したり、別のテーマに変更したい場合は、手順6.から操作をやり直してください。
- テーマが変更されます。
画面の右下にマウスポインターを移動し、チャームが表示されたら「スタート」をクリックします。
Windows 8
ハイコントラストのオン / オフは、PC設定の簡単操作、またはテーマの変更から設定します。
アドバイス
- ハイコントラストの設定をオフにするとき、どちらかの設定だけでは通常の表示に戻らない場合があります。
その場合は、それぞれの設定方法で、ハイコントラストの設定をオフにして、通常の表示に戻るかどうかを確認してください。 - ハイコントラストの設定をオンにすると、「ロック画面」や「スタート画面」の変更など、一部のパーソナル設定が使用できなくなります。
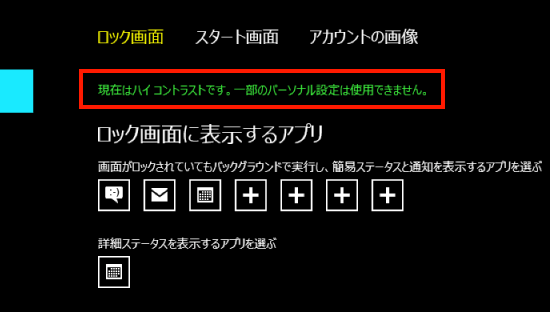
目的に応じた項目をクリックしてください。
PC設定の簡単操作で変更する
次の手順で、設定を変更します。

- 画面の右下の角に、マウスポインターを移動します。

- チャームが表示されます。
「設定」をクリックします。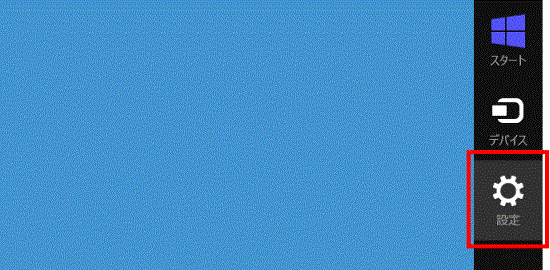
- 「PC設定の変更」をクリックします。
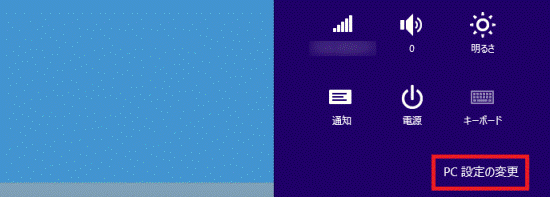
- 「PC設定」が表示されます。
画面の左側にある「簡単操作」をクリックします。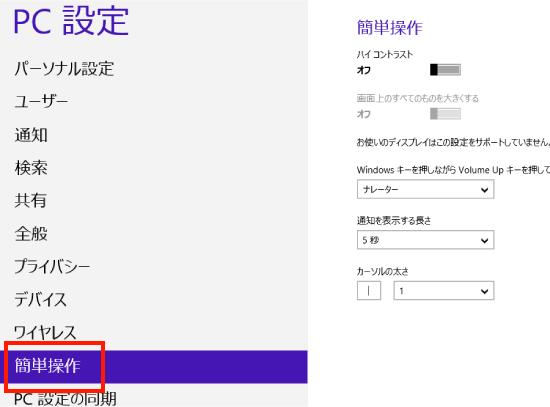
- 画面の右側に表示される「ハイコントラスト」のスイッチをクリックし、「オン」または「オフ」にします。
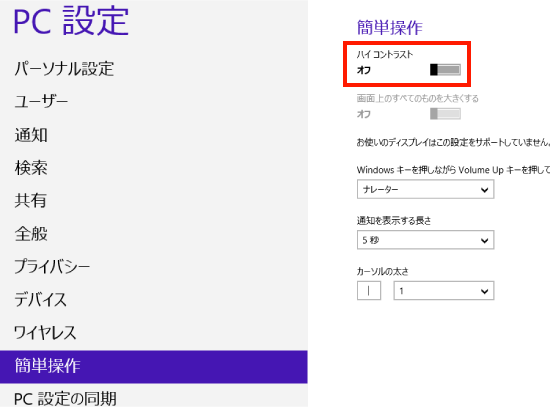
- 画面の表示が変更されます。
画面の右下にマウスポインターを移動し、チャームが表示されたら「スタート」をクリックします。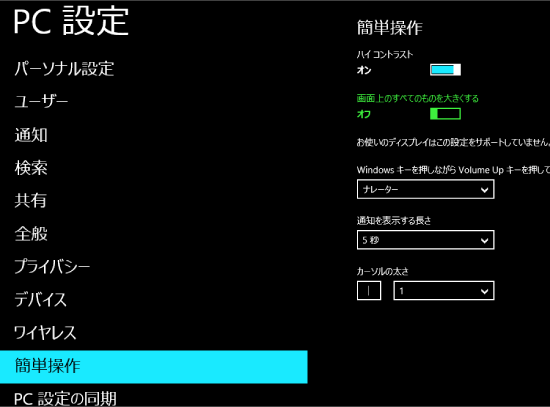
(ハイコントラストの画面)
テーマを変更する
次の手順で、設定を変更します。

- 「デスクトップ」タイルをクリックします。
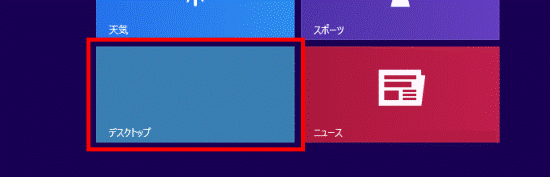 アドバイス
アドバイスデスクトップが表示されている場合は、次の手順に進みます。
- デスクトップの何もないところで右クリックし、表示されるメニューから「個人設定」をクリックします。
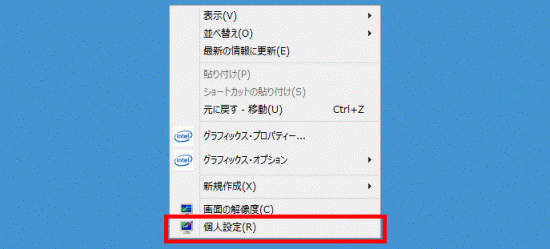
- 「個人設定」が表示されます。
目的に応じて、次を操作します。- ハイコントラストをオンにする場合
「ハイコントラストテーマ」から、お好みのテーマをクリックします。 - ハイコントラストをオフにする場合
「Windows の標準のテーマ」または「インストールされているテーマ」から、お好みのテーマをクリックします。アドバイス「インストールされているテーマ」の「富士通」をクリックすると、購入時の状態に戻ります。
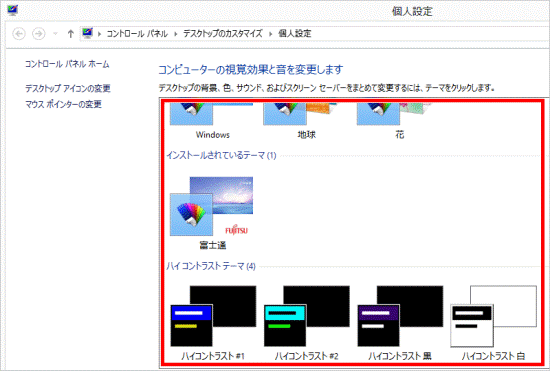
- ハイコントラストをオンにする場合
- テーマが変更されます。
「×」ボタンをクリックし、「個人設定」を閉じます。アドバイステーマを元に戻したり、別のテーマに変更したい場合は、手順1.から操作をやり直してください。
ご参考
左側の【Shift】キーと左側の【Alt】キーを押しながら、【PrtSc】キー押すことでも、ハイコントラストのオン / オフを切り替えられます。
「Prt SC」の刻印が四角で囲われている場合は、【Fn】キーも同時に押します。
「ハイコントラストを有効にしますか?」と表示された場合は、【Enter】キーを押します。