【F4】キーには、マウスのアイコンが刻印されています。
デザインは機種によって異なります。

(【F4】キーの例)
Q&Aナンバー【8610-9017】更新日:2024年1月25日
このページをブックマークする(ログイン中のみ利用可)
| 対象機種 | すべて |
|---|---|
| 対象OS |
|
このQ&Aは、Windows 10 向けのものです。
他のOSをお使いの場合は、次のQ&Aをご覧ください。 ノートパソコンのフラットポイント(内蔵ポインティングデバイス)を有効 / 無効にする方法を教えてください。
ノートパソコンのフラットポイント(内蔵ポインティングデバイス)を有効 / 無効にする方法を教えてください。
フラットポイントは、キーボード操作、またはデスクトップ上の操作で有効 / 無効にできます。
目的に応じた項目を確認してください。
【Fn】キーを押しながら、【F4】キーを押します。
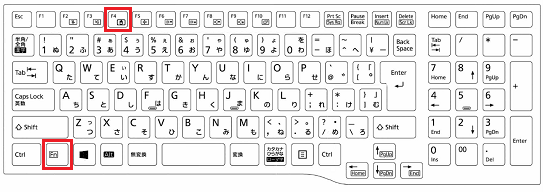
(キーボードの画像は一例です)
【F4】キーを押すごとに、次のいずれかのように設定されます。
【F4】キーには、マウスのアイコンが刻印されています。
デザインは機種によって異なります。

(【F4】キーの例)
次の手順で、USBマウスを接続したときにフラットポイントを有効 / 無効にします。

お使いの環境によっては、表示される画面が異なります。
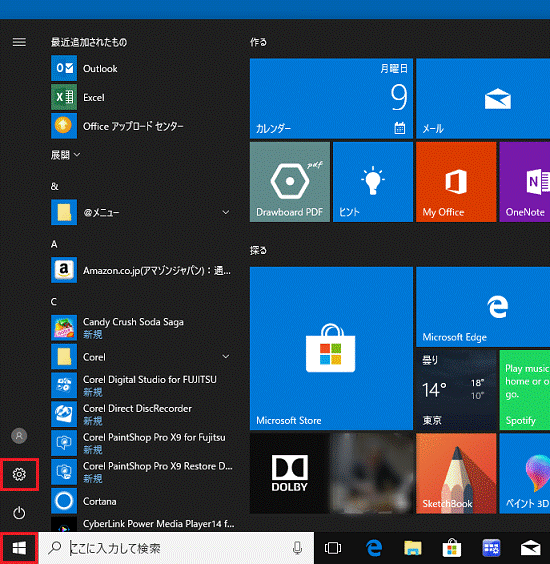
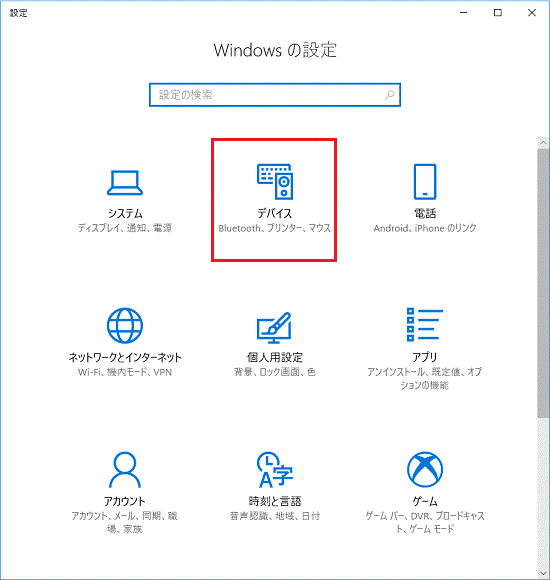
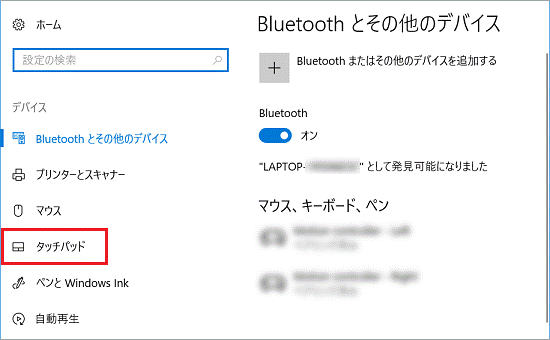
「タッチパッド」が表示されない場合は、「マウス」または「マウスとタッチパッド」をクリックしてください。
表示された画面の「関連設定」にある「その他のマウスオプション」をクリックし、手順5.に進みます。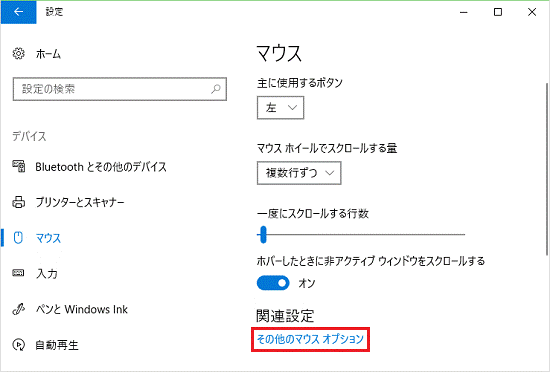
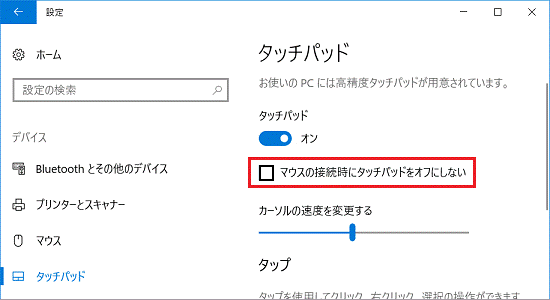
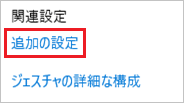

次の手順で、USBマウスを接続したときにフラットポイントを有効 / 無効にします。

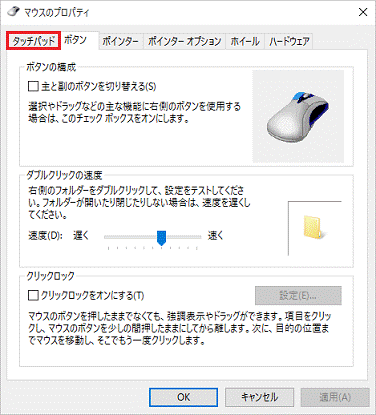
「タッチパッド」タブが表示されている機種では、通知領域の「Touch Pad」アイコンをダブルクリックしても、設定画面を表示できます。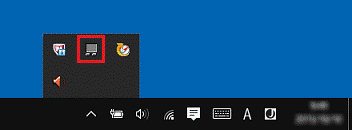
(「Touch Pad」アイコンの例)
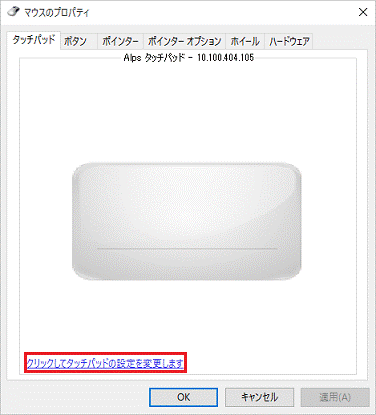
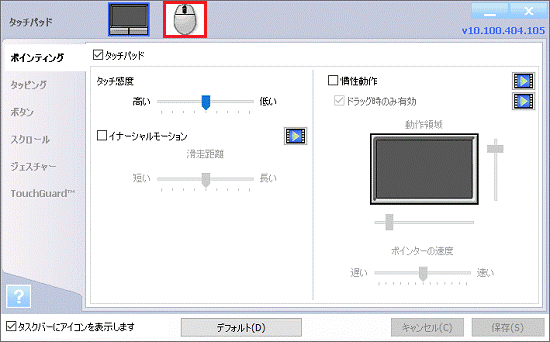
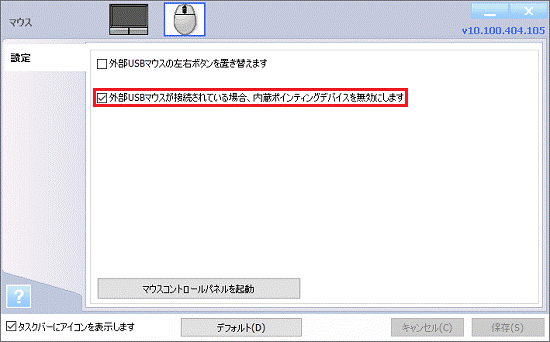
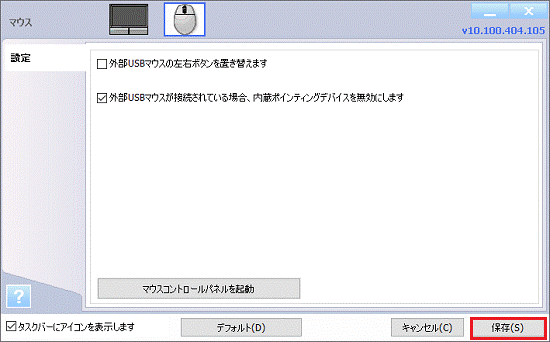

次の手順で、USBマウスを接続したときにフラットポイントを有効 / 無効にします。

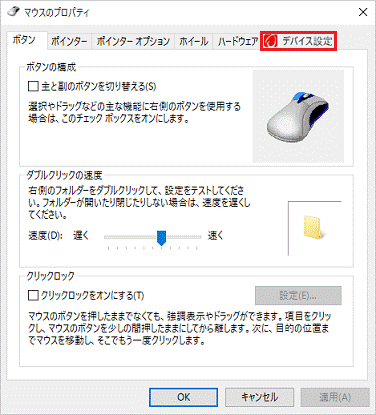
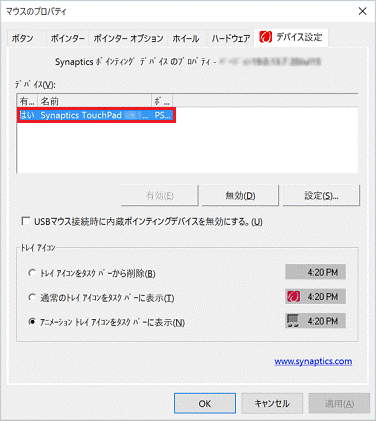
「VX.X」の数字は、お使いの機種によって異なります。
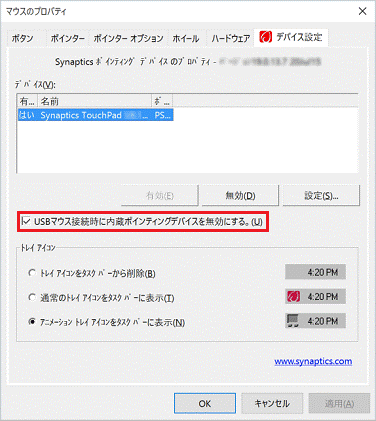
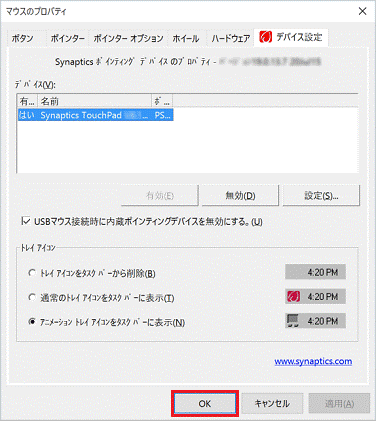

次の手順で、フラットポイントを有効 / 無効にします。

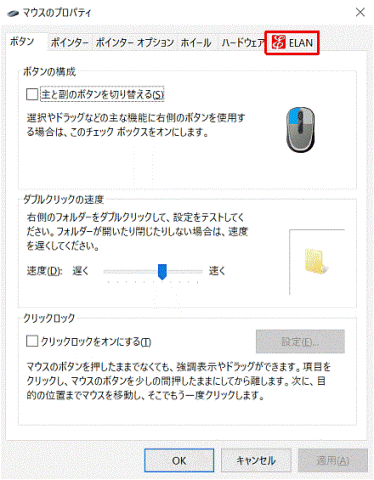
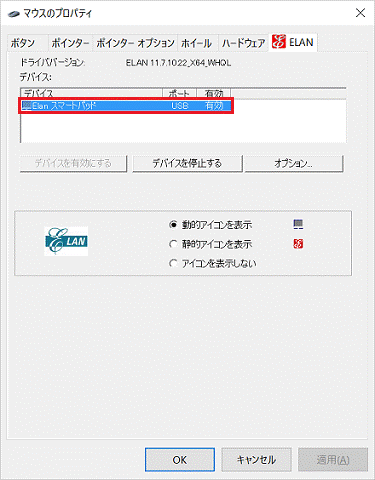
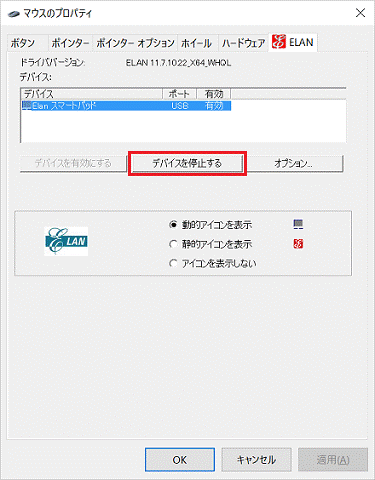
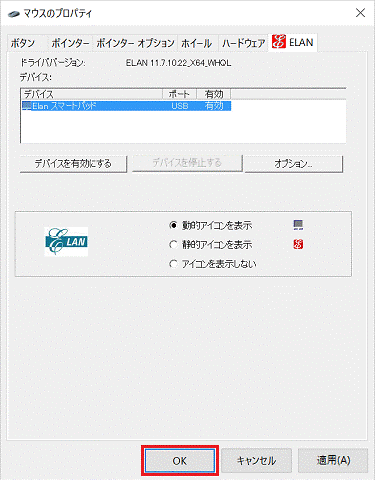
いずれのタブも表示されない場合は、デスクトップ上からは設定を変更できません。
「キーボード操作で有効 / 無効にする」の手順をご覧ください。
