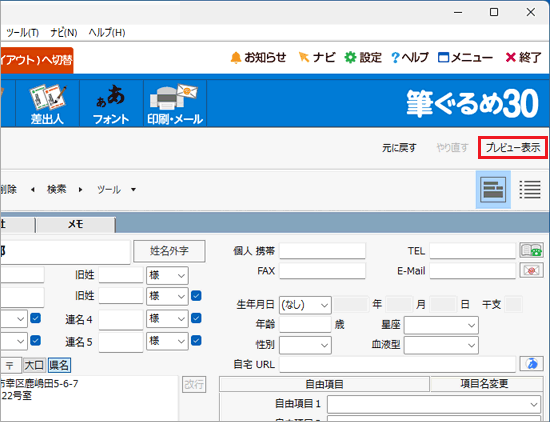このQ&Aは、筆ぐるめ 24〜30付属している機種向けのものです。
付属している機種や、他のバージョンの操作などについては、次のQ&Aで確認できます。 筆ぐるめについて教えてください。
筆ぐるめについて教えてください。
Q&Aナンバー【8611-1111】更新日:2023年6月22日
このページをブックマークする(ログイン中のみ利用可)
[筆ぐるめ 24〜30] 宛先を登録(追加)する方法を教えてください。
| 対象機種 | すべて |
|---|---|
| 対象OS |
|
 質問
質問
住所録を新規作成して、宛先を登録する方法を教えてください。
既存の住所録に、宛先を追加する方法を教えてください。
既存の住所録に、宛先を追加する方法を教えてください。
 回答
回答
「住所録の新規作成」から住所録を作成する、または既存の住所録を開いた後に、「かんたん宛先追加」を使用して宛先を登録します。
ご案内
住所録に宛先を登録(追加)する方法は、次のとおりです。
次の項目を順番に確認してください。
アドバイス
- 「かんたん宛先追加」とは、宛先を登録(追加)できる機能です。
年賀状や暑中見舞いなどに必要な項目(名前や住所)を、画面に沿って簡単に入力できます。 - お使いの筆ぐるめのバージョンや設定によっては、かんたん宛先追加が表示されません。
かんたん宛先追加が表示されない場合は、筆ぐるめの画面右上に表示される「設定」→「住所録」タブの順にクリックして表示される画面で、「宛て先追加は「かんたん宛先追加」を使用する」をクリックし、チェックを付けてから、「OK」ボタンをクリックします。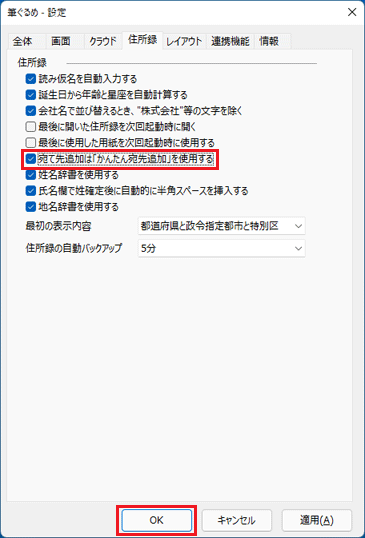
手順1「かんたん宛先追加」を表示する
「かんたん宛先追加」を表示する方法は、次のとおりです。
なお、「かんたん宛先追加」は、宛先を登録(追加)する住所録によって、表示する方法が異なります。
次の場合に応じた項目を確認してください。
住所録を新規作成する場合
次の手順で「かんたん宛先追加」を表示します。

- 次のQ&Aをご覧になり、筆ぐるめを起動します。
 [筆ぐるめ] 起動する方法を教えてください。アドバイス
[筆ぐるめ] 起動する方法を教えてください。アドバイス「筆ぐるめ − ナビ」が表示された場合は、「×」ボタンをクリックします。
- 「おもて(宛て名)」タブが選択されていることを確認します。
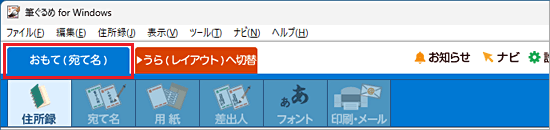 アドバイス
アドバイス「うら(レイアウト)」が表示されている場合は、「おもて(宛て名)へ切替」タブをクリックします。
- 「住所録」ボタンをクリックします。
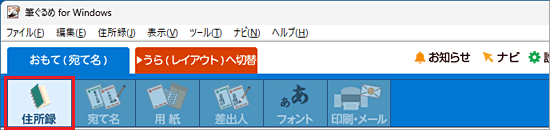
- 「住所録の新規作成」をクリックします。
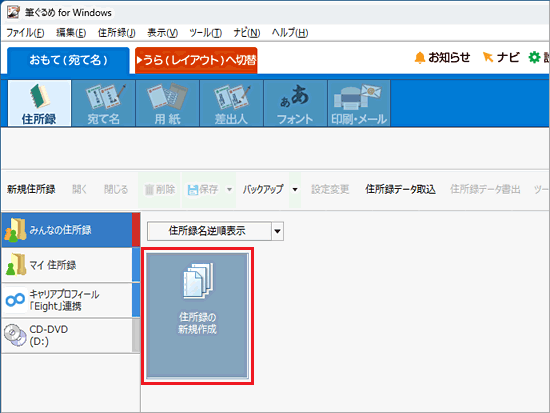
- 「筆ぐるめ - 住所録設定」が表示されます。
「住所録名」に住所録の名前を入力します。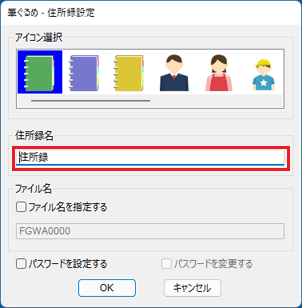 アドバイス
アドバイスアイコンを変更する場合は、「アイコン選択」欄に表示されるアイコンをクリックします。
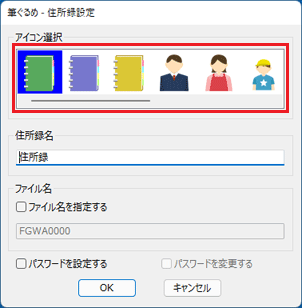
- 「OK」ボタンをクリックします。
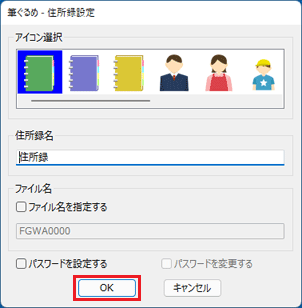
- 「かんたん宛先追加」が表示されます。
次の「宛先を登録(追加)する」に進みます。
既存の住所録を開く場合
次の手順で「かんたん宛先追加」を表示します。

- 次のQ&Aをご覧になり、筆ぐるめを起動します。
 [筆ぐるめ] 起動する方法を教えてください。アドバイス
[筆ぐるめ] 起動する方法を教えてください。アドバイス「筆ぐるめ − ナビ」が表示された場合は、「×」ボタンをクリックします。
- 「おもて(宛て名)」タブが選択されていることを確認します。
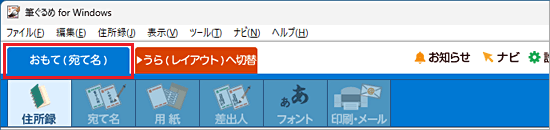 アドバイス
アドバイス「うら(レイアウト)」が表示されている場合は、「おもて(宛て名)へ切替」タブをクリックします。
- 「住所録」ボタンをクリックします。
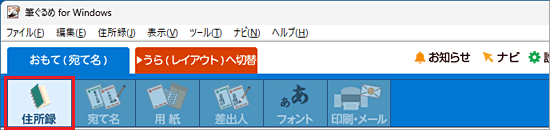
- 宛先を追加する住所録をクリックします。
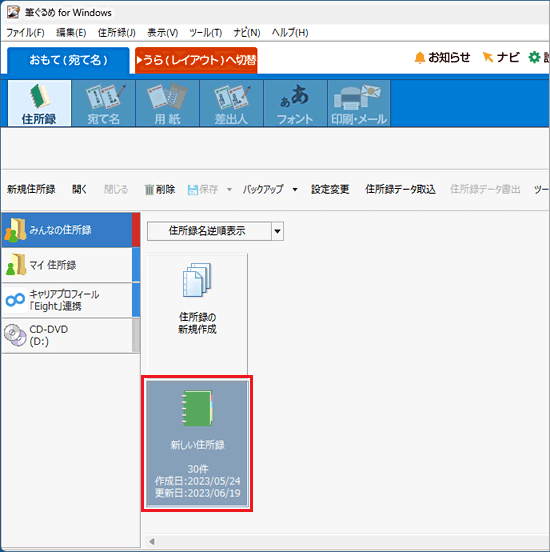
- 「開く」をクリックします。
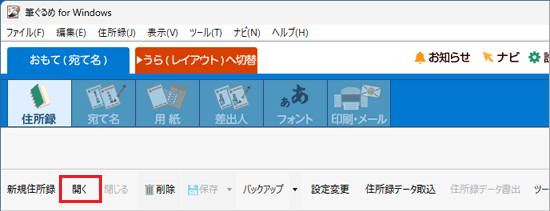
- 「宛て名」欄が表示されます。
「宛先追加」をクリックします。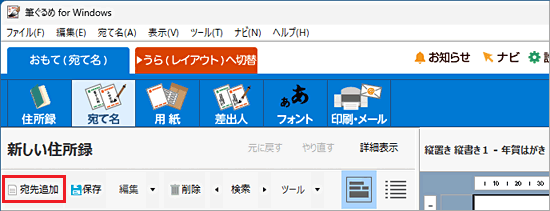
- 「かんたん宛先追加」が表示されます。
次の「宛先を登録(追加)する」に進みます。
手順2宛先を登録(追加)する
次の手順で、「かんたん宛先追加」を使って宛先を登録(追加)します。

- 「かんたん宛先追加によって住所録に新しい宛て名データを追加します。」と表示されます。
「次へ」ボタンをクリックします。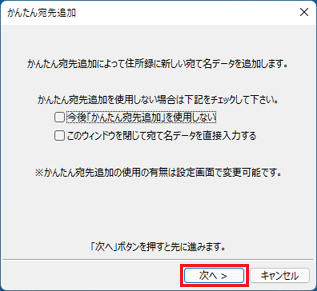
- 「以下の項目から選択して下さい。」と表示されます。
入力する宛て名データの種別をクリックし、「次へ」ボタンをクリックします。
ここでは例として「自宅宛て(連名なし)データを追加する」をクリックします。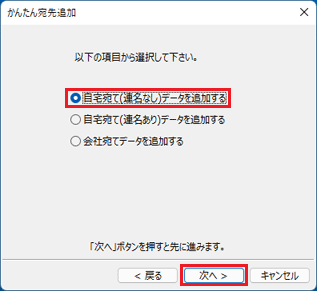
- 「氏名を入力してください。」と表示されます。
「姓・名」欄に、姓と名を入力し、「次へ」ボタンをクリックします。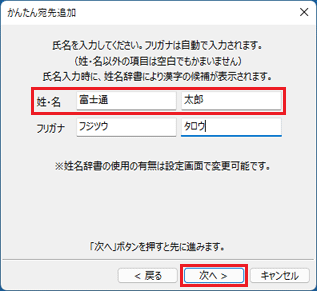 アドバイス
アドバイス- 手順2.で選択した項目によっては、「連名1」や「連名2」などが表示される場合があります。
表示された場合は、必要な項目を入力してから、「次へ」ボタンをクリックします。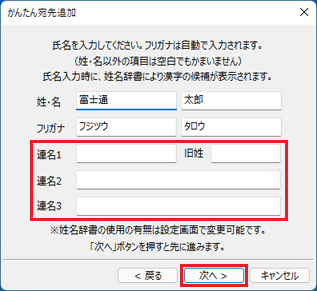
- 文字を入力すると、「姓名辞書」が表示されます。
「姓名辞書」に表示される一覧から目的の文字をクリックし「確定」ボタンをクリックすると、選択した文字が入力されます。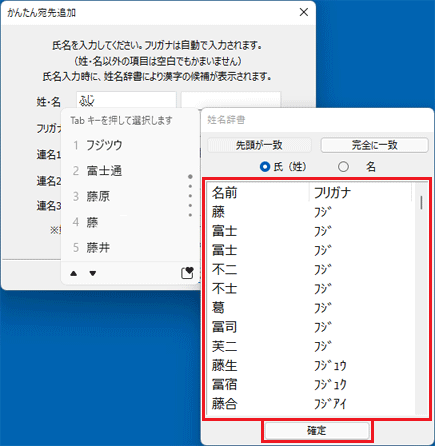
- 手順2.で選択した項目によっては、「連名1」や「連名2」などが表示される場合があります。
- 「追加する宛先の「〒番号」と「電話番号」を入力して下さい。」と表示されます。
「〒」と「電話番号」欄に、郵便番号と電話番号を入力し、「次へ」ボタンをクリックします。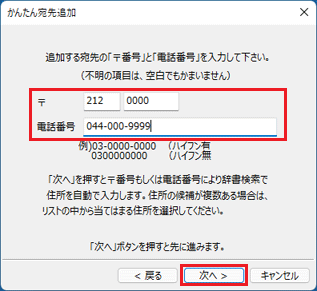 アドバイス
アドバイス手順2.で選択した項目によっては、「会社名と所属、役職を入力して下さい。」と表示される場合があります。
表示された場合は、各項目を入力してから、「次へ」ボタンをクリックします。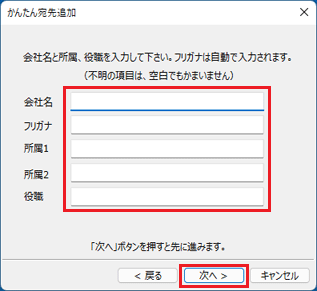
- 「住所を入力して下さい。」と表示されます。
「住所」欄に、住所を入力し、「次へ」ボタンをクリックします。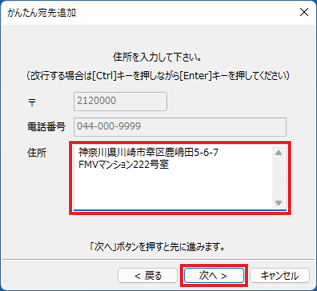
- 「登録する宛て名データはこれでよろしいですか?」と表示されます。
入力した内容に間違いがないことを確認します。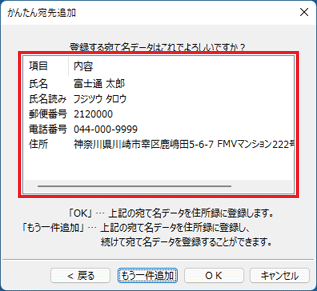
- 続けて宛先を追加するかどうかによって、次を操作します。
- 宛先を追加しない場合
「OK」ボタンをクリックし、次の手順に進みます。 - 続けて宛先を追加する場合
「もう一件追加」ボタンをクリックします。
手順2.〜手順10.を繰り返し、宛先を追加します。
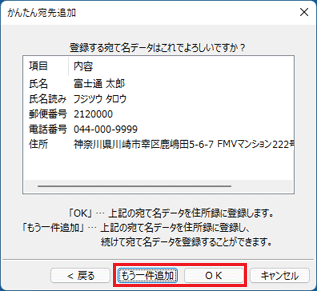
- 宛先を追加しない場合
- 「保存」をクリックします。
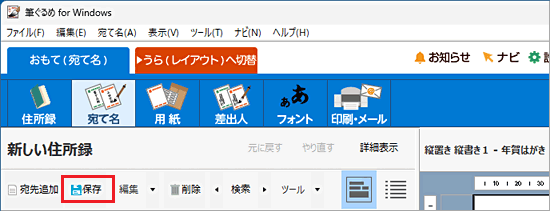
アドバイス
- 「宛て名」欄に表示される「自宅」タブまたは「会社」タブで、名前や住所を編集したり、会社名などの情報を追加したりできます。
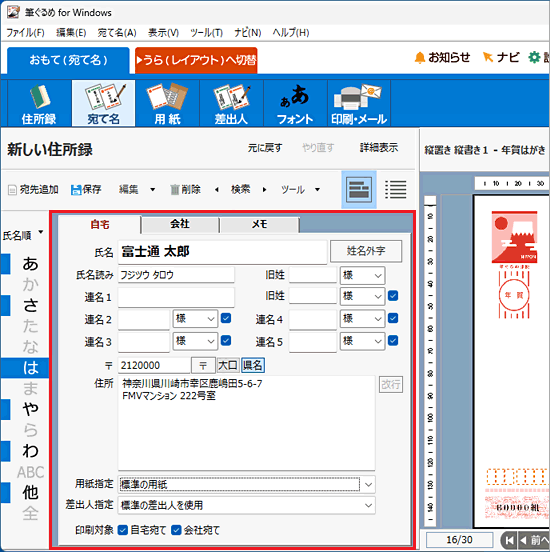
- 電話番号など、宛て名に印刷されない項目を変更したいときは、「詳細表示」をクリックします。
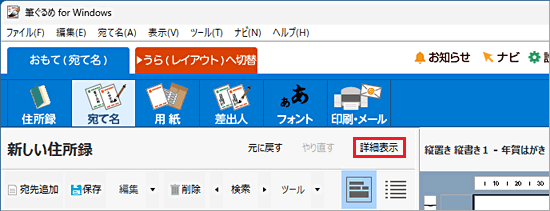
変更後、「プレビュー表示」をクリックすると元の画面に戻ります。