Microsoft Teams(チームズ)は、さまざまな方法で世界中の友達、家族、同僚などと連絡を取り合えるアプリです。
テレワーク(在宅勤務)、オンライン会議などにも活用されています。
個人向けのMicrosoft Teamsのその他の使い方は、次のQ&Aをご覧ください。
Q&Aナンバー【8611-2990】更新日:2024年1月26日
このページをブックマークする(ログイン中のみ利用可)
| 対象機種 | すべて |
|---|---|
| 対象OS |
|
Microsoft Teamsでは、画面上の操作で、会話(メッセージのやり取り)やファイルを送信することができます。
Microsoft Teams(チームズ)は、さまざまな方法で世界中の友達、家族、同僚などと連絡を取り合えるアプリです。
テレワーク(在宅勤務)、オンライン会議などにも活用されています。
個人向けのMicrosoft Teamsのその他の使い方は、次のQ&Aをご覧ください。
このQ&Aでは、Windows 11にインストールされている、家庭向けのMicrosoft Teams(無料) バージョン:23335.242.2641.4129を利用している手順を紹介します。
お使いのバージョン・環境によっては、表示される画面が異なります。

お使いの環境によっては、表示される画面が異なります。
タスクバーにMicrosoft Teamsアイコンがある場合は、「Microsoft Teams」アイコンをクリックしても起動できます。

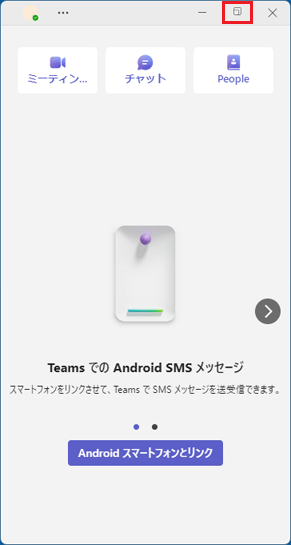
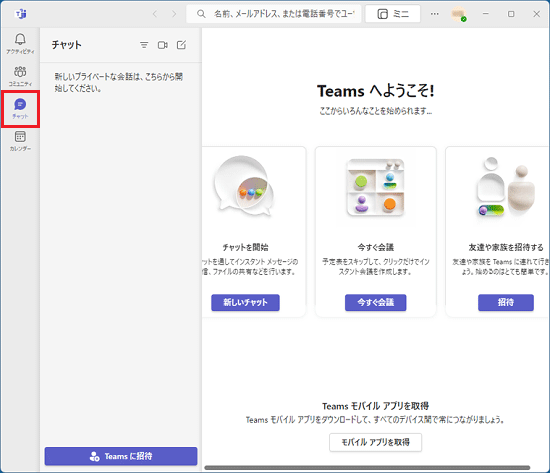
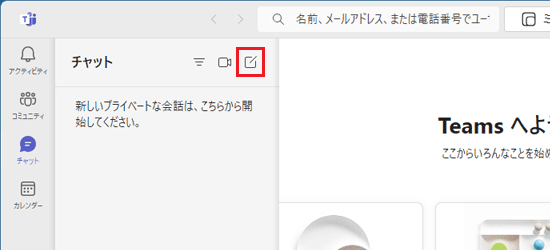
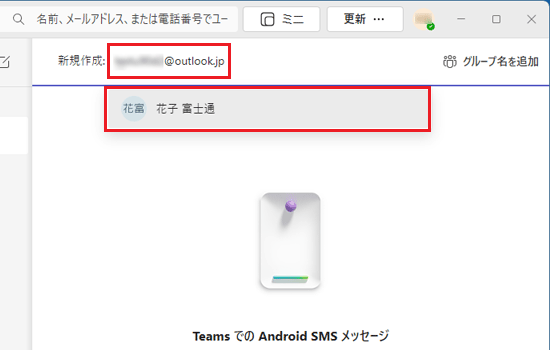
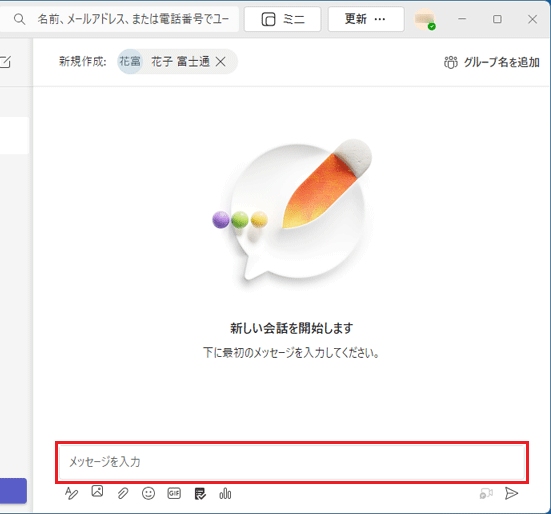
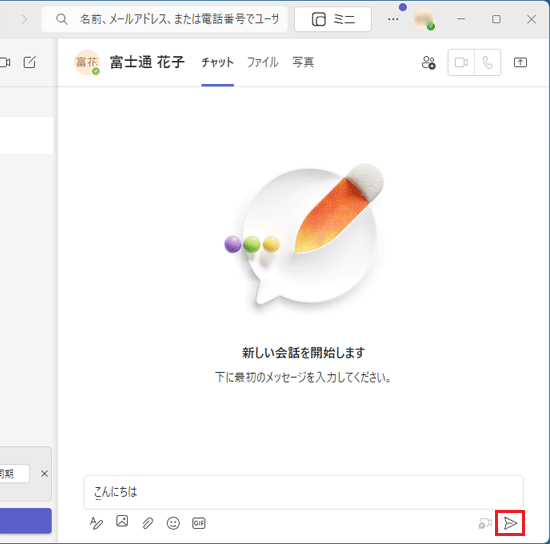
メッセージを送信すると、画面の左側に連絡先が登録されます。
連絡先をクリックすると、チャットや通話の画面が表示されます。
Microsoft Teamsの通話について、詳しい使い方はマイクロソフト社のホームページをご確認ください。
