「スタートからピン留めを外す」と表示された場合は、すでにスタートメニューにピン留めされています。
Q&Aナンバー【8611-3001】更新日:2023年5月24日
このページをブックマークする(ログイン中のみ利用可)
[Windows 11] スタートメニューにアプリをピン留めする方法 / 外す方法を教えてください。
| 対象機種 | すべて |
|---|---|
| 対象OS |
|
 質問
質問
スタートメニューにアプリをピン留めする方法 / 外す方法を教えてください。
 回答
回答
目的に応じた項目をクリックして、ご覧ください。
アプリをピン留めする
「すべてのアプリ」をクリックして、ピン留めするアプリを右クリックします。
次の手順で、スタートメニューにアプリをピン留めします。

お使いの環境によっては、表示される画面が異なります。
- 「スタート」ボタン→「すべてのアプリ」の順にクリックします。
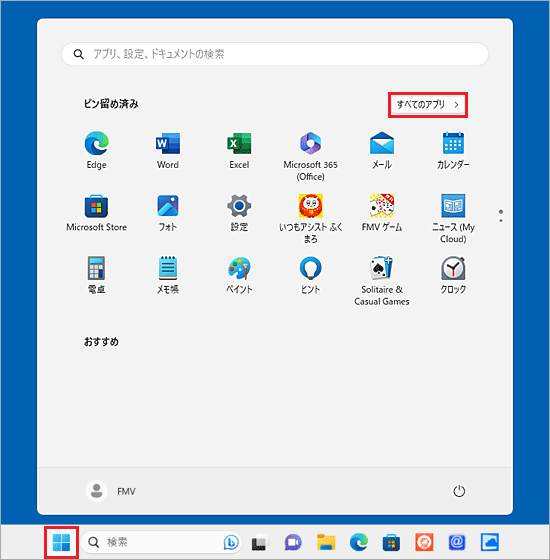
- スタートメニューに表示させたいアプリを右クリックし、表示されるメニューから「スタートにピン留めする」をクリックします。
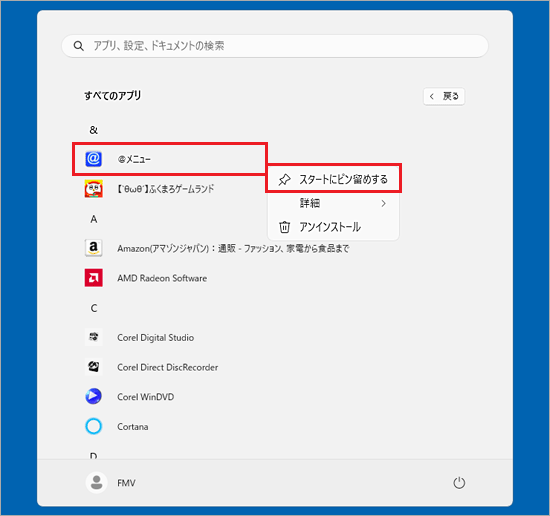
(「@メニュー」をスタートメニューにピン留めする場合)アドバイス - 「戻る」ボタンをクリックします。
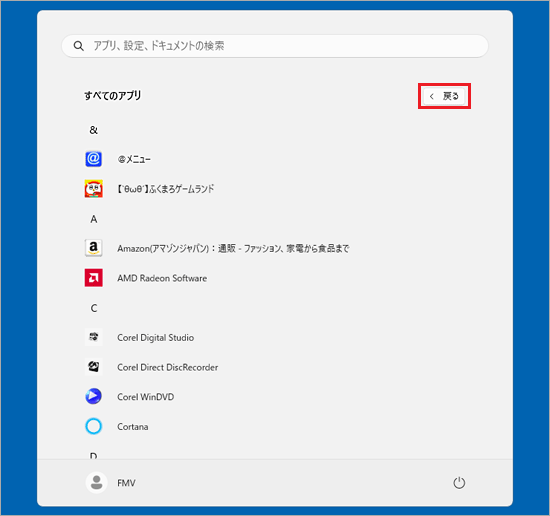
- 「ピン留め済み」にピン留めしたアプリが表示されたことを確認します。
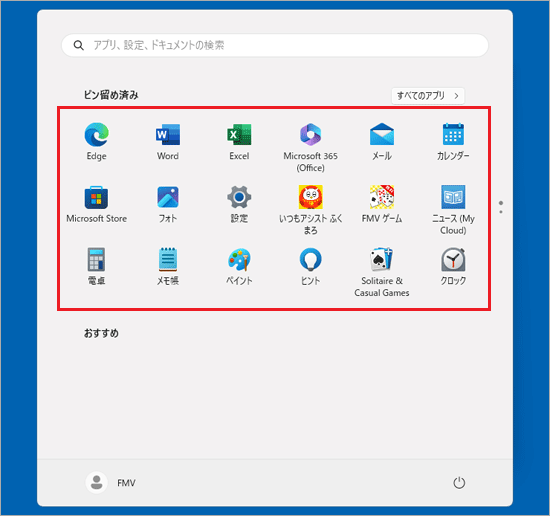 アドバイス
アドバイス「ピン留め済み」にピン留めしたアプリが表示されない場合は、「ピン留め済み」を下にスクロールして、目的のアプリが表示されているかどうかをご確認ください。
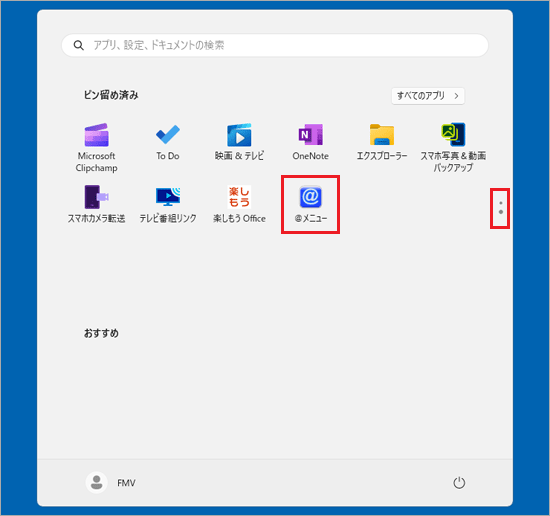
- 必要に応じて、アプリのアイコンをドラッグし、お好みの場所に移動します。
「ドラッグ」とは、マウスのボタンを押したままマウスを動かし、マウスポインターを目的の場所に移動させる操作です。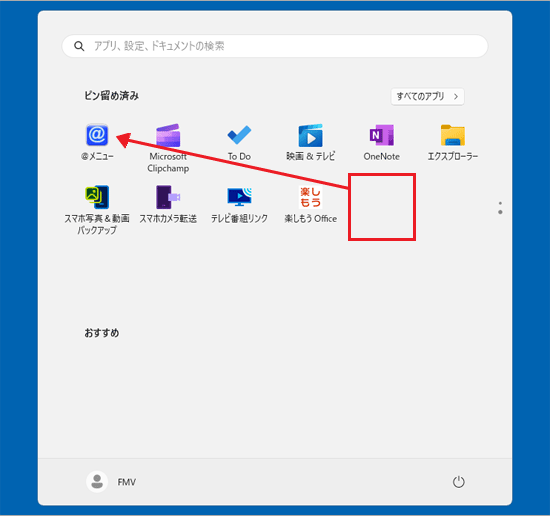 アドバイス
アドバイス- アイコンを上または下のページに移動したいときは、上または下にアイコンをドラッグして表示される「
 」または「
」または「 」にアイコンを合わせ続けると、ページが切り替わります。
」にアイコンを合わせ続けると、ページが切り替わります。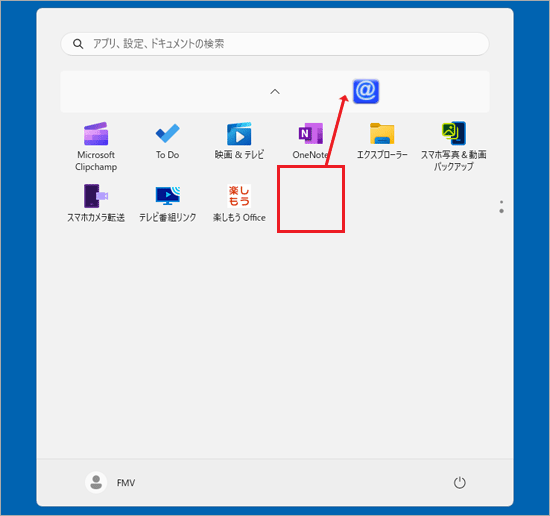
(上向きの矢印にアイコンを合わせている例) - Windows 11, version 22H2をお使いの場合は、アイコンを別のアプリのアイコンに重ねると、フォルダーにまとめられます。
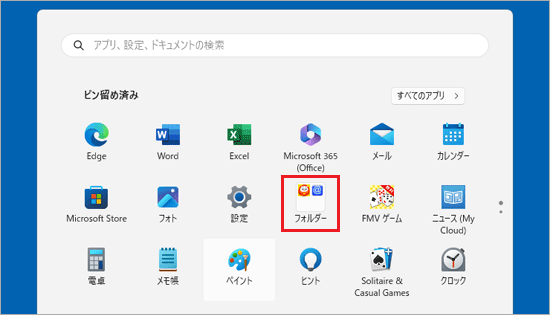
また、フォルダーをクリックして表示される「名前の編集」をクリックすると、フォルダー名を変更できます。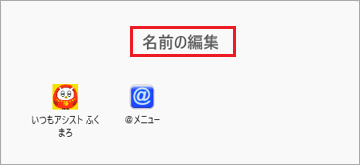
- アイコンを上または下のページに移動したいときは、上または下にアイコンをドラッグして表示される「
アプリのピン留めを外す

お使いの環境によっては、表示される画面が異なります。
 「スタート」ボタンをクリックします。
「スタート」ボタンをクリックします。- スタートメニューの「ピン留め済み」に表示されているアイコンを右クリックし、「スタートからピン留めを外す」をクリックします。
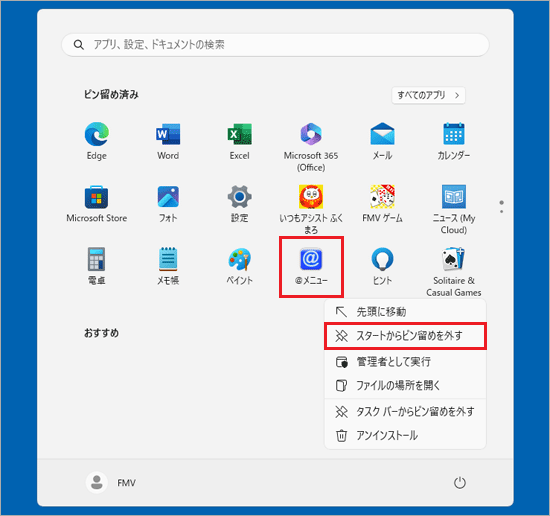 アドバイス
アドバイス「ピン留め済み」にピン留めしたアプリが表示されない場合は、「ピン留め済み」を下にスクロールして、目的のアプリが表示されているかどうかをご確認ください。
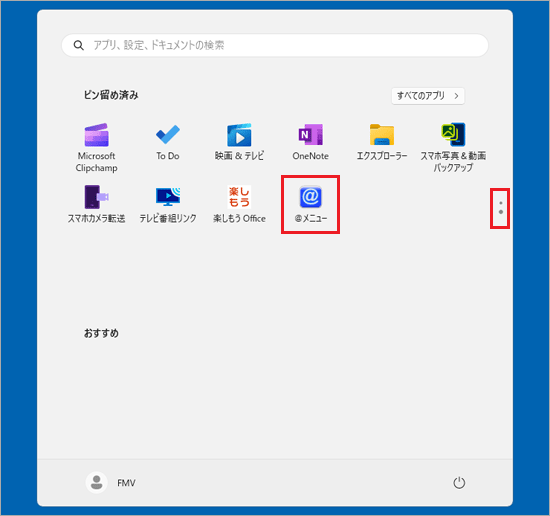
- スタートメニューの「ピン留め済み」に、ピン留めを外したアプリが表示されていないことを確認します。
ご参考
ホームページをピン留めしたいときは、次のQ&Aをご覧ください。

 [Microsoft Edge] スタートメニューやタスクバーにホームページをピン留めする方法を教えてください。
[Microsoft Edge] スタートメニューやタスクバーにホームページをピン留めする方法を教えてください。

