タッチパッドの操作方法は、 『取扱説明書<活用ガイド>』の「タッチパッド」か、次のChromebook ヘルプをご覧ください。
Chromebook ヘルプ
Chromebookのタッチパッドを使用する
https://support.google.com/chromebook/answer/1047367
Q&Aナンバー【8611-3085】更新日:2021年11月27日
このページをブックマークする(ログイン中のみ利用可)
| 対象機種 | すべて |
|---|---|
| 対象OS |
|
タッチパッドが動作しない場合は、次の対処方法を順番に確認してください。
タッチパッドの操作方法は、 『取扱説明書<活用ガイド>』の「タッチパッド」か、次のChromebook ヘルプをご覧ください。
Chromebook ヘルプ
Chromebookのタッチパッドを使用する
https://support.google.com/chromebook/answer/1047367
次の項目を順番に確認してください。
タッチパッドの上にホコリや汚れがある場合は、OA クリーニング用のクロスや不織布などの乾いた柔らかい布を使って軽く拭き取ってください。
次の手順で、Chromebookを再起動します。

【Esc】キーを何度か押した後、タッチパッドの動作を確認します。
10秒間、指でタッチパッドをトン、トン、トンと叩いた後、タッチパッドの動作を確認します。
次の手順で、Chromebookにゲストアカウントでログインし、キーボードの動作を確認します。
Chromebookの所有者のアカウントで、タッチパッドが正しく動作しない場合は、次の「ハードウェアをリセットする」に進んでください。

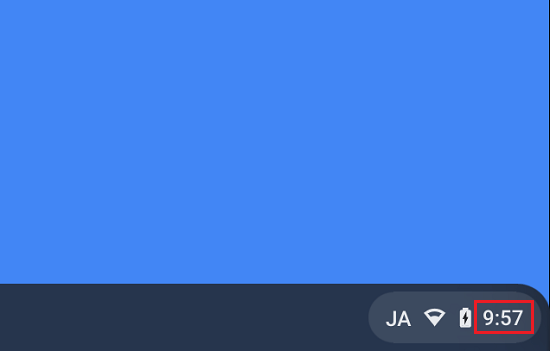
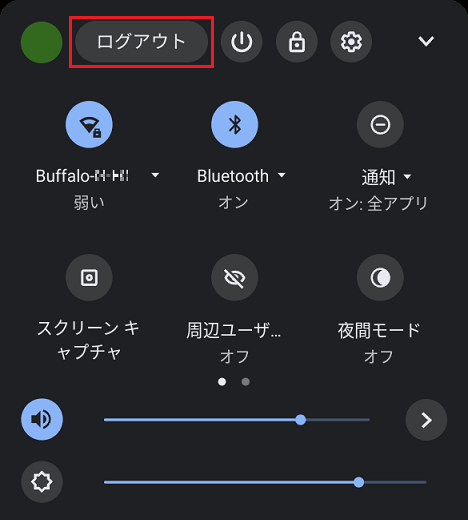
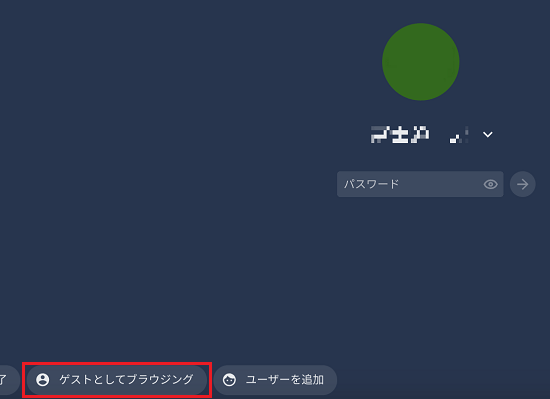
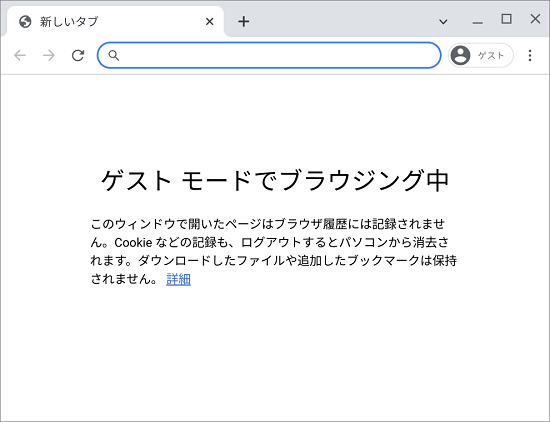
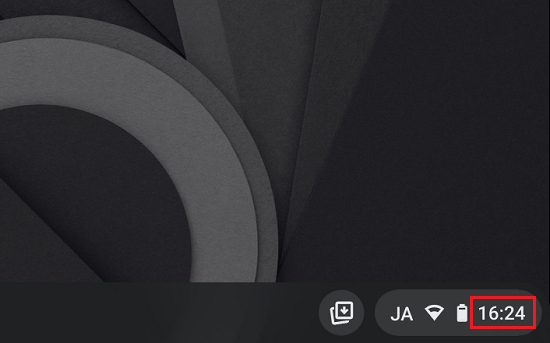
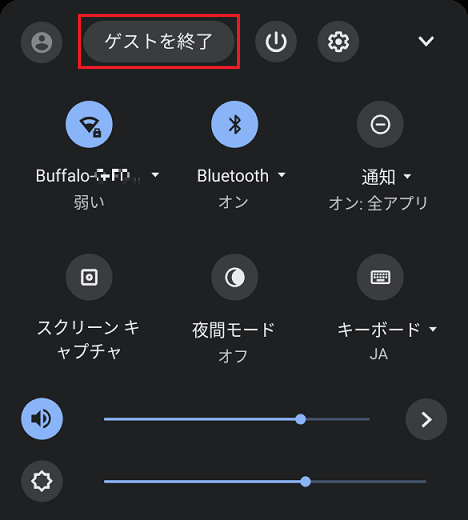
ゲストで正しく動作する場合は、問題が発生するアカウントを削除してから、追加し直します。
手順は、次のQ&Aをご覧ください、
 [Chromebook] ユーザーアカウントを削除する方法を教えてください。
[Chromebook] ユーザーアカウントを削除する方法を教えてください。
 [Chromebook] ユーザーアカウントを追加する方法を教えてください。
[Chromebook] ユーザーアカウントを追加する方法を教えてください。
次のQ&Aをご覧になり、Chromebookのハードウェアをリセットします。
 [Chromebook] ハードウェアをリセットする方法を教えてください。
[Chromebook] ハードウェアをリセットする方法を教えてください。
次のQ&Aをご覧になり、Chromebookを初期状態にリセットします。
 [Chromebook] 初期状態にリセットする方法を教えてください。
[Chromebook] 初期状態にリセットする方法を教えてください。
Chromebookの使い方は、Chromebookサポートページもご覧ください。
