Q&Aナンバー【8706-2298】更新日:2014年7月19日
このページをブックマークする(ログイン中のみ利用可)
[省電力ユーティリティ] 省電力モードや通常モードに切り替える方法を教えてください。
| 対象機種 | すべて |
|---|---|
| 対象OS |
|
 質問
質問
パソコンの状態を省電力モードや通常モードに切り替える方法を教えてください。
 回答
回答
省電力ユーティリティとは、パソコンのデバイス(CD/DVDドライブ、ディスプレイなど)を省電力モードの状態にして、パソコンの消費電力を節約する機能です。
省電力ユーティリティで設定した省電力の状態(省電力モード)と通常モードとの切り替えは、通知領域のアイコン、または、パソコン本体のワンタッチボタンで行います。
お使いの機種に応じた案内をご覧ください。
2009年冬モデル~2013年10月発表モデル
モードを切り替える方法は、お使いの機種によって異なります。
省電力モードへの切り替えは、デバイス(CD/DVDドライブ、PCメモリーカードなど)の使用を終了してから行ってください。
デバイスを使用している状態で切り替えの操作を行うと、デバイスが停止されない場合があります。
切り替える方法に応じた項目を確認してください。

Eco(エコ)ボタンで切り替えができる機種は、パソコン本体に「ECO」または「エコ」と描かれたボタンが搭載されています。
キーボードで切り替えができる機種は、キーボードの【F11】キーに青い文字で「ECO」と刻印されています。
お使いの機種が、切り替えるためのボタンまたはキーを搭載していない場合は、「通知領域のアイコンから切り替える」の項目をご覧ください。
通知領域のアイコンから切り替える操作は、すべての機種でできます。
Eco(エコ)ボタンで切り替える
次の手順で、パソコン本体にあるEco(エコ)ボタンでモードを切り替えます。
お使いの環境によっては、表示される画面が異なります。
- パソコン本体のEco(エコ)ボタンを押します。
- 現在使用しているモードによって、次のいずれかの画面が表示されます。
「OK」ボタンをクリックします。- 現在のモードが通常モードの場合
「省電力モードに設定します。」と表示されます。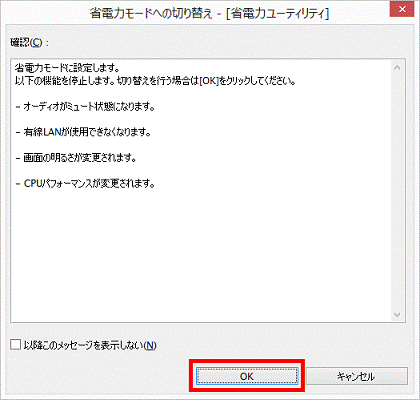
- 現在のモードが省電力モードの場合
「省電力モードを解除します。」と表示されます。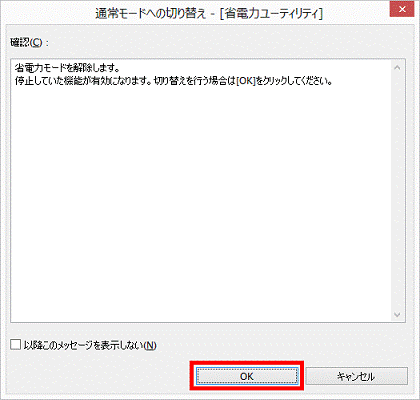
- 現在のモードが通常モードの場合
- 「モード切り替え中。お待ちください。」と表示されます。
完了するまで、そのまましばらく待ちます。
「モード切り替え中。お待ちください。」が表示されなくなったら、モードが切り替わります。
キーボードで切り替える
次の手順で、キーボードでモードを切り替えます。
お使いの環境によっては、表示される画面が異なります。
- キーボードの【Fn】キーを押しながら【F11】キーを押します。
- 現在使用しているモードによって、次のいずれかの画面が表示されます。
「OK」ボタンをクリックします。- 現在のモードが通常モードの場合
「省電力モードに設定します。」と表示されます。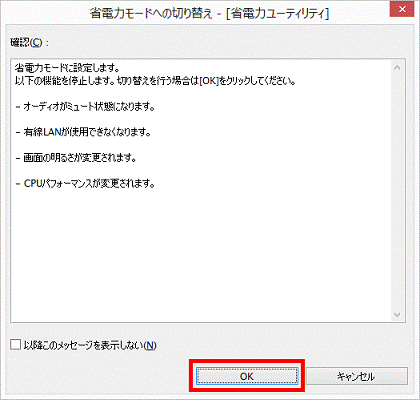
- 現在のモードが省電力モードの場合
「省電力モードを解除します。」と表示されます。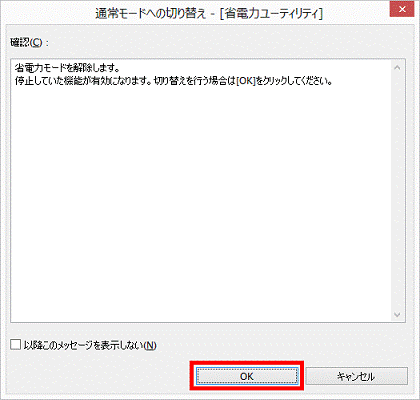
- 現在のモードが通常モードの場合
- 「モード切り替え中。」、または「モードを切り替えています。」と表示されます。
完了するまで、そのまましばらく待ちます。
「モード切り替え中。」、または「モードを切り替えています。」が表示されなくなったら、モードが切り替わります。
通知領域のアイコンから切り替える
通知領域に表示されている、「省電力ユーティリティ」アイコンを使用して、モードを切り替えます。
次の手順で、モードを切り替えます。
Windows 8の場合は、「デスクトップ」タイルをクリックし、あらかじめデスクトップを表示してください。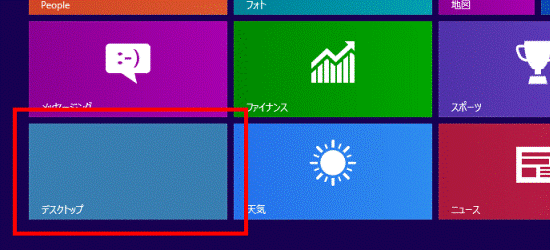

お使いの環境によっては、表示される画面が異なります。
- 通知領域の「▲」ボタンをクリックします。


「▲」ボタンがない場合は通知領域に「省電力ユーティリティ」アイコンがあります。
そのまま次の手順へ進みます。 - 「省電力ユーティリティ」アイコンを右クリックし、表示されるメニューから「モードの切り替え」をクリックします。
- 現在のモードが通常モードの場合
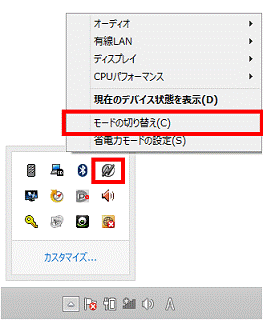
- 現在のモードが省電力モードの場合
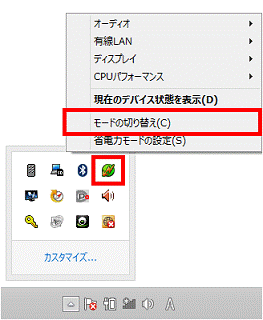
- 現在のモードが通常モードの場合
- 現在使用しているモードによって、次のいずれかの画面が表示されます。
「OK」ボタンをクリックします。- 現在のモードが通常モードの場合
「省電力モードに設定します。」と表示されます。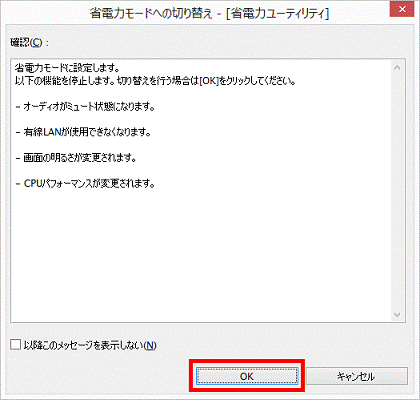
- 現在のモードが省電力モードの場合
「省電力モードを解除します。」と表示されます。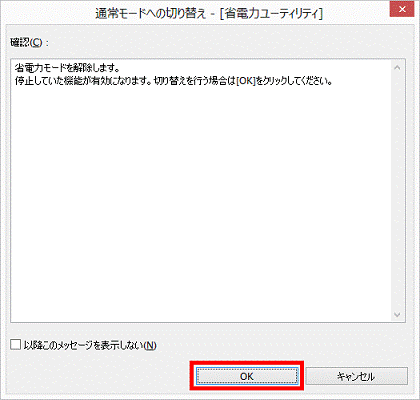
- 現在のモードが通常モードの場合
- 「モード切り替え中。お待ちください。」と表示されます。
完了するまで、そのまましばらく待ちます。
「モード切り替え中。お待ちください。」が表示されなくなったら、モードが切り替わります。

- 省電力モードのまま、Windows を終了すると、次の起動時もWindows は省電力モードの状態で起動します。
- 省電力ユーティリティで省電力の状態(省電力モード)を設定する方法は、次のQ&Aをご覧ください。
 [省電力ユーティリティ] パソコンの消費電力を節約する(省電力モード時の動作を変更する)方法を教えてください。
[省電力ユーティリティ] パソコンの消費電力を節約する(省電力モード時の動作を変更する)方法を教えてください。
2007年春モデル〜2009年夏モデル
モードを切り替える方法は、お使いの機種によって異なります。
省電力モードへの切り替えは、デバイス(CD/DVDドライブ、PC メモリーカードなど)の使用を終了してから行ってください。
デバイスを使用している状態で切り替えの操作を行うと、デバイスが停止されない場合があります。
切り替える方法に応じた案内をご覧ください。

ワンタッチボタンで通常モードと省電力モードの切り替えができるのは、次の機種です。
- FMV-BIBLO MGシリーズ(2008年秋冬モデル〜2009年夏モデル)
- FMV-BIBLO Sシリーズ
- FMV-BIBLO LOOX R / LOOX T シリーズ
上の機種以外をお使いの場合は、「通知領域のアイコンから切り替える」をご覧ください。
ワンタッチボタンで切り替える
パソコン本体にあるワンタッチボタンで、モードを切り替えます。
モードの切り替えができるワンタッチボタンは、電源ボタンの左側に「ECO」または「![]() 」と描かれています。
」と描かれています。
次の手順で、モードを切り替えます。
お使いの環境によって、表示される画面は異なります。
- パソコン本体のワンタッチボタンを押します。
- 現在使用しているモードによって、次のいずれかの画面が表示されます。
「OK」ボタンをクリックします。- 現在のモードが通常モードの場合
「省電力モードに設定します。」と表示されます。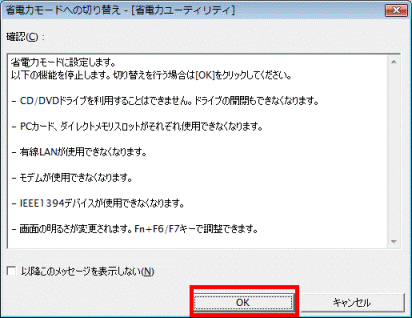
- 現在のモードが省電力モードの場合
「省電力モードを解除します。」と表示されます。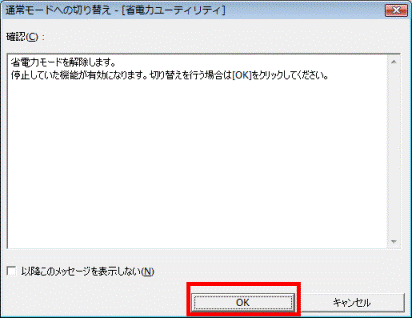
- 現在のモードが通常モードの場合
- 「モード切り替え中。お待ちください。」と表示されます。
完了するまで、そのまましばらく待ちます。
「モード切り替え中。お待ちください。」が表示されなくなったら、モードが切り替わります。
通知領域のアイコンから切り替える
通知領域に表示されている、「省電力ユーティリティ」アイコンを使用して、モードを切り替えます。
次の手順で、モードを切り替えます。
お使いの環境によって、表示される画面は異なります。
- 通知領域に表示されている、「N」と描かれた「省電力ユーティリティ」アイコンを右クリックし、表示されるメニューから「モードの切り替え」をクリックします。
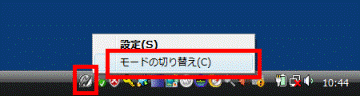
(通常モードのときのアイコン)
「省電力ユーティリティ」アイコンが表示されていない場合は、通知領域の「<」ボタンをクリックすると、「省電力ユーティリティ」アイコンが表示されます。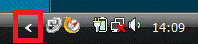
- 現在使用しているモードによって、次のいずれかの画面が表示されます。
「OK」ボタンをクリックします。- 現在のモードが通常モードの場合
「省電力モードに設定します。」と表示されます。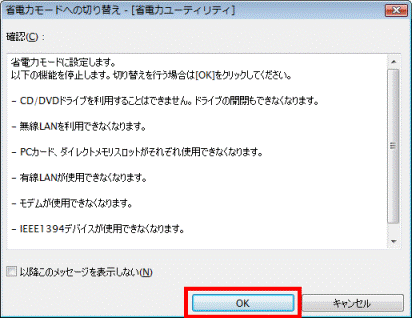
- 現在のモードが省電力モードの場合
「省電力モードを解除します。」と表示されます。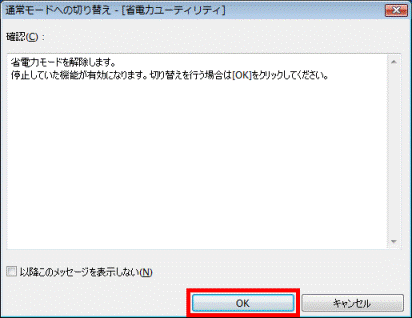
- 現在のモードが通常モードの場合
- 「モード切り替え中。お待ちください。」と表示されます。
完了するまで、そのまましばらく待ちます。
「モード切り替え中。お待ちください。」が表示されなくなったら、モードが切り替わります。

- 省電力モードのまま、Windows を終了すると、次の起動時もWindows は省電力モードの状態で起動します。
- 省電力ユーティリティで省電力の状態(省電力モード)を設定する方法は、次のQ&Aをご覧ください。
 [省電力ユーティリティ] パソコンの消費電力を節約する(省電力モード時の動作を変更する)方法を教えてください。
[省電力ユーティリティ] パソコンの消費電力を節約する(省電力モード時の動作を変更する)方法を教えてください。
2005年秋冬モデル〜2006年秋冬モデル
モードを切り替える方法は、お使いの機種によって異なります。
省電力モードへの切り替えは、デバイス(CD/DVDドライブ、PC メモリーカードなど)の使用を終了してから、行ってください。
デバイスを使用している状態で、切り替えの操作を行うと、デバイスが停止されない場合があります。
切り替える方法に応じた案内をご覧ください。

ワンタッチボタンで通常モードと省電力モードの切り替えができるのは、FMV-BIBLO LOOX Tシリーズだけです。
FMV-BIBLO LOOX Tシリーズ以外をお使いの場合は、「通知領域のアイコンから切り替える」をご覧ください。
ワンタッチボタンで切り替える
パソコン本体にあるワンタッチボタンでモードを切り替えます。
モードの切り替えができるワンタッチボタンは、電源ボタンの左側に「ECO」または「INSTANT」と描かれています。
次の手順で、ワンタッチボタンを押して、モードを切り替えます。
インスタントMyMedia が搭載されていない機種をお使いの場合は、「ワンタッチボタン」を「省電力ボタン」に読みかえてください。
お使いの環境によって、表示される画面は異なります。
- パソコン本体のワンタッチボタンを押します。
- 現在使用しているモードによって、次のいずれかの画面が表示されます。
「OK」ボタンをクリックします。- 現在のモードが通常モードの場合
「省電力モードに設定します。」と表示されます。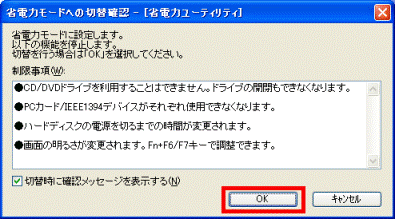
- 現在のモードが省電力モードの場合
「省電力モードを解除します。」と表示されます。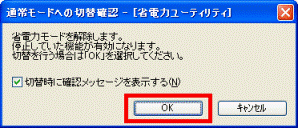
- 現在のモードが通常モードの場合
- 「モード切り替え中。」、または「モードを切り替えています。」と表示されます。
完了するまで、そのまましばらく待ちます。
「モード切り替え中。」、または「モードを切り替えています。」が表示されなくなったら、モードが切り替わります。
通知領域のアイコンから切り替える
通知領域に表示されている「省電力ユーティリティ」アイコンを使用して、モードを切り替えます。
次の手順で、モードを切り替えます。
お使いの環境によって、表示される画面は異なります。
- 通知領域に表示されている、「N」と描かれた「省電力ユーティリティ」アイコンを右クリックし、表示されるメニューから「モードの切り替え」、または「省電力モードへ切り替え」をクリックします。
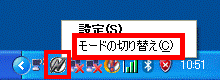
(「モードの切り替え」の例)
「省電力ユーティリティ」アイコンが表示されていない場合は、通知領域の「<」ボタンをクリックすると、「省電力ユーティリティ」アイコンが表示されます。
- 現在使用しているモードによって、次のいずれかの画面が表示されます。
「OK」ボタンをクリックします。- 現在のモードが通常モードの場合
「省電力モードに設定します。」と表示されます。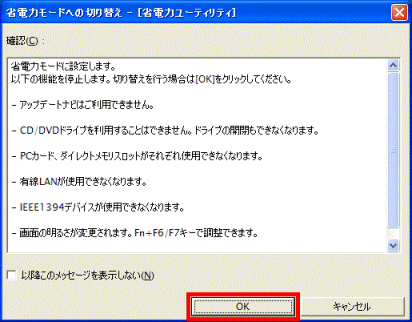
- 現在のモードが省電力モードの場合
「省電力モードを解除します。」と表示されます。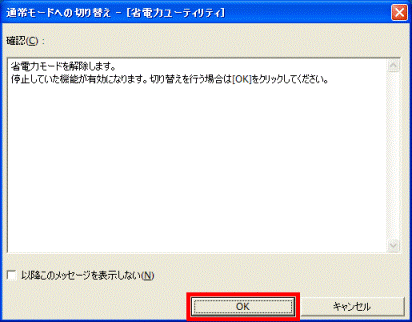
- 現在のモードが通常モードの場合
- 「モード切り替え中。」、または「モードを切り替えています。」と表示されます。
完了するまで、そのまましばらく待ちます。
「モード切り替え中。」、または「モードを切り替えています。」が表示されなくなったら、モードが切り替わります。>

- 省電力モードのまま、Windows を終了すると、次回のWindows 起動時も、省電力モードの状態で起動します。
- 省電力ユーティリティで省電力の状態(省電力モード)を設定する方法は、次のQ&Aをご覧ください。
 [省電力ユーティリティ] パソコンの消費電力を節約する(省電力モード時の動作を変更する)方法を教えてください。
[省電力ユーティリティ] パソコンの消費電力を節約する(省電力モード時の動作を変更する)方法を教えてください。



