Q&Aナンバー【8706-6645】更新日:2008年11月6日
このページをブックマークする(ログイン中のみ利用可)
[Windows XP] リモートデスクトップ機能を使用するための方法を教えてください。
| 対象機種 | すべて |
|---|---|
| 対象OS |
|
 質問
質問
Windows XP Professional には、ネットワークを通して他のパソコンからリモート(遠隔)で操作ができる、リモートデスクトップ機能が搭載されていると聞きました。
リモートデスクトップ機能を使用するための方法を教えてください。
リモートデスクトップ機能を使用するための方法を教えてください。
 回答
回答
Windows XP Professionalには、リモートデスクトップ機能が搭載されています。
リモートデスクトップ機能を利用すると、Windows XP Professionalが搭載されたパソコンを、他のパソコンからリモート(遠隔)で操作することができます。
ここでは、例として、次の条件でリモートデスクトップ機能を使用する方法をご紹介します。
リモートデスクトップ機能を使用するためには、次の条件を満たしている必要があります。

操作は、コンピュータの管理者権限を持つユーザーアカウントで行います。
リモートデスクトップ機能を使用するためには、操作される側のパソコンで次を設定します。
操作される側のパソコンのユーザーアカウントには、パスワードが設定されている必要があります。
ユーザーアカウントにパスワードを設定する方法については、次のQ&Aをご覧ください。
 [Windows XP] ユーザーアカウントにパスワードを設定する方法を教えてください。(新しいウィンドウで表示)
[Windows XP] ユーザーアカウントにパスワードを設定する方法を教えてください。(新しいウィンドウで表示)

リモートデスクトップ機能を使用するときは、ネットワークを経由して外部からの接続が行われます。
そのため、あらかじめその接続を許可する設定をする必要があります。
次の手順で、接続を許可する設定をします。

リモートデスクトップ機能を使用するためには、接続される側のパソコンのIP アドレスが必要です。
次の手順で、IP アドレスを確認します。


操作される側のパソコンが、ルーターなどの周辺機器を経由してインターネットに接続されているときは、接続事業者などから割り当てられている、グローバルIP アドレスを確認する必要があります。
グローバルIP アドレスを確認する方法について詳しくは、ルーターなどの周辺機器に添付のマニュアルをご覧になるか、ルーターなどの周辺機器の提供元にご確認ください。
リモートデスクトップ機能を使用するためには、TCP ポートの3389番が開放(使用する設定に)されている必要があります。
ご使用のルーターなどの周辺機器やセキュリティ対策ソフトで、このポートが閉じられている(使用しない設定にされている)と、リモートデスクトップ機能は使用できません。
ルーターなどの周辺機器やセキュリティ対策ソフトの設定を確認し、TCP ポートの3389番を開放します。

ルーターなどの周辺機器やセキュリティ対策ソフトの設定について詳しくは、ルーターなどの周辺機器やセキュリティ対策ソフトに添付のマニュアルをご覧になるか、提供元にご確認ください。
ここで、操作される側のパソコンの設定は完了です。
操作される側のパソコンの設定が完了したら、リモートデスクトップ接続を行います。
ここでは、操作される側のパソコンの設定を使用して接続を行います。
次の手順で、リモートデスクトップ接続を行います。


リモートデスクトップ機能を利用すると、Windows XP Professionalが搭載されたパソコンを、他のパソコンからリモート(遠隔)で操作することができます。
ここでは、例として、次の条件でリモートデスクトップ機能を使用する方法をご紹介します。
- 操作される側は、Windows XP Professional が搭載されているパソコン
- 接続方法は、インターネットを経由
- 操作する側は、Windows XP Home Edition が搭載されているパソコン
次の項目を順番に確認してください。
1番目の確認項目条件を確認する
リモートデスクトップ機能を使用するためには、次の条件を満たしている必要があります。
- 操作される側のOS
Windows XP Professional - 操作する側のOS
Windows XP、Windows Me、Windows 2000、Windows 98 - ネットワーク
操作する側と操作される側のパソコンが、インターネットまたはローカルエリアネットワーク(LAN)などのネットワークに接続している

操作は、コンピュータの管理者権限を持つユーザーアカウントで行います。
2番目の確認項目操作される側のパソコンを設定する
リモートデスクトップ機能を使用するためには、操作される側のパソコンで次を設定します。
ユーザーアカウントにパスワードを設定する
操作される側のパソコンのユーザーアカウントには、パスワードが設定されている必要があります。
ユーザーアカウントにパスワードを設定する方法については、次のQ&Aをご覧ください。
 [Windows XP] ユーザーアカウントにパスワードを設定する方法を教えてください。(新しいウィンドウで表示)
[Windows XP] ユーザーアカウントにパスワードを設定する方法を教えてください。(新しいウィンドウで表示)
- 「Administrator」など、ご利用のユーザーアカウント名も確認しておきます。
- ユーザーアカウントにパスワードが設定されているときは、次の項目に進みます。
リモートデスクトップ接続を許可する設定をする
リモートデスクトップ機能を使用するときは、ネットワークを経由して外部からの接続が行われます。
そのため、あらかじめその接続を許可する設定をする必要があります。
次の手順で、接続を許可する設定をします。

- 「マイ コンピュータ」を右クリックし、表示されるメニューから「プロパティ」をクリックします。
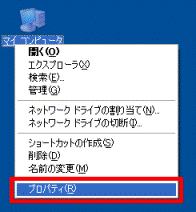
- 「システムのプロパティ」が表示されます。
「リモート」タブをクリックします。
- 「リモートデスクトップ」の、「このコンピュータにユーザーがリモートで接続することを許可する」をクリックし、チェックを付けます。
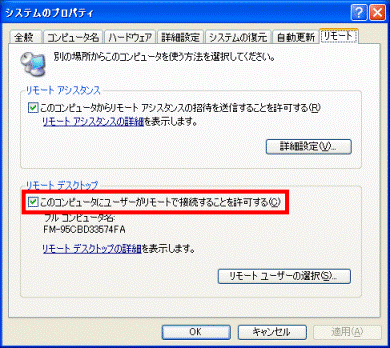
- 「リモート セッション」が表示されます。
「OK」ボタンをクリックします。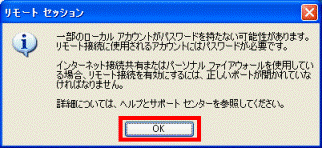
- 「システムのプロパティ」に戻ります。
「OK」ボタンをクリックします。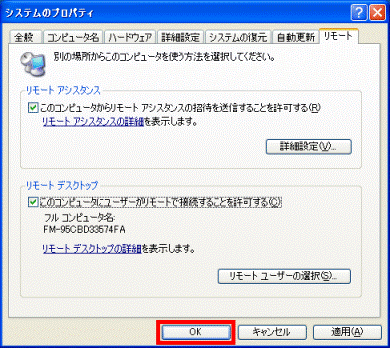
IP アドレスを確認する
リモートデスクトップ機能を使用するためには、接続される側のパソコンのIP アドレスが必要です。
次の手順で、IP アドレスを確認します。

- 「スタート」ボタン→「コントロール パネル」の順にクリックします。
- 「コントロール パネル」が表示されます。
「ネットワークとインターネット接続」をクリックします。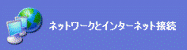

「ネットワークとインターネット接続」が表示されていないときは、次の手順に進みます。 - 「ネットワーク接続」をクリックします。
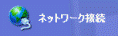
- 「ネットワーク接続」が表示されます。
インターネット接続に使用しているアイコンをクリックします。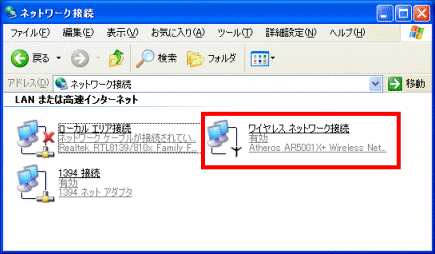

インターネット接続と使用するアイコンは、主に次のとおりです。- 有線LAN 接続
「ローカル エリア接続」アイコン - 無線LAN 接続(ワイヤレスLAN 接続)
「ワイヤレス ネットワーク接続」アイコン - ダイヤルアップ接続 / 広帯域接続
インターネットサービスプロバイダの名前など、いつもインターネットの接続に使用している名前のアイコン
- 有線LAN 接続
- クリックしたアイコンの接続の状態が表示されます。
「サポート」タブをクリックします。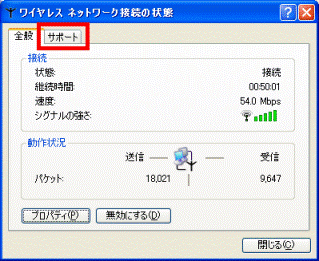
- 「IP アドレス」の右側に表示されている数字を確認し、メモなどに控えます。
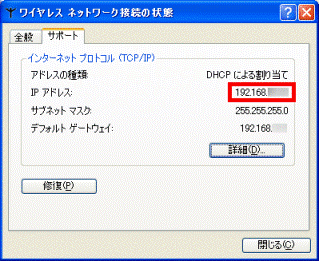

- IP アドレスは、「XXX . XXX . XXX . XXX」のように、1〜3桁の数字4つと、3つのドットが組み合わさって表示されます。
- IP アドレスは、リモートデスクトップ接続を行うときに必要になるため、必ずメモなどに控えておきます。
- IP アドレスは、「XXX . XXX . XXX . XXX」のように、1〜3桁の数字4つと、3つのドットが組み合わさって表示されます。
- 「閉じる」ボタンをクリックします。
- 「ネットワーク接続」に戻ります。
「×」ボタンをクリックします。

操作される側のパソコンが、ルーターなどの周辺機器を経由してインターネットに接続されているときは、接続事業者などから割り当てられている、グローバルIP アドレスを確認する必要があります。
グローバルIP アドレスを確認する方法について詳しくは、ルーターなどの周辺機器に添付のマニュアルをご覧になるか、ルーターなどの周辺機器の提供元にご確認ください。
リモートデスクトップ接続に使用するポートを開放する
リモートデスクトップ機能を使用するためには、TCP ポートの3389番が開放(使用する設定に)されている必要があります。
ご使用のルーターなどの周辺機器やセキュリティ対策ソフトで、このポートが閉じられている(使用しない設定にされている)と、リモートデスクトップ機能は使用できません。
ルーターなどの周辺機器やセキュリティ対策ソフトの設定を確認し、TCP ポートの3389番を開放します。

ルーターなどの周辺機器やセキュリティ対策ソフトの設定について詳しくは、ルーターなどの周辺機器やセキュリティ対策ソフトに添付のマニュアルをご覧になるか、提供元にご確認ください。
ここで、操作される側のパソコンの設定は完了です。
3番目の確認項目操作する側のパソコンを設定する
操作される側のパソコンの設定が完了したら、リモートデスクトップ接続を行います。
ここでは、操作される側のパソコンの設定を使用して接続を行います。
次の手順で、リモートデスクトップ接続を行います。

- 「スタート」ボタン→「すべてのプログラム」→「アクセサリ」→「通信」→「リモートデスクトップ接続」の順にクリックします。
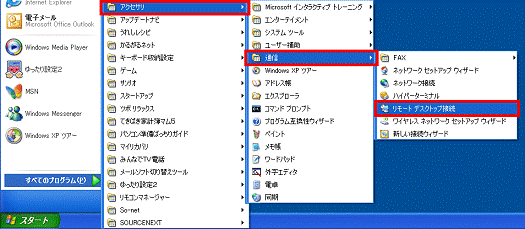
- 「リモート デスクトップ接続」が表示されます。
「オプション」ボタンをクリックします。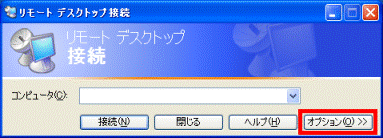
- 「コンピュータ」に、「操作される側のパソコンを設定する」の「IP アドレスを確認する」で確認した、操作される側のコンピュータのIP アドレス(または、グローバルIP アドレス)を入力します。
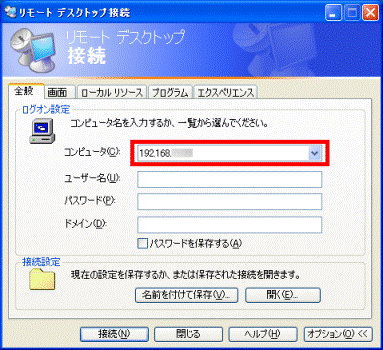

「XXX . XXX . XXX . XXX」のように、ドットも含めて入力します。 - 「ユーザー名」に、「操作される側のパソコンを設定する」の「ユーザーアカウントにパスワードを設定する」で確認した、操作される側のパソコンのユーザーアカウント名を入力します。
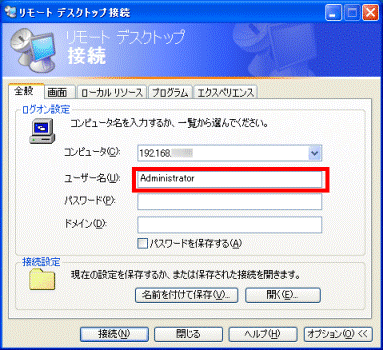

ご購入時の状態では、操作される側のパソコンの管理者権限を持つユーザーアカウント名は「Administrator」です。
ユーザーアカウント名の変更や追加をしているときは異なります。 - 「パスワード」に、操作される側のパソコンのユーザーアカウントに設定されているパスワードを入力します。
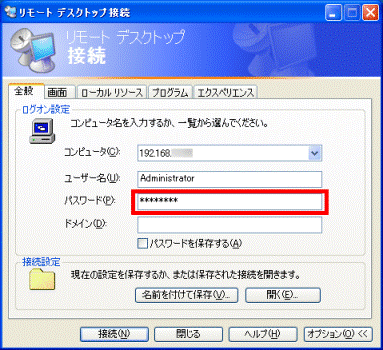
- 「接続」ボタンをクリックします。
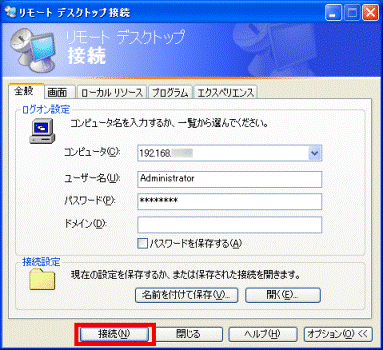
リモートデスクトップ接続が開始され、操作する側のパソコンの画面に、操作される側のパソコンの画面が表示されます。

- リモートデスクトップ接続を行っている間、操作される側のパソコンでは、ユーザーアカウントの選択画面が表示され、操作できなくなります。
- リモートデスクトップ接続を終了したいときは、操作する側のパソコンの画面上部に表示されている「×」ボタンをクリックするか、操作される側のパソコンでログオンを行います。
- 操作される側のパソコンと操作する側のパソコンは、1対1で接続されます。
1台のパソコンを複数のパソコンで1度に操作(接続)することはできません。



