Q&Aナンバー【8707-0987】更新日:2012年11月28日
このページをブックマークする(ログイン中のみ利用可)
[PowerUtility] アンインストールする / インストールする方法を教えてください。(2007年春モデル〜2012年夏モデル)
| 対象機種 | すべて |
|---|---|
| 対象OS |
|
 質問
質問
PowerUtilityをアンインストールする方法と、インストールする方法を教えてください。
 回答
回答
2007年春モデル〜2012年夏モデルで、PowerUtility - スケジュール機能が付属している機種向けのQ&Aです。
付属している機種は、次のQ&Aで確認できます。
 PowerUtilityについて教えてください。(新しいウィンドウで表示)
PowerUtilityについて教えてください。(新しいウィンドウで表示)
付属している機種は、次のQ&Aで確認できます。
 PowerUtilityについて教えてください。(新しいウィンドウで表示)
PowerUtilityについて教えてください。(新しいウィンドウで表示)PowerUtilityを、アンインストールする方法とインストールする方法は、次のとおりです。
PowerUtilityを再インストールするときは、次の項目を順に操作します。
次の場合に応じた項目を確認してください。

- 2007年夏モデル〜2008年夏モデルで、Windows XPをお使いの場合は、次のQ&Aをご覧ください。
 [PowerUtility] アンインストール方法 / インストール方法を教えてください。(2005年秋冬モデル〜2006年秋冬モデル)(新しいウィンドウで表示)
[PowerUtility] アンインストール方法 / インストール方法を教えてください。(2005年秋冬モデル〜2006年秋冬モデル)(新しいウィンドウで表示) - 2007年春モデル〜2010年春モデルは、PowerUtilityをインストールするときに、パソコンに添付のディスクが必要です。
次のディスクをお手元にご用意のうえ、操作手順をご覧ください。- 2009年冬モデル〜2010年春モデル
「トラブル解決ナビ&ソフトウェアディスク1」 - 2009年春モデル〜2009年夏モデル
「アプリケーションディスク&ユーティリティディスク」 - 2007年夏モデル〜2008年秋冬モデル
「アプリケーションディスク1」 - 2007年春モデル
「アプリケーションディスク1」
「FMVアップデートディスク」
- 2009年冬モデル〜2010年春モデル
アンインストールする
次の手順で、PowerUtilityをアンインストールします。

操作手順の画面は、Windows 7です。
Windows Vistaでも同じ手順で操作できます。

お使いの環境によっては、表示される画面が異なります。
- アプリケーションは、データを保存し終了します。
- 「スタート」ボタン→「コントロールパネル」の順にクリックします。
- 「プログラム」欄の、「プログラムのアンインストール」をクリックします。
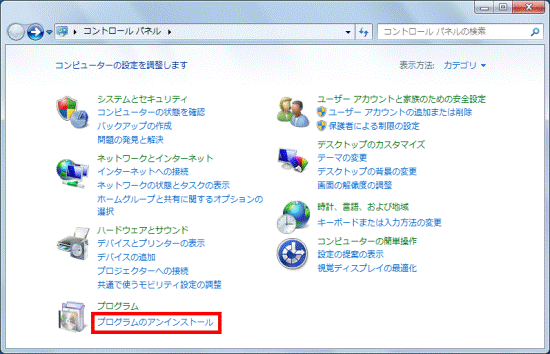

表示方法が「大きいアイコン」や「小さいアイコン」、または「クラシック表示」の場合は、「プログラムと機能」をクリックします。 - 「プログラムと機能」が表示されます。
「名前」の一覧から、「PowerUtility - スケジュール機能」をクリックします。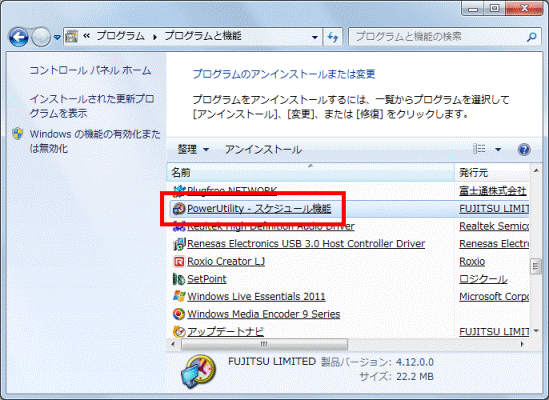

「PowerUtility - スケジュール機能」が表示されない場合は、「×」ボタンをクリックし、「プログラムと機能」を閉じます。
引き続きインストールする場合は、「インストールする」に進みます。 - 表示される画面に応じて、次を操作します。
- 「選択したアプリケーション、およびすべての機能を完全に削除しますか?」と表示される場合
「はい」ボタンをクリックします。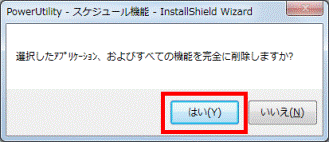
- 「PowerUtility - スケジュール機能 削除の確認」と表示される場合
「次へ」ボタンをクリックします。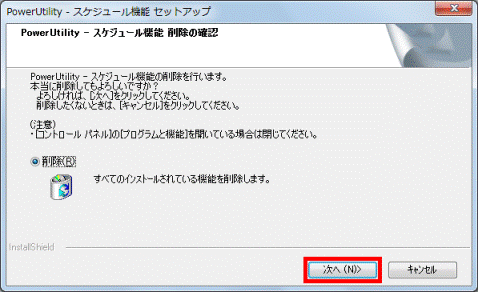
- 「選択したアプリケーション、およびすべての機能を完全に削除しますか?」と表示される場合
- 「セットアップステータス」が表示されます。
アンインストールが完了するまで、しばらく待ちます。 - 「PowerUtility - スケジュール機能の削除」と表示されます。
「はい、今すぐコンピューターを再起動します。」をクリックします。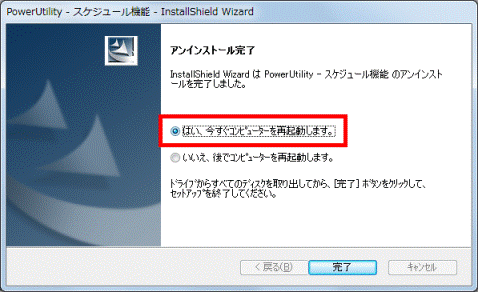
- 「完了」ボタンをクリックします。
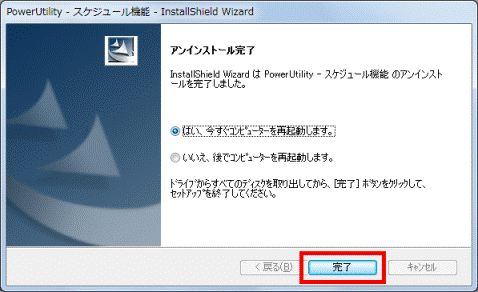
パソコンが再起動します。
インストールする
PowerUtilityを、インストールする方法は、次のとおりです。
次の場合に応じた項目を確認してください。
2010年夏モデル〜2012年夏モデル
次の手順で、PowerUtilityをインストールします。

お使いの環境によっては、表示される画面が異なります。
- 「スタート」ボタン→「すべてのプログラム」→「ソフトウェアディスク検索」→「ソフトウェアディスク検索(ハードディスク)」の順にクリックします。
- 「ユーザー アカウント制御」が表示されます。
「はい」ボタンをクリックします。 - 「リカバリ領域に保存されているソフトウェア一覧を表示します。」と表示されます。
「OK」ボタンをクリックします。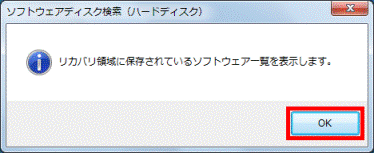
- ソフトウェアディスク検索が起動します。
「機種名」欄に、お使いの機種名が表示されていることを確認します。
異なる機種名が表示されている場合は、「▼」ボタンをクリックし、表示されるメニューから、お使いの機種をクリックします。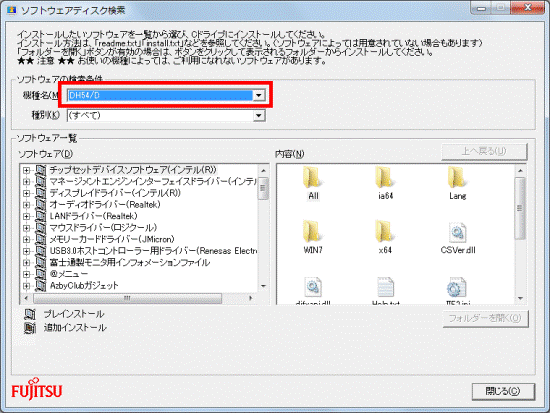
- 「OS」欄の「▼」ボタンをクリックし、表示されるメニューからお使いのOSをクリックします。
「OS」欄が表示されない場合は、次の手順に進みます。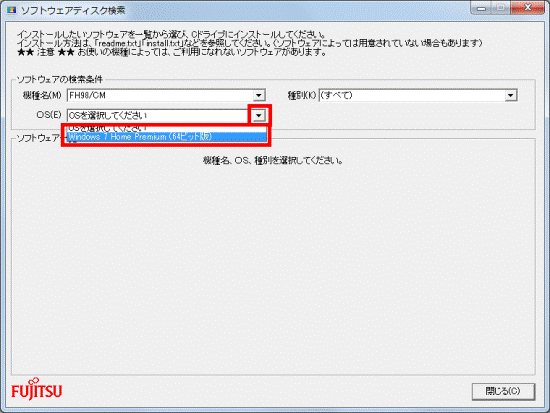

お使いのOSがわからない場合は、次のQ&Aをご覧ください。 [Windows 7] 32ビットと64ビットのどちらのシステムがインストールされているのかを確認する方法を教えてください。(新しいウィンドウで表示)
[Windows 7] 32ビットと64ビットのどちらのシステムがインストールされているのかを確認する方法を教えてください。(新しいウィンドウで表示) - 「ソフトウェア」の一覧から、「PowerUtility」をクリックします。
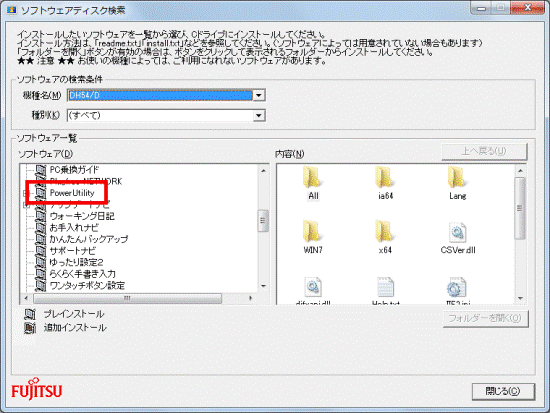
- 右側の「内容」欄の「setup.exe」アイコンをダブルクリックします。
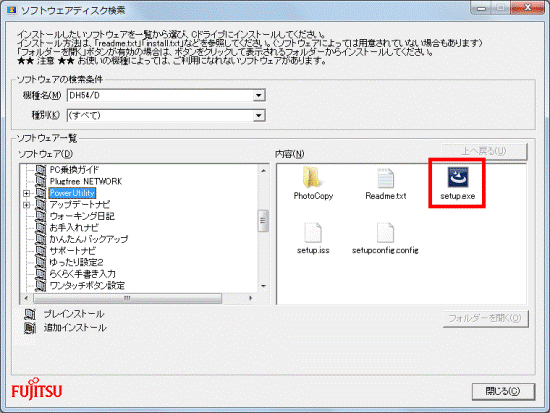
- 「PowerUtility - スケジュール機能のInstallShield Wizardへようこそ」または「PowerUtility - スケジュール機能 セットアップへようこそ。」と表示されます。
「次へ」ボタンをクリックします。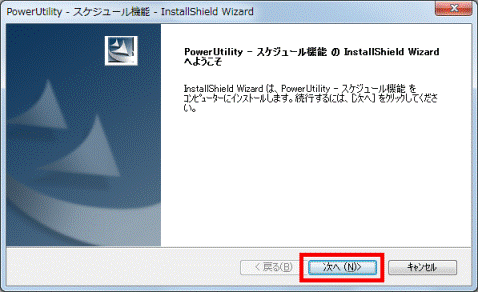
- 「インストール準備の完了」と表示されます。
「インストール」ボタンをクリックします。
「インストール準備の完了」が表示されない場合は、次の手順に進みます。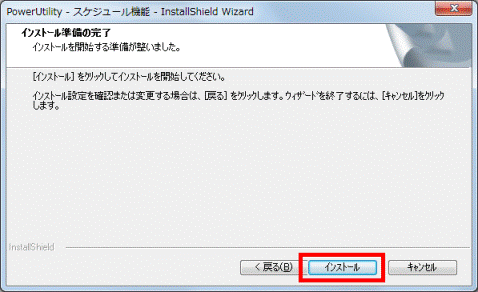
- 「セットアップステータス」が表示されます。
インストールが完了するまで、しばらく待ちます。 - 「InstallShield Wizardの完了」または「PowerUtility - スケジュール機能のインストールが完了しました。」と表示されます。
「はい、今すぐコンピューターを再起動します。」をクリックします。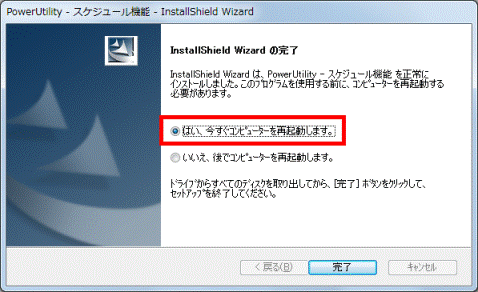
- 「完了」ボタンをクリックします。
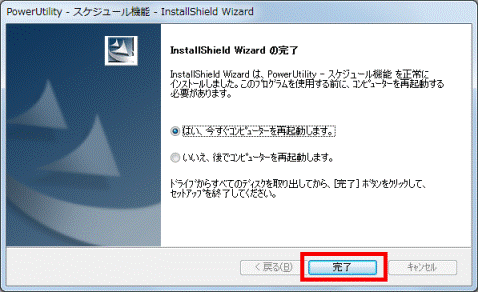
パソコンが再起動します。
2009年冬モデル〜2010年春モデル
次の手順で、PowerUtilityをインストールします。

- 2009年冬モデルのPowerUtilityは、Windows 7 Home Premium 64ビット版では使用できません。
- 「トラブル解決ナビ&ソフトウェアディスク1」をご用意のうえ、操作手順をご覧ください。
- FMV-BIBLO MG / MTシリーズをお使いの場合は、モバイルマルチベイにCD/DVDドライブを取り付けてください。

お使いの環境によっては、表示される画面が異なります。
- パソコンに添付の「トラブル解決ナビ&ソフトウェアディスク1」をセットします。

「自動再生」が表示された場合は、「×」ボタンをクリックして画面を閉じます。 - 「スタート」ボタン→「すべてのプログラム」→「ソフトウェアディスク検索」→「ソフトウェアディスク検索(DVD)」の順にクリックします。
- 「ユーザー アカウント制御」が表示されます。
「はい」ボタンをクリックします。 - 「DVDに保存されているソフトウェア一覧を表示します。」と表示されます。
「OK」ボタンをクリックします。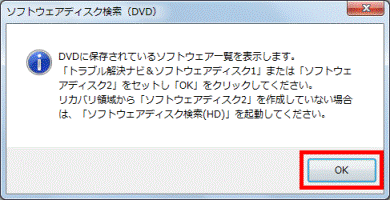
- ソフトウェアディスク検索が起動します。
「ソフトウェア」の一覧から、「PowerUtility - スケジュール機能」をクリックします。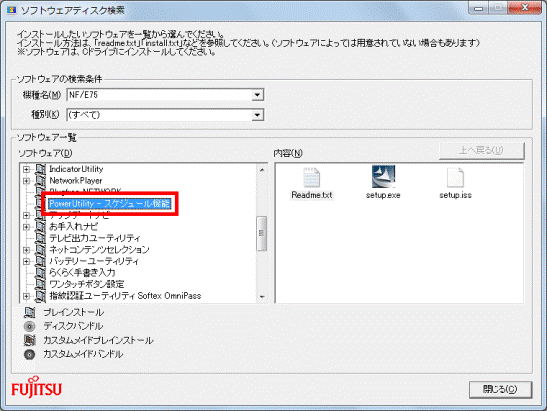
- 右側の「内容」欄の「setup.exe」アイコンをダブルクリックします。
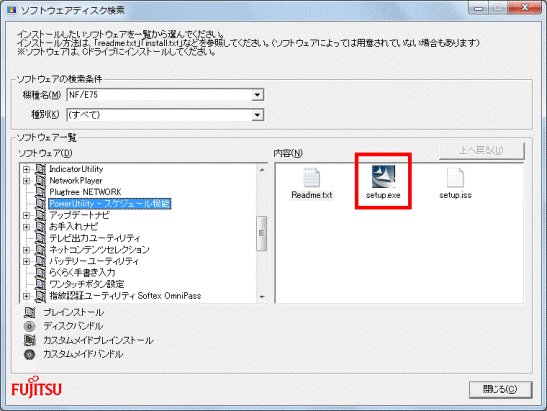
- 「PowerUtility - スケジュール機能 セットアップへようこそ。」と表示されます。
「次へ」ボタンをクリックします。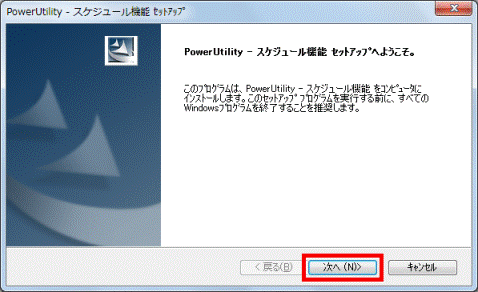
- インストールが開始されます。
完了するまで、しばらく待ちます。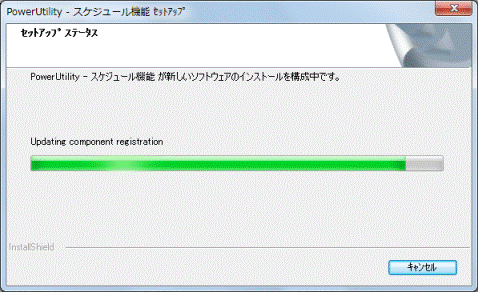
- 「PowerUtility - スケジュール機能のインストールが完了しました。」と表示されます。
「はい、今すぐコンピュータを再起動します。」をクリックします。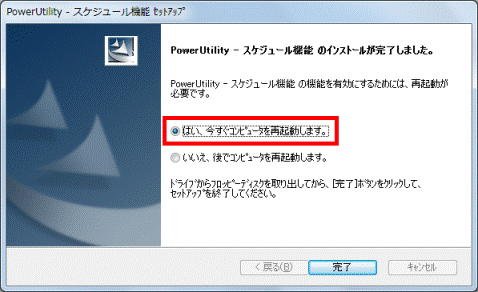
- 「完了」ボタンをクリックします。
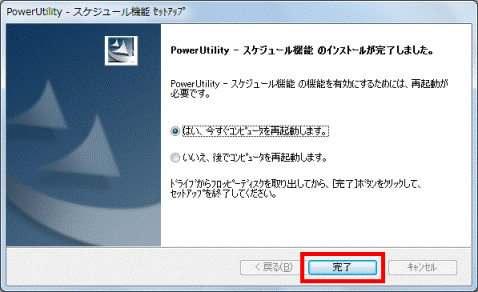
- パソコンが再起動します。
パソコンの再起動が完了した後に、「トラブル解決ナビ&ソフトウェアディスク1」を取り出します。
2007年夏モデル〜2009年夏モデル
次の手順で、PowerUtilityをインストールします。

- 次のディスクをご用意のうえ、操作手順をご覧ください。
- 2009年春モデル〜2009年夏モデル
「アプリケーションディスク&ユーティリティディスク」 - 2007年夏モデル〜2008年秋冬モデル
「アプリケーションディスク1」
- 2009年春モデル〜2009年夏モデル
- FMV-BIBLO MG / LOOX Tシリーズの場合は、モバイルマルチベイにCD/DVDドライブを取り付けてください。
- 次の機種をお使いの場合は、ポータブルCD/DVDドライブを用意します。
- FMV-BIBLO LOOX Rシリーズ(カスタムモデルでCD/DVDドライブを選択していない場合)
- FMV-BIBLO LOOX Pシリーズ
- FMV-BIBLO LOOX Uシリーズ(2009年春モデルは除く)
純正のポータブルCD/DVDドライブのご利用をお勧めします。
純正のポータブルCD/DVDドライブは、富士通 WEB MARTで販売しています。 富士通 WEB MART:FMV パソコン(PC)(新しいウィンドウで表示)
富士通 WEB MART:FMV パソコン(PC)(新しいウィンドウで表示)
富士通 WEB MART 画面上部の「周辺/ソフト」をクリックし、「富士通純正オプション」欄にある「補助記憶装置」→「外付けCD/CD-RW/DVD」の項目をご覧ください。 - FMV-BIBLO LOOX Rシリーズ(カスタムモデルでCD/DVDドライブを選択していない場合)

お使いの環境によっては、表示される画面が異なります。
- 用意したディスクをセットします。

「自動再生」が表示される場合は、「×」ボタンをクリックします。 - 「コンピュータ」をクリックします。

- 「コンピュータ」が表示されます。
CD/DVDドライブのアイコンをクリックします。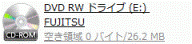
- 青いパソコンと、4色の盾が描かれた、「EzInst」(または「EzInst.exe」)アイコンをクリックします。
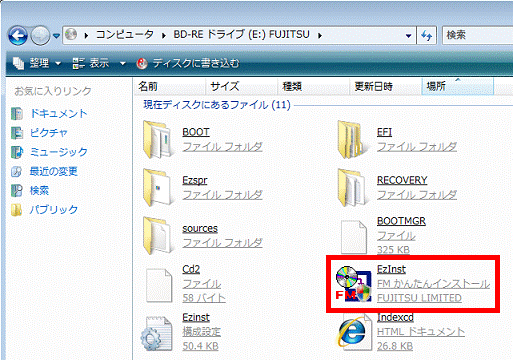
- 「ユーザー アカウント制御」が表示されます。
「続行」ボタンをクリックします。 - 「FM かんたんインストール」が表示されます。
「インストールするソフトウェアを選んでください。」の欄から、「PowerUtility - スケジュール機能」をクリックします。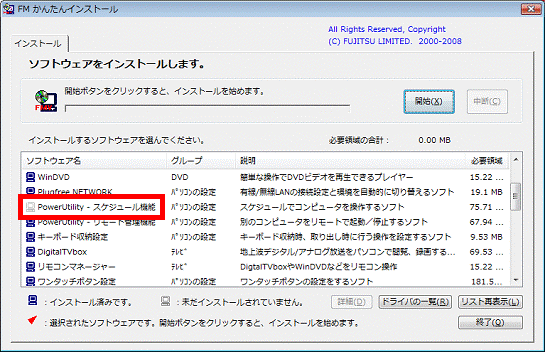
- 「PowerUtility - スケジュール機能」の左側に、赤い三角形のマークが表示されたことを確認します。
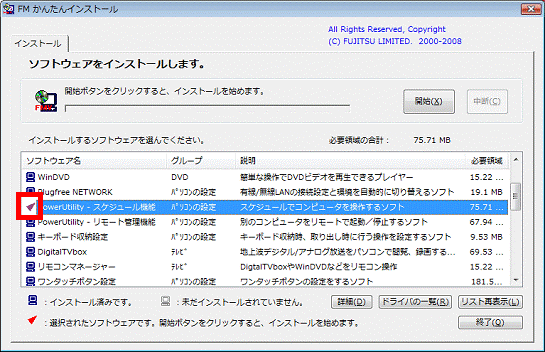
- 「開始」ボタンをクリックします。
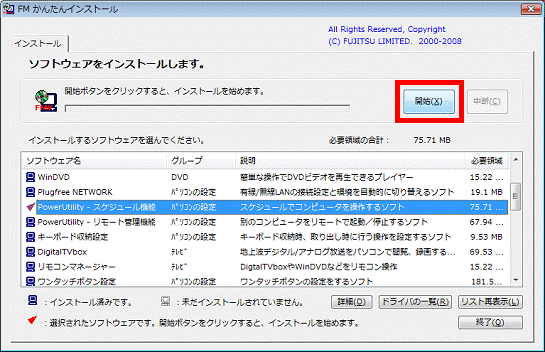
- 「インストールを開始します。」と表示されます。
「OK」ボタンをクリックします。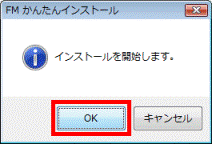
- 「ソフトウェアのインストール方法を選んでください。」と表示されます。
「自動」ボタンをクリックします。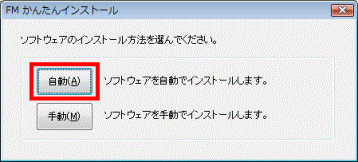
- インストールが開始されます。
完了するまで、しばらく待ちます。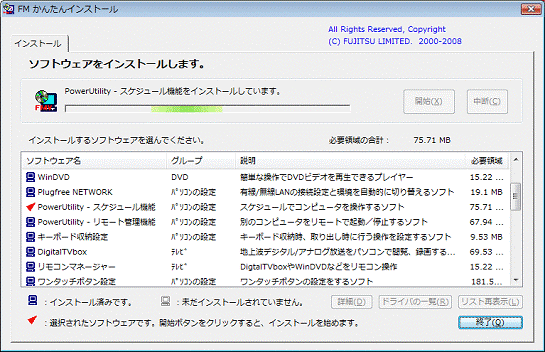
- 「インストールを終了しました。再起動してください。」と表示されます。
「再起動」ボタンをクリックします。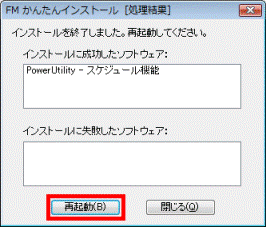
- パソコンが再起動します。
パソコンの再起動が完了した後に、ディスクを取り出します。
2007年春モデル
次の手順で、PowerUtilityのインストールとアップデートを実行します。

- 「アプリケーションディスク1」と「FMVアップデートディスク」をご用意のうえ、操作手順をご覧ください。
- FMV-BIBLO MG / LOOX Tシリーズの場合は、モバイルマルチベイにCD/DVDドライブを取り付けてください。
- FMV-BIBLO LOOX P / LOOX Qシリーズの場合は、ポータブルCD/DVDドライブを用意します。
純正のポータブルCD/DVDドライブのご利用をお勧めします。
純正のポータブルCD/DVDドライブは、富士通 WEB MARTで販売しています。 富士通 WEB MART:FMV パソコン(PC)(新しいウィンドウで表示)
富士通 WEB MART:FMV パソコン(PC)(新しいウィンドウで表示)
富士通 WEB MART 画面上部の「周辺/ソフト」をクリックし、「富士通純正オプション」欄にある「補助記憶装置」→「外付けCD/CD-RW/DVD」の項目をご覧ください。

お使いの環境によっては、表示される画面が異なります。
- 「アプリケーションディスク1」をセットします。

「自動再生」が表示される場合は、「×」ボタンをクリックします。 - 「コンピュータ」をクリックします。

- 「コンピュータ」が表示されます。
CD/DVDドライブのアイコンをクリックします。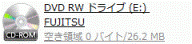
- 青いパソコンと、4色の盾が描かれた、「EzInst」(または「EzInst.exe」)アイコンをクリックします。
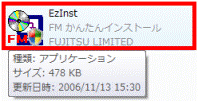
- 「ユーザー アカウント制御」が表示されます。
「続行」ボタンをクリックします。 - 「FM かんたんインストール」が表示されます。
「インストール」タブをクリックします。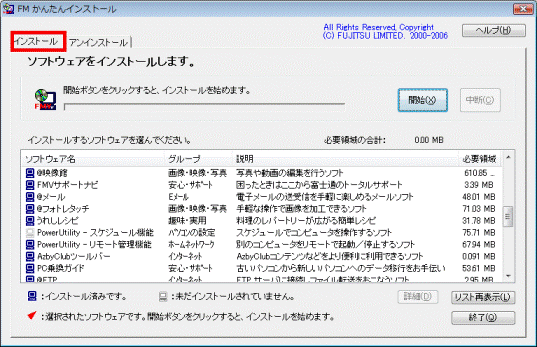
- 「インストールするソフトウェアを選んでください。」の欄から、「PowerUtility - スケジュール機能」をクリックします。
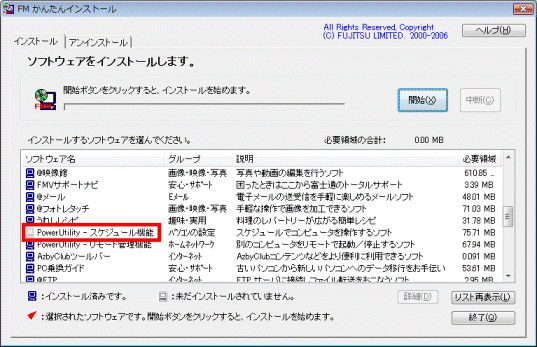
- 「PowerUtility - スケジュール機能」の左側に、赤い三角形のマークが表示されたことを確認します。
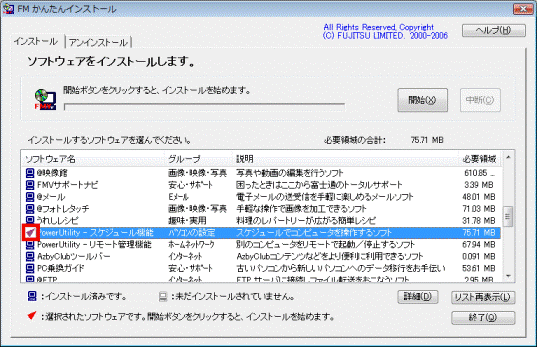
- 「開始」ボタンをクリックします。
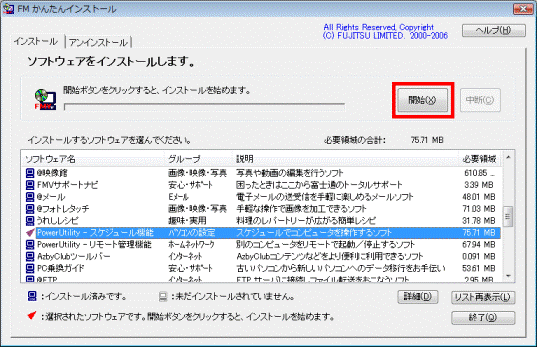
- 「インストールを開始します。」と表示されます。
「OK」ボタンをクリックします。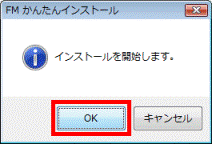
- 「ソフトウェアのインストール方法を選んでください。」と表示されます。
「自動」ボタンをクリックします。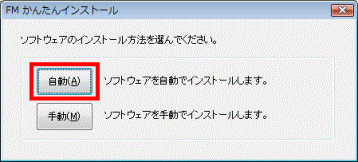
- インストールが開始されます。
完了するまで、しばらく待ちます。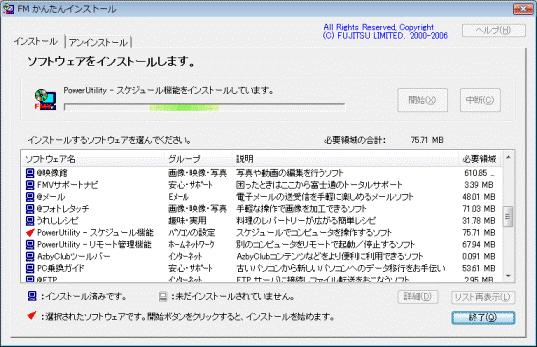
- 「インストールを終了しました。再起動してください。」と表示されます。
「再起動」ボタンをクリックします。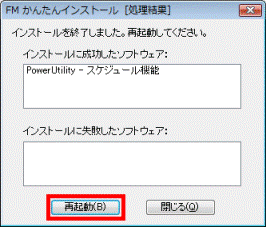
- パソコンが再起動します。
パソコンの再起動が完了した後に、「アプリケーションディスク1」を取り出します。 - CD/DVDドライブに「FMVアップデートディスク」をセットします。

「自動再生」が表示される場合は、「×」ボタンをクリックし、「自動再生」を閉じます。 - 「コンピュータ」をクリックします。

- 「コンピュータ」が表示されます。
CD/DVDドライブのアイコンを右クリックし、表示されるメニューから「開く」をクリックします。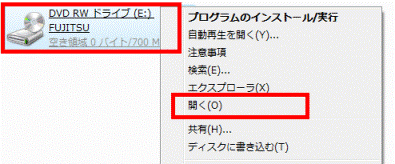

「ユーザー アカウント制御」が表示さる場合は、「キャンセル」ボタンをクリックします。
その後に、もう一度、CD/DVDドライブのアイコンを右クリックし、表示されるメニューから「開く」をクリックします。 - 「UpdateDisc」フォルダをクリックします。
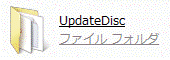

「UpdateDisc」フォルダが表示されていない場合は、手順20.へ進みます。 - 「UpdateDisc」が表示されます。
「Navi」フォルダをクリックします。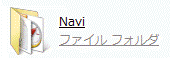
- 「FMVアップデートディスクナビ」アイコンをクリックします。

- 「ユーザー アカウント制御」が表示されます。
「許可」をクリックします。
「ユーザー アカウント制御」が表示されない場合は、画面最下部(タスクバー)でオレンジ色に点滅している「updfolnv.exeがア...」をクリックします。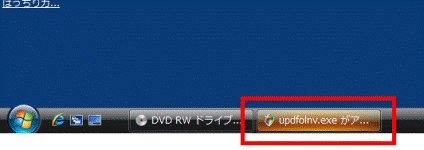
- 「FMVアップデートディスクナビ - 品名選択」が表示されます。
表示されている一覧から、お使いの機種シリーズの「+」をクリックします。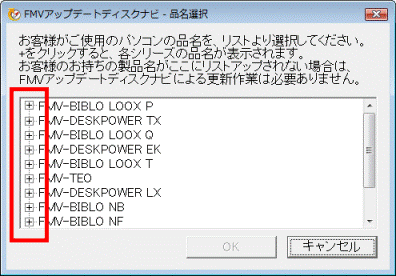

「FMVアップデートディスクナビ - 品名選択」が表示されない場合は、手順26.へ進みます。 - 機種の一覧が表示されます。
お使いの機種をクリックします。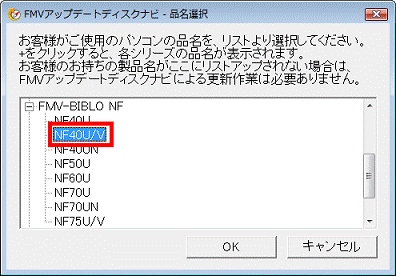
(NF40U/V を選択したときの例) - 「OK」ボタンをクリックします。
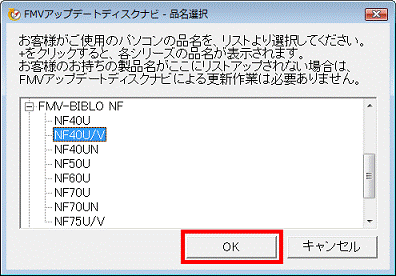
- 「FMVアップデートディスクナビ - 品名確認」が表示されます。
「はい」ボタンをクリックします。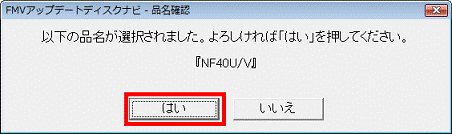
- 「FMVアップデートディスクナビ - 処理中」が表示されます。
完了するまで、しばらく待ちます。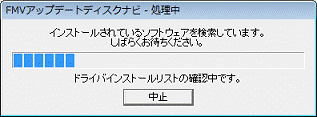
- 「FMVアップデートディスクナビ - 更新項目の確認」が表示されます。
更新項目の一覧に、「PowerUtility - スケジュール機能」が表示されていることを確認します。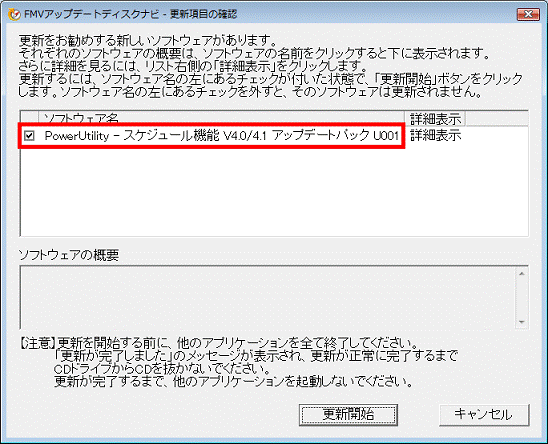
- 「更新開始」ボタンをクリックします。
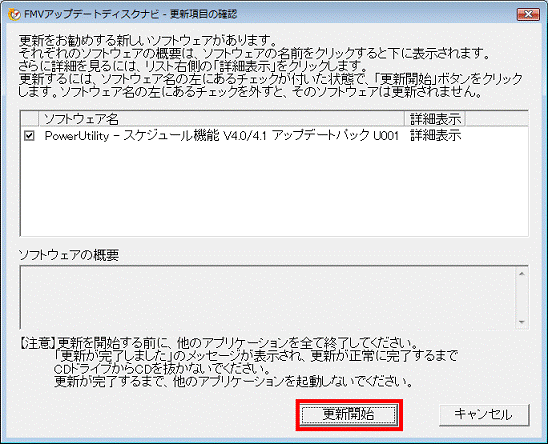
- 更新が開始されます。
完了するまで、しばらく待ちます。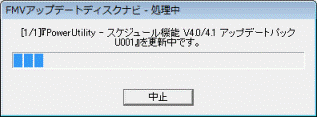
- 更新が完了すると、「更新を完了するため再起動が必要です。今すぐ再起動しますか?」と表示されます。
「はい」ボタンをクリックします。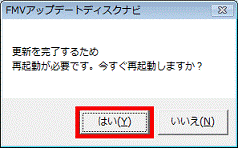
パソコンが再起動します。 - パソコンの再起動が完了した後に、「ユーザー アカウント制御」が表示されます。
「許可」をクリックします。 - 「更新を完了しました。」と表示されます。
「OK」ボタンをクリックします。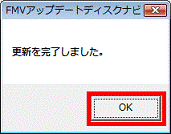
- CD/DVDドライブから「FMVアップデートディスク」を取り出します。



