Q&Aナンバー【8707-8169】更新日:2010年1月8日
このページをブックマークする(ログイン中のみ利用可)
[Norton Internet Security 2009] 不正なアクセスからパソコンを保護する方法を教えてください。
| 対象機種 | 2009年冬モデルDESKPOWER、他・・・ |
|---|---|
| 対象OS |
|
 質問
質問
Norton Internet Security 2009を使用しています。
パソコン内のプログラムが、インターネットへ不正にアクセスしないように監視する方法を教えてください。
外部からの不正なアクセスをブロックする方法を教えてください。
パソコン内のプログラムが、インターネットへ不正にアクセスしないように監視する方法を教えてください。
外部からの不正なアクセスをブロックする方法を教えてください。
 回答
回答
Norton Internet Security 2009では、次の機能を設定することで、不正なアクセスからパソコンを保護できます。
Norton Internet Security 2009で、スマートファイアウォールを設定する方法は、次のとおりです。

お使いの環境によっては、表示される画面が異なります。
Norton Internet Security 2009で、侵入防止を設定する方法は、次のとおりです。

お使いの環境によっては、表示される画面が異なります。
- スマートファイアウォール
パソコン内のプログラムが初めてインターネットへアクセスしようとしたときに、Norton Internet Securityが安全かどうかを判断します。
安全と判断されたプログラムだけが、インターネットへ接続できます。
設定によっては、手動でアクセスの可否を決定することもできます。 - 侵入防止
パソコンへ攻撃の疑いのある通信の有無を確認し、攻撃を開始している通信を遮断します。
それぞれの設定方法は、次をご覧ください。
スマートファイアウォール
Norton Internet Security 2009で、スマートファイアウォールを設定する方法は、次のとおりです。

お使いの環境によっては、表示される画面が異なります。
- 「スタート」ボタン→「すべてのプログラム」→「Norton Internet Security」→「Norton Internet Security」の順にクリックします。
- 「Norton Internet Security」が表示されます。
「コンピュータ」欄の「設定」をクリックします。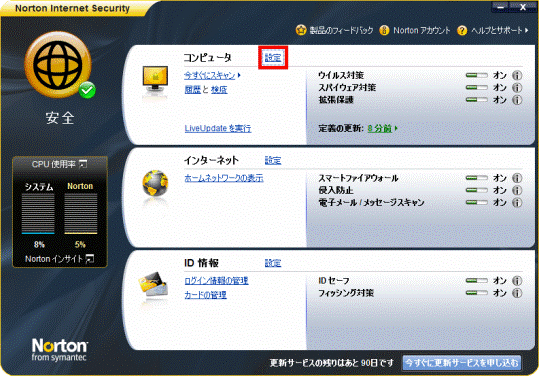
- 「設定」が表示されます。
「設定」の右側にある「▼」ボタンをクリックし、「リアルタイム保護」、「更新」の項目を表示します。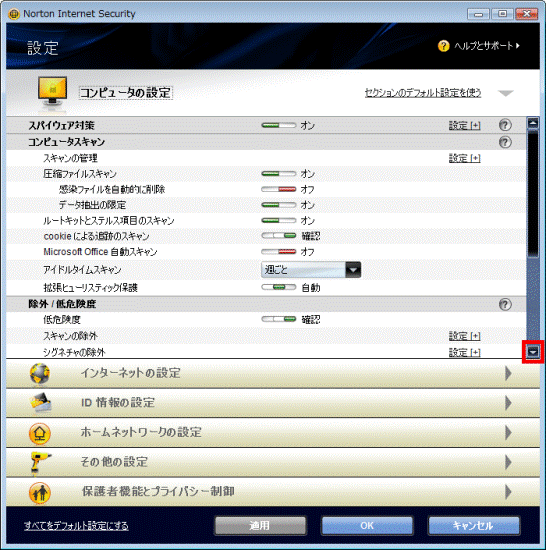
- 「リアルタイム保護」欄の「AutoProtect」が「オン」に設定されていることを確認します。
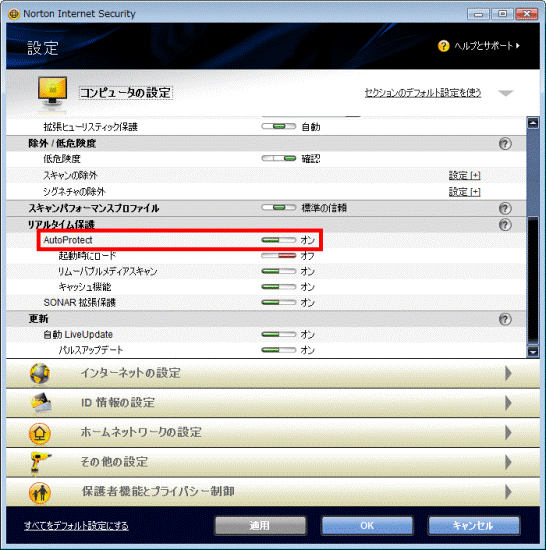

「オフ」の場合は、「オフ」をクリックし「オン」に切り替えます。 - 「リムーバブルメディアスキャン」が「オン」に設定されていることを確認します。
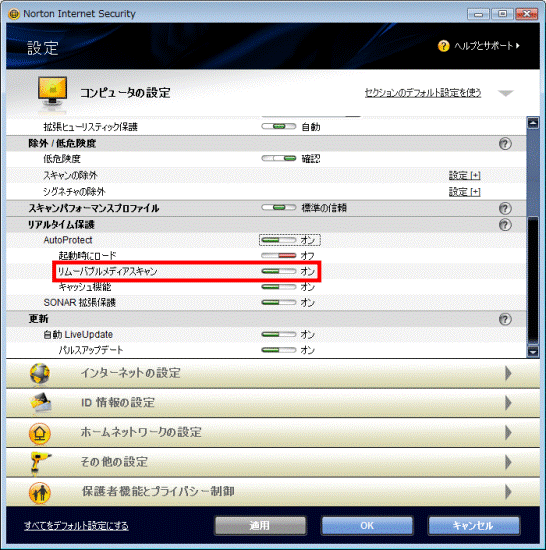

「オフ」の場合は、「オフ」をクリックし「オン」に切り替えます。 - 「SONAR拡張保護」が「オン」に設定されていることを確認します。
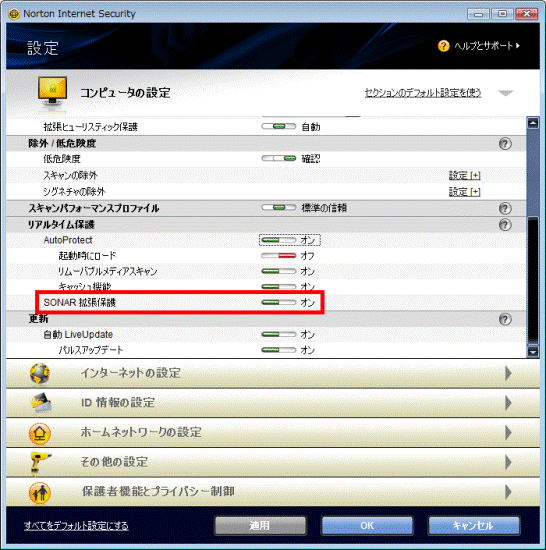

「オフ」の場合は、「オフ」をクリックし「オン」に切り替えます。 - 「更新」欄の、「自動 LiveUpdate」が「オン」に設定されていることを確認します。
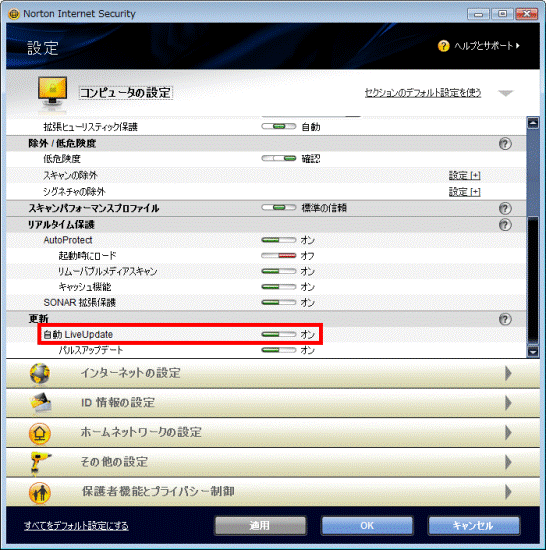

「オフ」の場合は、「オフ」をクリックし「オン」に切り替えます。 - 「パルスアップデート」が「オン」に設定されていることを確認します。
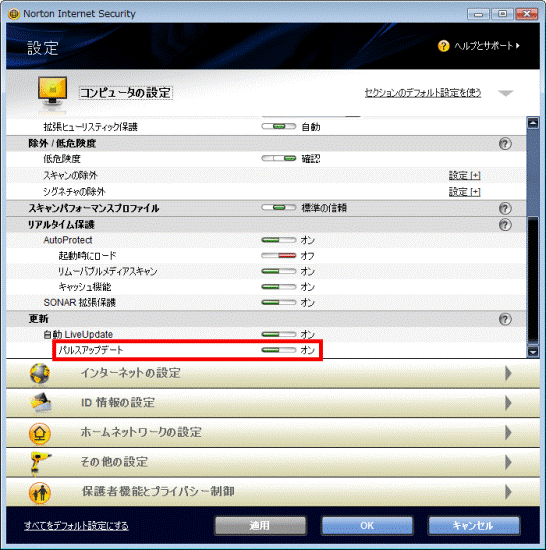

「オフ」の場合は、「オフ」をクリックし「オン」に切り替えます。 - 「インターネットの設定」をクリックします。
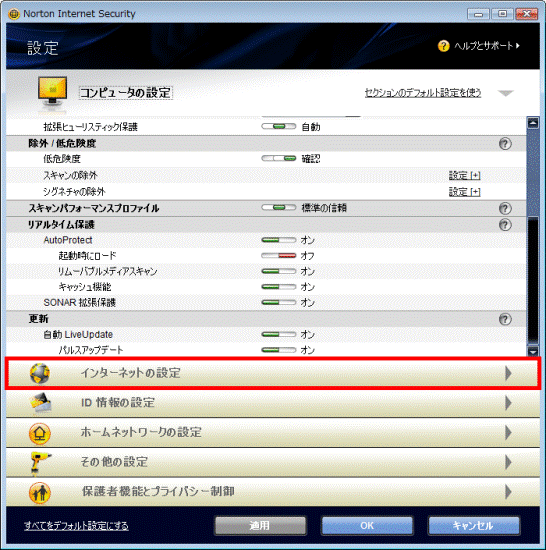
- 「インターネットの設定」が表示されます。
「インターネットの設定」の右側にある「▼」ボタンをクリックし、「スマートファイアウォール」の項目を表示します。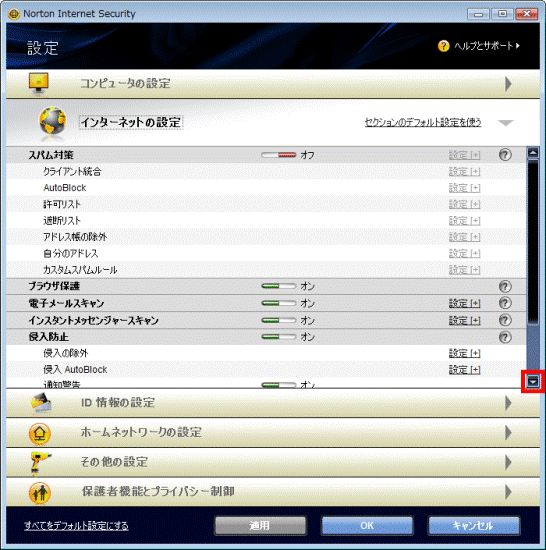
- 「スマートファイアウォール」が「オン」に設定されていることを確認します。
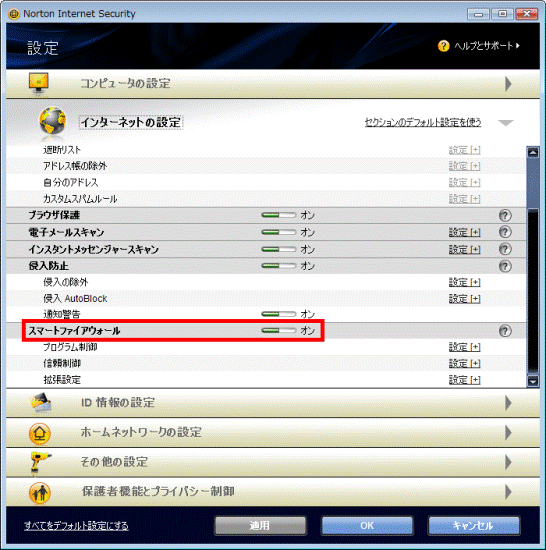

「オフ」の場合は、「オフ」をクリックし「オン」に切り替えます。 - 「拡張設定」の右側にある「設定 [+]」をクリックします。
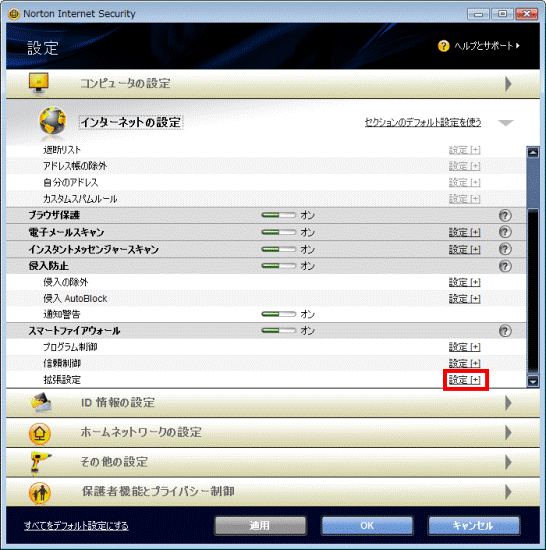
- 「拡張設定」が表示されます。
「プログラムの自動制御」をお好みで設定します。- プログラムのアクセスを自動で判断する場合
「プログラムの自動制御」を「オン」に設定します。 - プログラムのアクセスを手動で判断する場合
「プログラムの自動制御」を「オフ」に設定します。
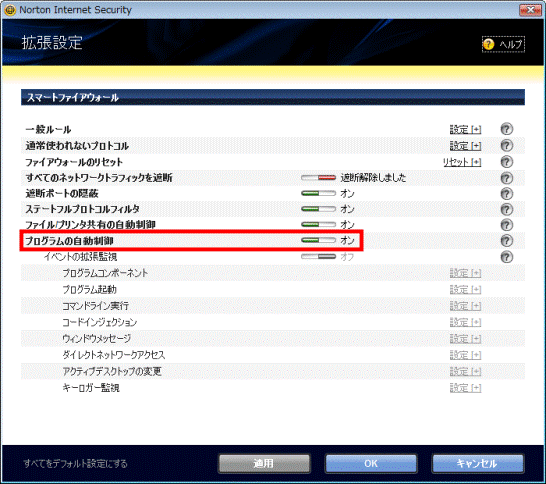
(「プログラムの自動制御」が「オン」に設定されている状態の画面例)
- 「プログラムの自動制御」を「オフ」にすると、重要なプログラムや機能を遮断することがあるため、初期設定の状態では「オン」に設定されています。
- 「プログラムの自動制御」を「オフ」にすると、「警告 この設定は詳しい知識のあるユーザー向けです。」と表示されます。
画面が表示されたら、「はい」ボタンをクリックします。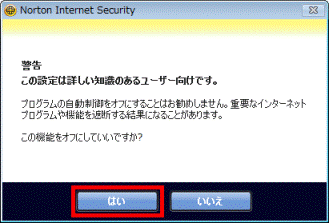
- 「プログラムの自動制御」を「オフ」にすると、プログラムが初めてインターネットへアクセスしようとしたときに接続の可否を確認する画面(セキュリティ警告など)が表示されるようになります。
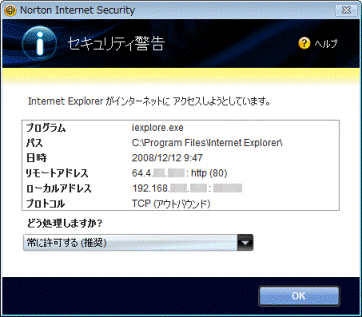
(「セキュリティ警告」が表示された例)
- プログラムのアクセスを自動で判断する場合
- 「OK」ボタンをクリックします。
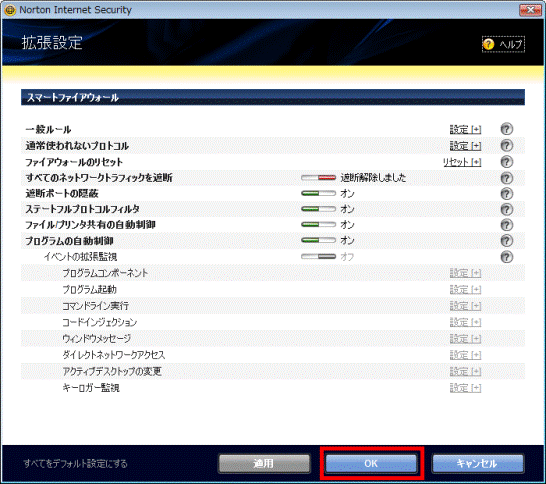
- 「設定」に戻ります。
「OK」ボタンをクリックします。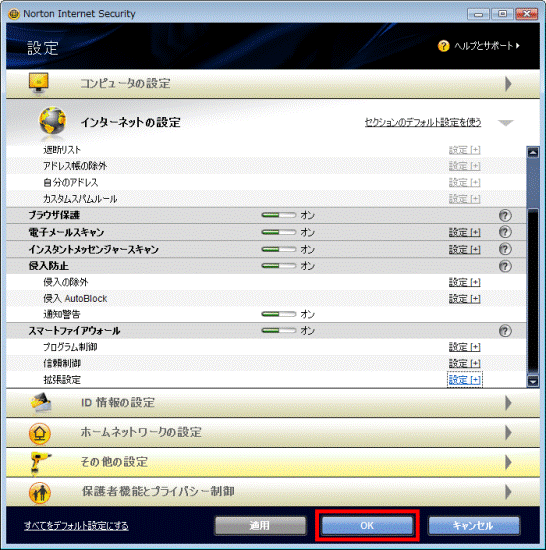
- 「Norton Internet Security」に戻ります。
「×」ボタンをクリックします。
侵入防止
Norton Internet Security 2009で、侵入防止を設定する方法は、次のとおりです。

お使いの環境によっては、表示される画面が異なります。
- 「スタート」ボタン→「すべてのプログラム」→「Norton Internet Security」→「Norton Internet Security」の順にクリックします。
- 「Norton Internet Security」が表示されます。
「コンピュータ」欄の「設定」をクリックします。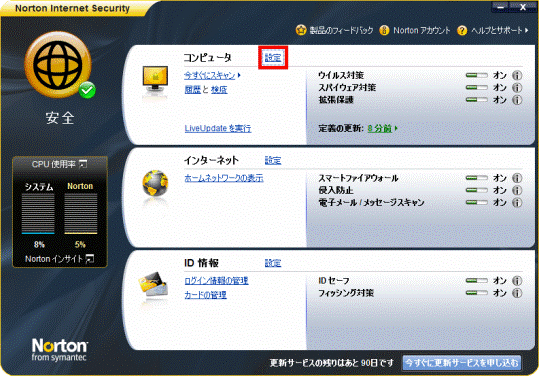
- 「設定」が表示されます。
「設定」の右側にある「▼」ボタンをクリックし、「リアルタイム保護」、「更新」の項目を表示します。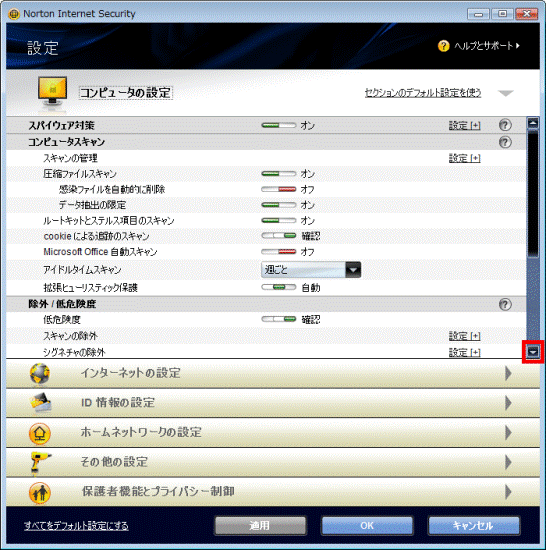
- 「リアルタイム保護」欄の「AutoProtect」が「オン」に設定されていることを確認します。
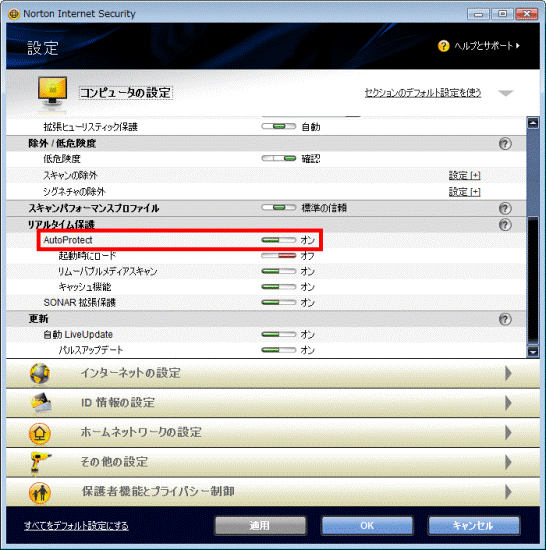

「オフ」の場合は、「オフ」をクリックし「オン」に切り替えます。 - 「リムーバブルメディアスキャン」が「オン」に設定されていることを確認します。
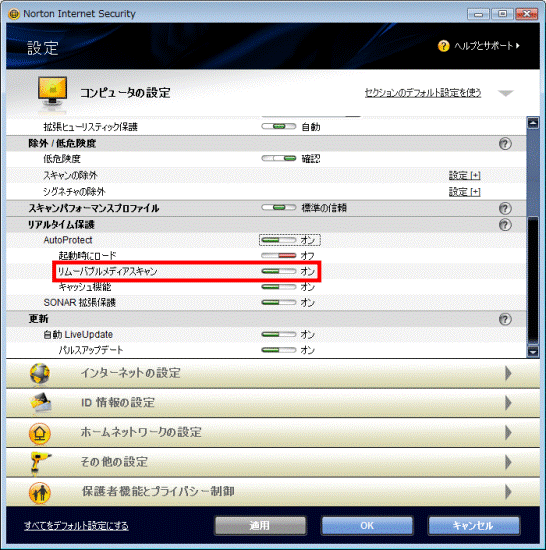

「オフ」の場合は、「オフ」をクリックし「オン」に切り替えます。 - 「SONAR拡張保護」が「オン」に設定されていることを確認します。
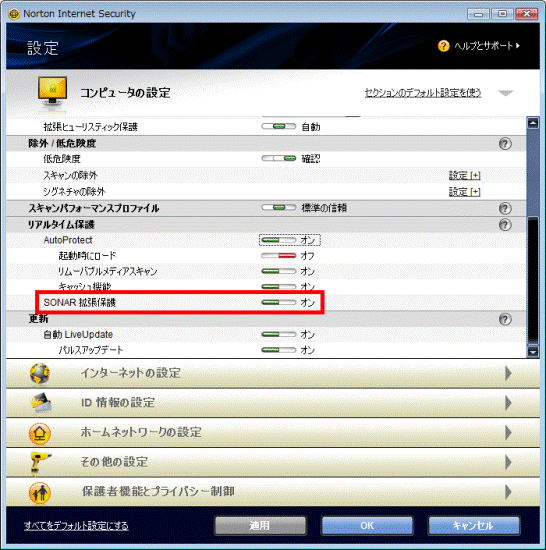

「オフ」の場合は、「オフ」をクリックし「オン」に切り替えます。 - 「更新」欄の、「自動 LiveUpdate」が「オン」に設定されていることを確認します。
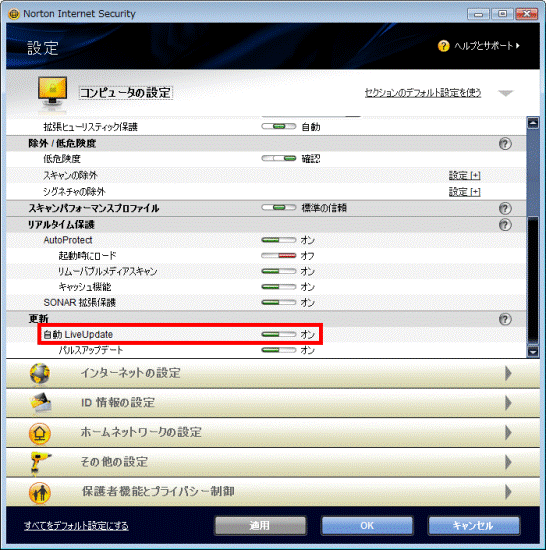

「オフ」の場合は、「オフ」をクリックし「オン」に切り替えます。 - 「パルスアップデート」が「オン」に設定されていることを確認します。
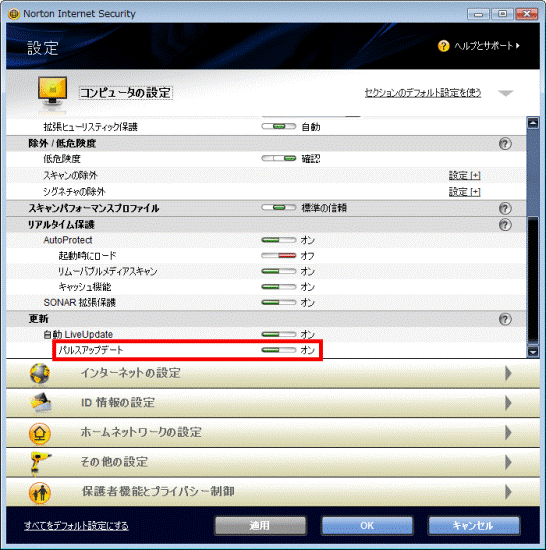

「オフ」の場合は、「オフ」をクリックし「オン」に切り替えます。 - 「インターネットの設定」をクリックします。
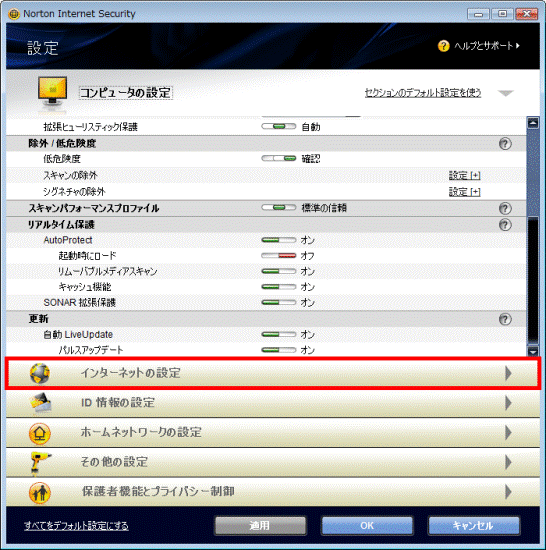
- 「インターネットの設定」が表示されます。
「インターネットの設定」の右側にある「▼」ボタンをクリックし、「侵入防止」の項目を表示します。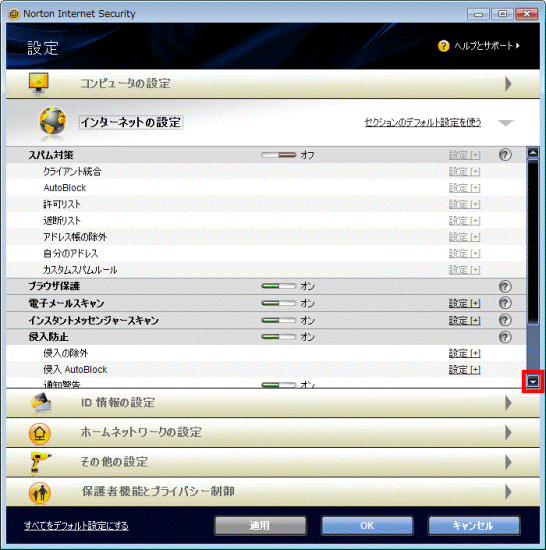
- 「侵入防止」が「オン」に設定されていることを確認します。
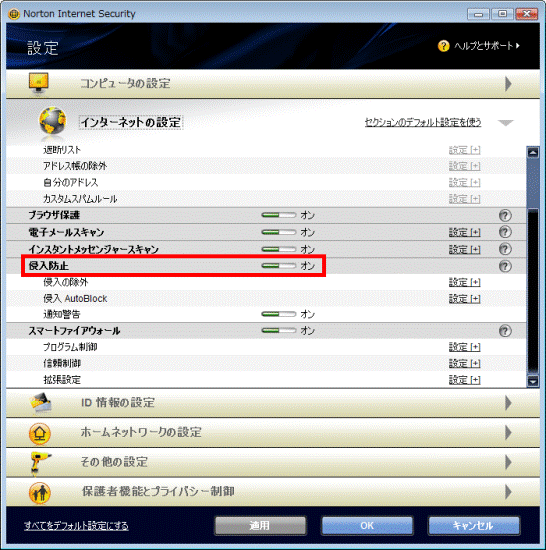

「オフ」の場合は、「オフ」をクリックし「オン」に切り替えます。 - 「侵入AutoBlock」の右側にある「設定 [+]」をクリックします。
![侵入AutoBlock - 設定 [+]](../private/201001/0700000008/030.gif)
- 「侵入AutoBlock」が表示されます。
「オン(推奨)」をクリックします。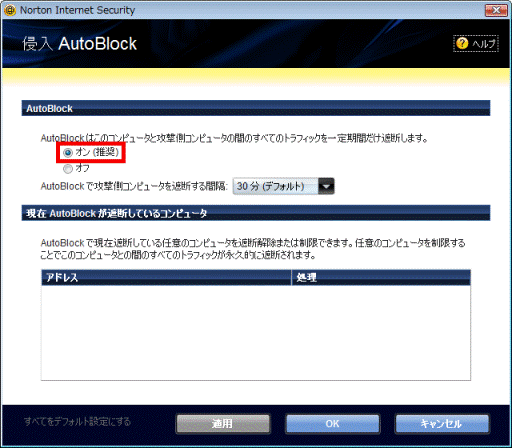
- 「OK」ボタンをクリックします。
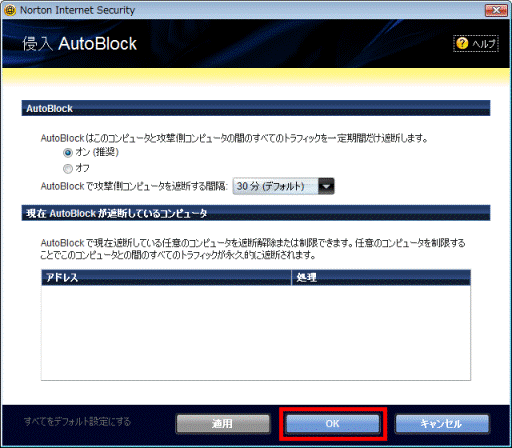
- 「設定」に戻ります。
「OK」ボタンをクリックします。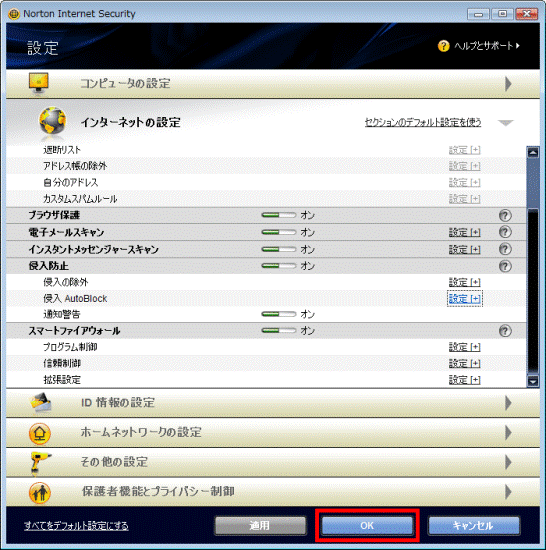
- 「Norton Internet Security」に戻ります。
「×」ボタンをクリックします。



