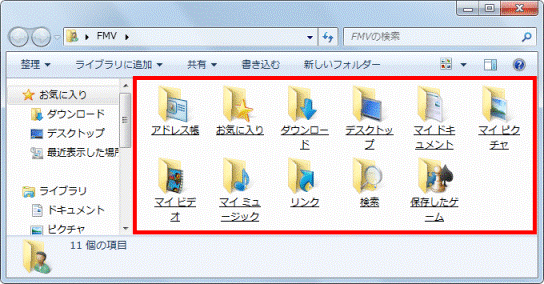Q&Aナンバー【8708-4506】更新日:2017年12月1日
このページをブックマークする(ログイン中のみ利用可)
[Windows 7] 個人用フォルダーの「マイドキュメント」や「マイピクチャ」などのリンク先を変更する方法を教えてください。
| 対象機種 | すべて |
|---|---|
| 対象OS |
|
 質問
質問
・個人用フォルダーの「マイドキュメント」や「マイピクチャ」などのリンク先を変更し、ファイルを移動する方法を教えてください。
・個人用フォルダーの「マイドキュメント」や「マイピクチャ」などをクリックすると、ローカルディスク(C:)内の同じ名称のフォルダーが開きます。
ローカルディスク(C:)内の別のフォルダーや、ローカルディスク(D:)など、別の場所が開くように設定を変更する方法を教えてください。
・スタートメニューに表示されている「ドキュメント」や「ピクチャ」などをクリックすると、表示されるフォルダーを変更する方法を教えてください。
・個人用フォルダーの「マイドキュメント」や「マイピクチャ」などをクリックすると、ローカルディスク(C:)内の同じ名称のフォルダーが開きます。
ローカルディスク(C:)内の別のフォルダーや、ローカルディスク(D:)など、別の場所が開くように設定を変更する方法を教えてください。
・スタートメニューに表示されている「ドキュメント」や「ピクチャ」などをクリックすると、表示されるフォルダーを変更する方法を教えてください。
 回答
回答
次の手順で、リンク先をお好みのフォルダーに変更することができます。
また、リンクを変更することで、スタートメニューに表示される「ドキュメント」や「ピクチャ」、「ミュージック」のリンク先も変更されます。
個人用フォルダーで表示される「マイドキュメント」、「マイピクチャ」、「マイビデオ」、「マイミュージック」などは、標準の状態では「ローカルディスク(C:)」内の同じ名称のフォルダーにリンクしています。
手順1注意事項
「マイドキュメント」や「マイピクチャ」などのリンク先を変更する前に、次の注意事項を必ずお読みください。
- Dドライブに作成したフォルダーにリンクを変更した後、「マイドキュメント」や「マイピクチャ」などに保存したデータは、マイリカバリでディスクイメージを作成しても、ディスクイメージとして保存されません。
そのため、Dドライブのデータを削除した後、ディスクイメージで復元しても、「マイドキュメント」などのデータは復元しません。 - リンク先として、ドライブ名(「ローカルディスク:C」や「ローカルディスク:D」)を指定しないでください。
ドライブ名を指定した場合は、標準に戻したり保存場所を変更したりできなくなる可能性があります。
また、リンク先としてドライブ名を指定した場合は、「マイドキュメント」や「マイピクチャ」とは表示されず、ドライブ名(「ローカルディスク:C」や「ローカルディスク:D」)で表示されるようになります。
詳しくは、次のQ&Aをご覧ください。 [Windows 7] 個人用フォルダーで「マイドキュメント」が「ローカルディスク(D:)」と表示されるようになりました。
[Windows 7] 個人用フォルダーで「マイドキュメント」が「ローカルディスク(D:)」と表示されるようになりました。 - 「マイドキュメント」や「マイピクチャ」のリンク先に、同一のフォルダー名を指定した場合は、標準に戻したり、保存場所を変更したりできなくなる可能性があります。
必ず、各リンク先用のフォルダーを作成し、それぞれ異なるフォルダー名を指定してください。
手順2リンク先を変更する
次の手順で、リンク先を変更します。
ここでは、例として「マイドキュメント」のリンク先を、「ローカルディスク(D:)」の中に新規作成するフォルダーに変更します。

お使いの環境によっては、表示される画面が異なります。
- 「スタート」ボタン→「(ユーザー名)」の順にクリックします。
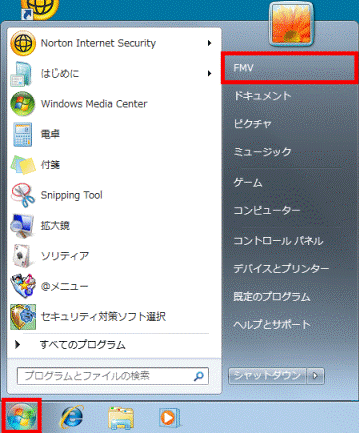
(ユーザー名が「FMV」の例) - 個人用フォルダーが表示されます。
「マイドキュメント」を右クリックし、表示されるメニューから、「プロパティ」をクリックします。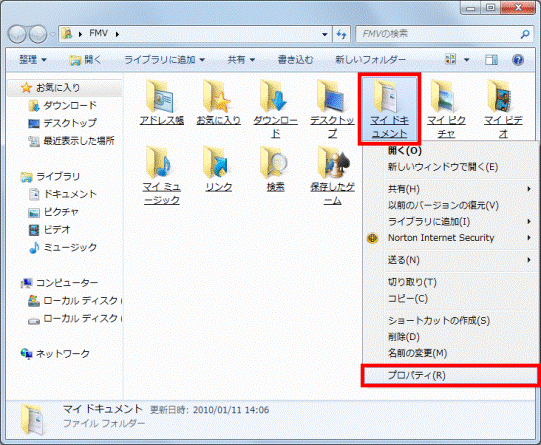

「マイピクチャ」や「マイミュージック」の保存場所を変更する場合は、操作手順の「マイドキュメント」と表示されている部分を、それぞれ読み替えください。 - 「マイドキュメントのプロパティ」が表示されます。
「場所」タブをクリックします。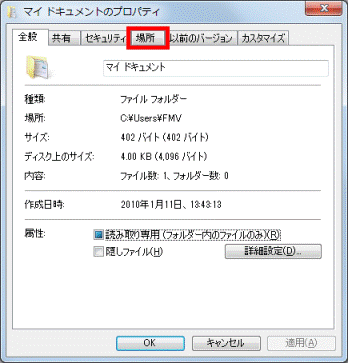
- 「移動」ボタンをクリックします。
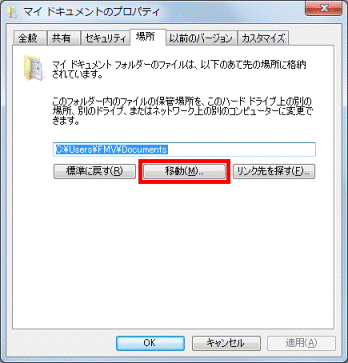
- 「移動先の選択」が表示されます。
画面左側の、「コンピューター」をクリックします。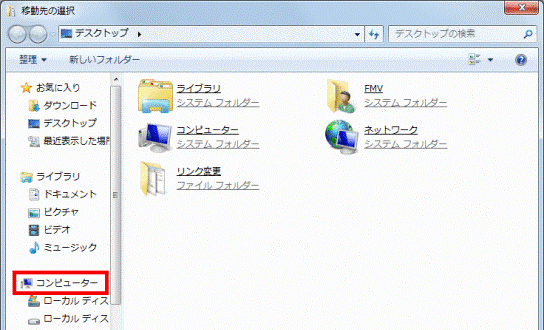
- 「ローカルディスク(D:)」をクリックします。

- 「新しいフォルダー」をクリックします。
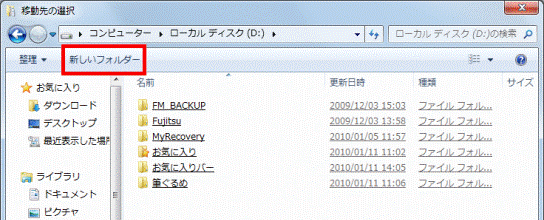
- 「新しいフォルダー」が作成されます。
お好みの名前を入力し、【Enter】キーを押します。
ここでは、例として「TEST」と入力します。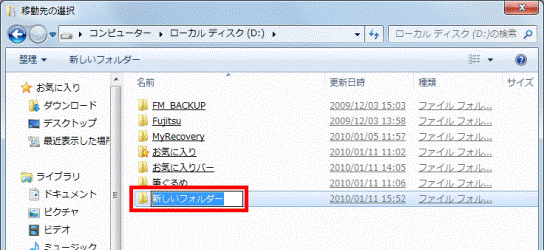

「マイドキュメント」の他にも、「マイピクチャ」のリンク先を変更するときは「TEST2」、「マイミュージック」のときは「TEST3」など、それぞれ異なる名前を入力してください。 - 「TEST」フォルダーをクリックします。
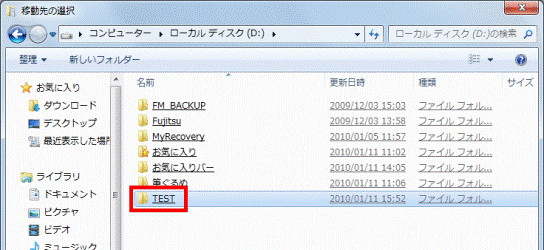
- 画面上部に、「TEST」と表示されていることを確認します。
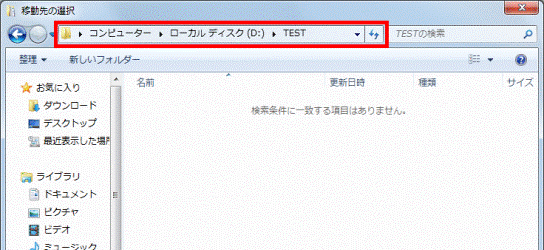
- 「フォルダーの選択」ボタンをクリックします。
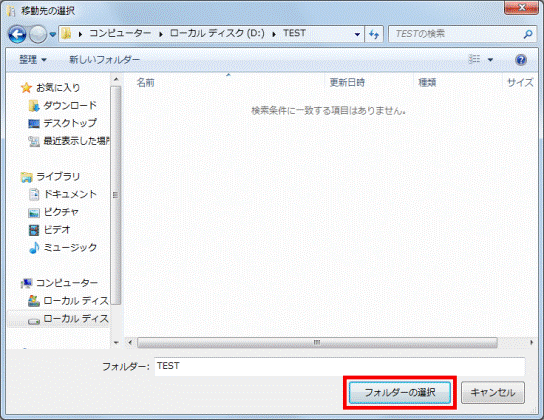
- 「マイドキュメントのプロパティ」に戻ります。
「移動」ボタンの上に表示されている、保存場所を確認します。
- 「C:¥」または「D:¥」の後に、フォルダー名が表示されていることを、必ず確認してください。
「C:¥」または「D:¥」の後に、フォルダー名が表示されていない状態で移動すると、標準に戻したり保存場所を変更したりできなくなる可能性があります。 - 「マイドキュメント」や「マイピクチャ」などのリンク先に、同一のフォルダーを指定しないでください。
必ず、手順7.〜手順8.の操作で、新しいフォルダーを作成し、そのフォルダーをリンク先に指定してください。
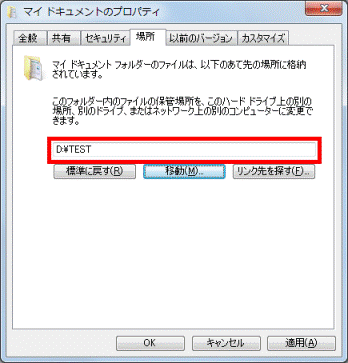
- 「C:¥」または「D:¥」の後に、フォルダー名が表示されていることを、必ず確認してください。
- 「OK」ボタンをクリックします。
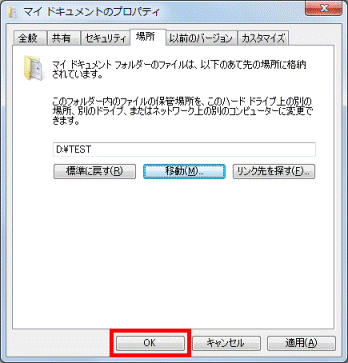
- 「元の場所のすべてのファイルを、新しい場所に移動しますか?」と表示されます。
「はい」ボタンをクリックします。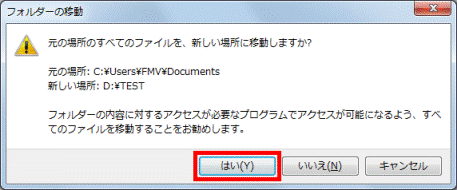

すでに移動している「マイドキュメント」や「マイピクチャ」などのフォルダーを、リンク先として指定すると、「リダイレクトを続行しますか?」と表示されます。
メッセージが表示された場合は、必ず「いいえ」ボタンをクリックし、もう一度、手順4.からやり直します。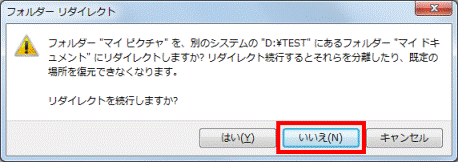
- 「×」ボタンをクリックし、個人用フォルダーを閉じます。
- 「スタート」ボタン→「コンピューター」の順にクリックします。
- 「ローカルディスク(D:)」をクリックします。
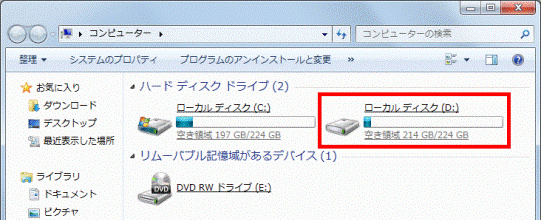
- 手順8.で新規作成したフォルダー(「TEST」)が、「マイドキュメント」に変更されたことを確認します。
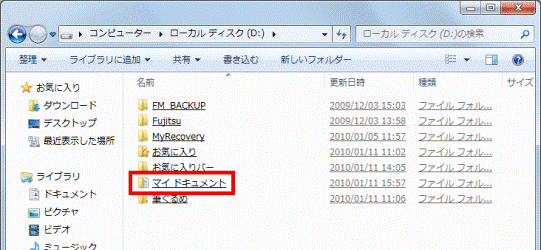
- 「×」ボタンをクリックし、「ローカルディスク(D:)」を閉じます。

- 「マイドキュメント」や「マイピクチャ」などのリンク先(保存場所)を、標準に戻したい場合は、「標準に戻す」ボタンをクリックします。
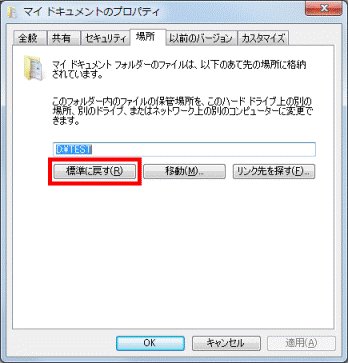
- 個人用フォルダー内に表示される「マイドキュメント」や「マイピクチャ」などは、リンク先(保存場所)を開くためのフォルダーです。
リンク先を変更しても、個人用フォルダー内のフォルダーは削除しないでください。