2010年夏モデル〜2022年10月・11月発表モデルで、Corel Direct DiscRecorderが付属している機種向けのQ&Aです。
Corel Direct DiscRecorderは、Corel Digital Studioに含まれているアプリケーションです。
Corel Digital Studioが付属している機種は、次のQ&Aで確認できます。 Corel Digital Studioについて教えてください。
Corel Digital Studioについて教えてください。
Q&Aナンバー【8709-3667】更新日:2023年5月27日
このページをブックマークする(ログイン中のみ利用可)
[Corel Direct DiscRecorder] スライドショーを作成する方法を教えてください。
| 対象機種 | すべて |
|---|---|
| 対象OS |
|
 質問
質問
 回答
回答
Corel Direct DiscRecorderで写真を使用したスライドショーの作成では、トランジション効果をかけたり、パン&ズームやBGMを設定することができます。
Corel Direct DiscRecorderで、写真を使用したスライドショーを作成する方法は、次のとおりです。
DVD(DVD-RWまたはDVD-RAM)に保存されているデータは、すべて消去されます。
必要なデータが保存されている場合は、あらかじめバックアップしてから作業を開始してください。
Corel Direct DiscRecorderで、スライドショーを作成できるのは、DVD-VR形式のみです。
BDAV形式は選択できません。
保存できるディスクは、DVD-RWまたはDVD-RAMです。
次の項目を順番に確認してください。
手順1編集画面を表示する
次の手順で、編集画面を表示します。

お使いの環境によっては、表示される画面が異なります。
- 「ディスクの作成」をクリックします。
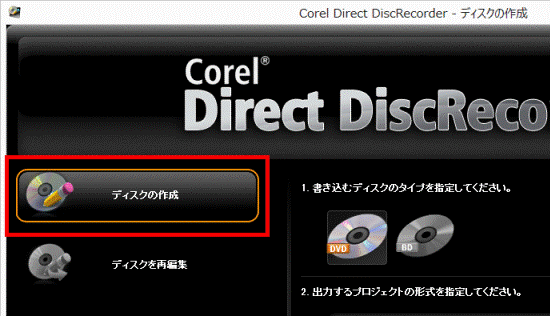
- 「1.書き込むディスクのタイプを指定してください。」欄から、DVDをクリックします。
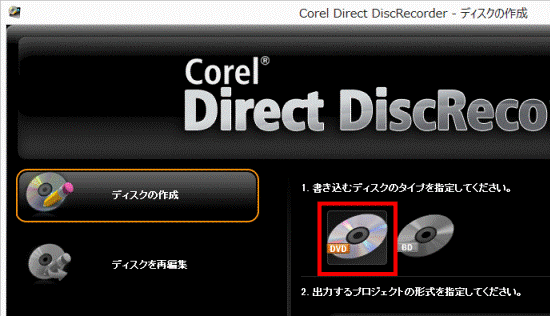
- 「次へ」ボタンをクリックします。
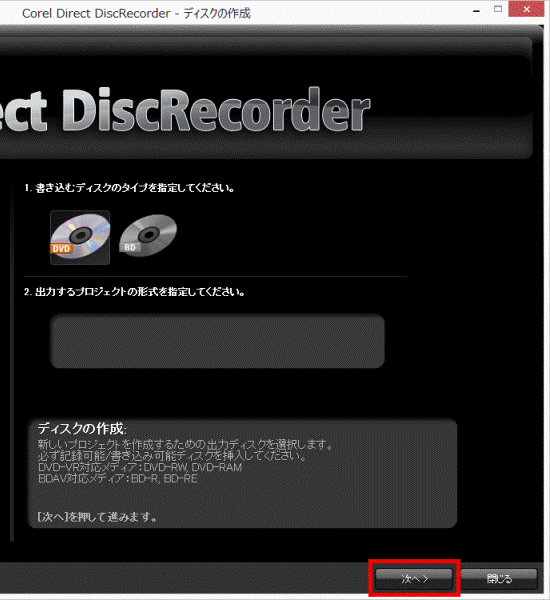
- 「メディアを追加/編集」が表示されたことを確認します。
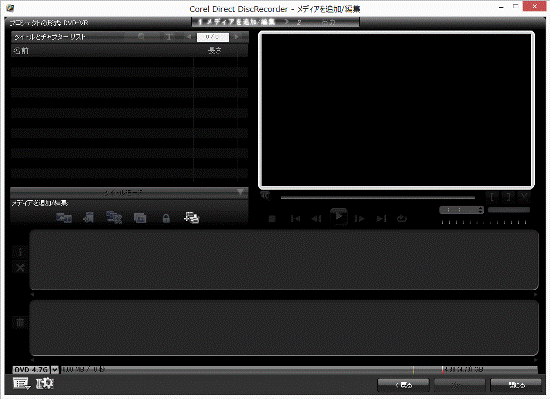
続けて、「写真を追加する」に進みます。
手順2写真を追加する
次の手順で、写真を追加します。

お使いの環境によっては、表示される画面が異なります。
- 画面中央にある「メディアの追加」ボタンをクリックし、表示される一覧から、「スライドショーを作成...」をクリックします。
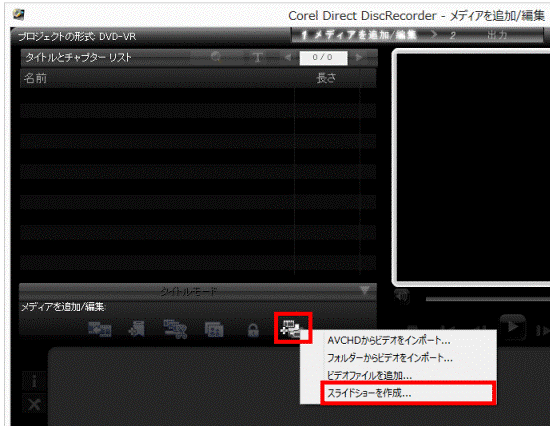
- 「スライドショーを追加」が表示されます。
画面左側の一覧から、写真が保存されているフォルダーをクリックします。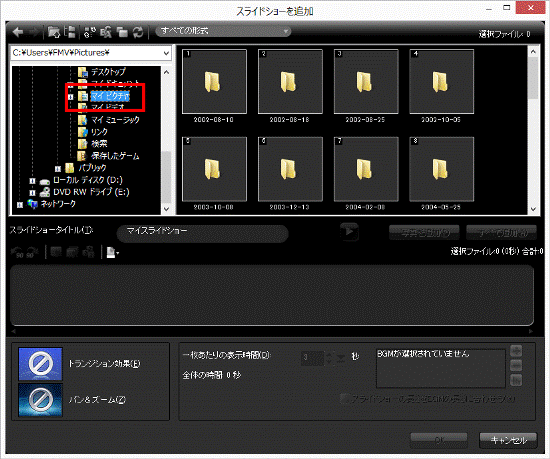
(「マイピクチャ」フォルダーに写真が保存されている例) - 追加する写真をクリックします。
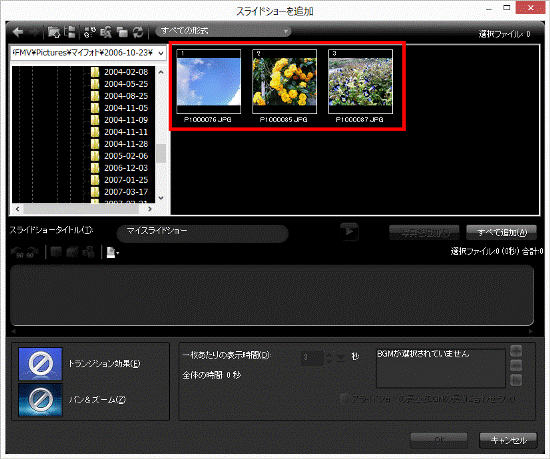 アドバイス
アドバイス- 複数の写真を選択するときは、【Ctrl】キーを押しながら、写真をクリックします。
- フォルダーにある写真をすべて追加するときは、「すべて追加」ボタンをクリックし、手順5.に進みます。
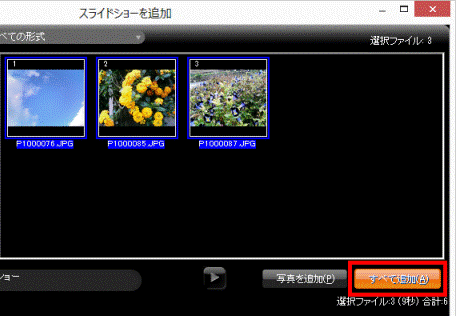
- 複数の写真を選択するときは、【Ctrl】キーを押しながら、写真をクリックします。
- 「写真を追加」ボタンをクリックします。
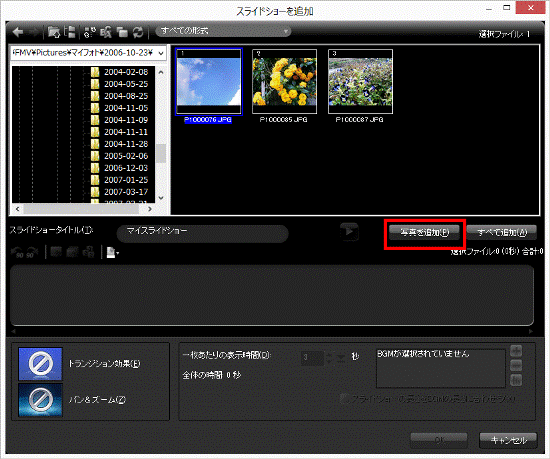
- 画面中央のリストに写真が追加されたことを確認します。
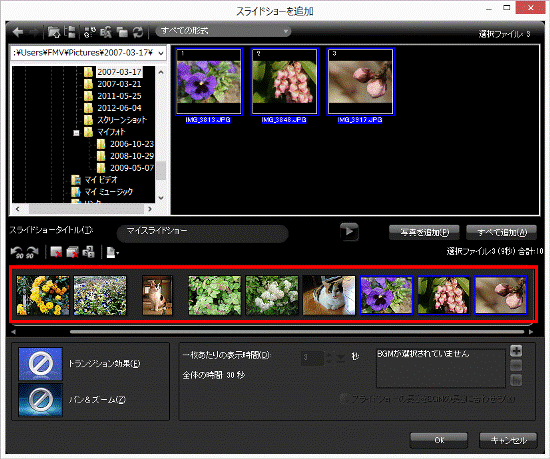
- 手順2.〜手順5.を繰り返し、スライドショーに使用する写真をすべて追加します。
- 「OK」ボタンをクリックします。
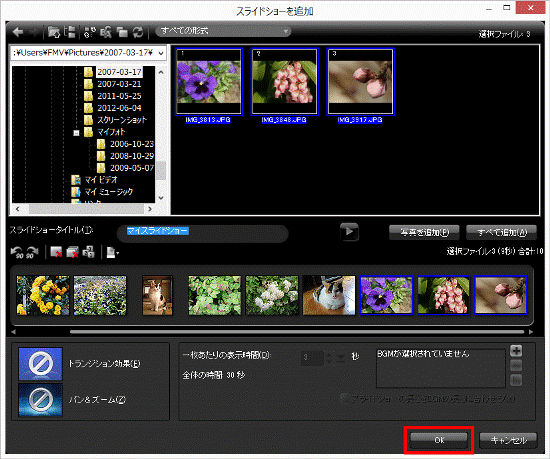
- スライドショーを編集するかどうかで、操作が異なります。
- 編集しない場合
スライドショーが追加されていることを確認し、「DVDに保存する」に進みます。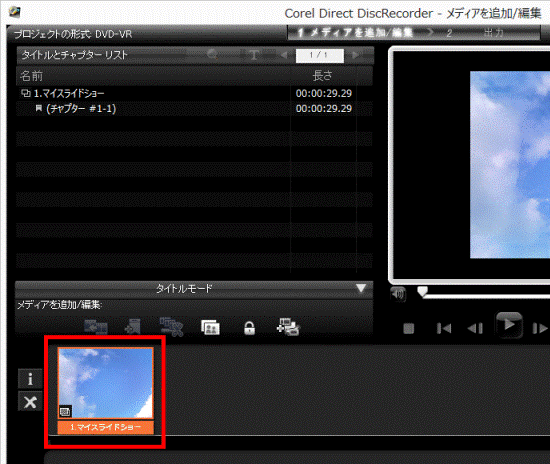
- 編集する場合
次の「スライドショーを編集する」に進みます。
- 編集しない場合
手順3スライドショーを編集する
スライドショーを編集するための画面を開き、お好みの項目を編集します。

- 画面中央の「スライドショーを編集」ボタンをクリックします。
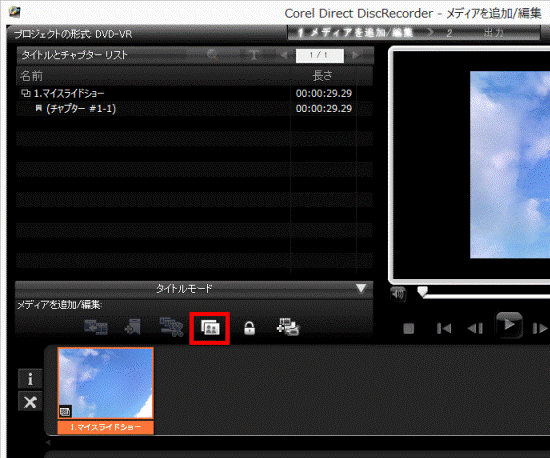
- 「スライドショーを編集」(または、「スライドショーを追加」)と表示されます。
画面中央にあるボタンや、画面下部にある「トランジション効果」、BGMの設定画面などをクリックして、スライドショーを編集します。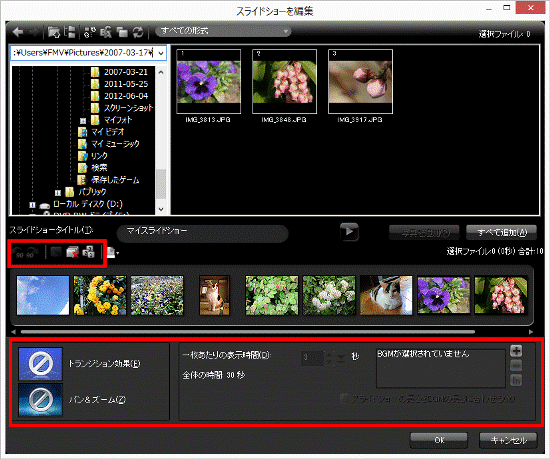
目的に応じた項目を確認してください。
写真を回転させる
写真の向きは、90°単位で回転できます。
回転させたい写真をクリックし、矢印と「90」が描かれた「左に回転」ボタン、または「右に回転」ボタンをクリックして向きを選択すると、写真が回転します。
「左に回転」(または「右に回転」)ボタンをクリックするごとに、写真が90°→180°→270°→360°(0°)に回転します。
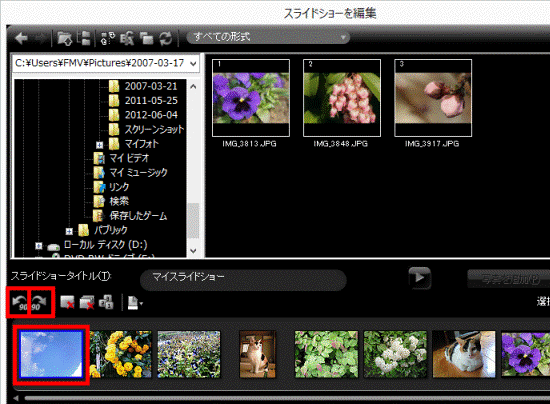
写真を並び替える
次の手順で、写真を並び替えます。

- 画面中央の、四角形と数字が描かれた「並び替え」ボタンをクリックします。
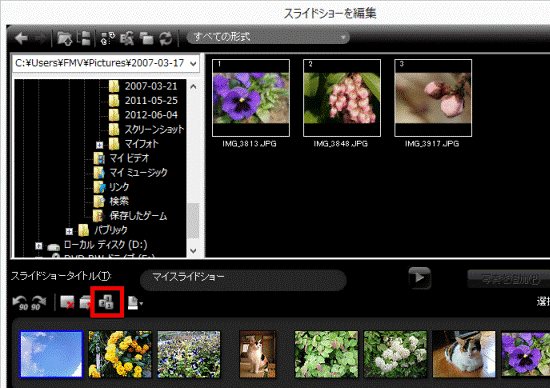
- 「並び替え」が表示されます。
並び替える写真のサムネイルをドラッグし、マウスポインターを並び替える位置まで動かします。
目的の場所までマウスポインターを動かしたら、マウスのボタンから指を離します。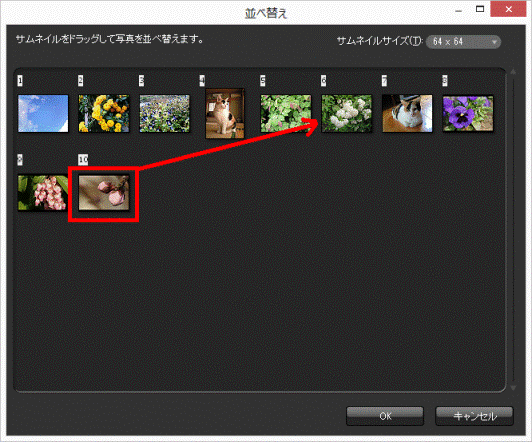 アドバイス
アドバイス「ドラッグ」とは、マウスのボタンを押したままマウスを動かし、マウスポインターを目的の場所に移動させる操作です。
- 写真が並び替えられたことを確認し、「OK」ボタンをクリックします。
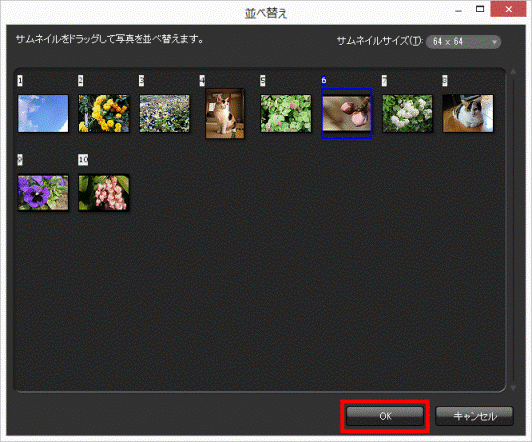
トランジション効果をかける
トランジション効果とは、写真と写真を切り替えるときに、動きや変化を付ける効果のことです。
トランジション効果をかけるには、画面下部の「トランジション効果」をクリックし、表示される一覧から、お好みのトランジション効果をクリックします。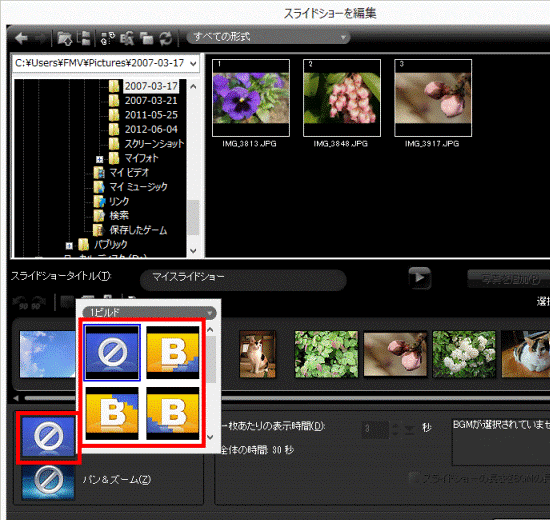
パン&ズームを設定する
パン&ズームとは、写真を拡大したり、左右へ動かしたりする表示方法のことです。
スライドショーにパン&ズームを設定するには、画面下部の「パン&ズーム」をクリックし表示される一覧から、お好みのパン&ズームをクリックします。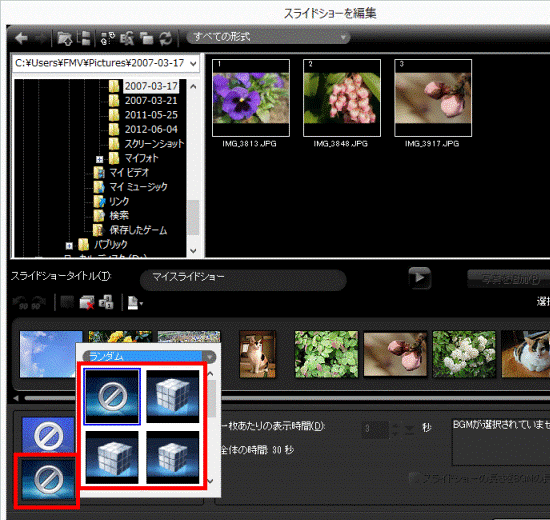
BGMを設定する
スライドショーには、BGMを設定できます。
設定したBGMは、設定を変更したり、削除したりもできます。
次の手順で、スライドショーにBGMを設定します。

- 画面右側の「+」が描かれた「BGMの設定」ボタンをクリックします。
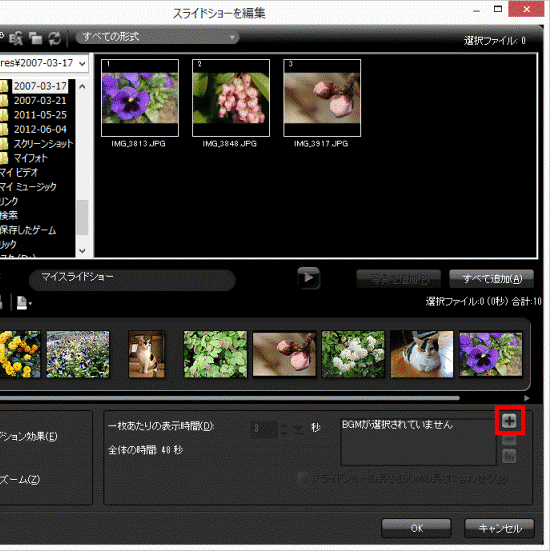
- 「オーディオファイルを開く」が表示されます。
「ファイルの場所」の「 」ボタンまたは「▼」ボタンをクリックし、表示される一覧から、設定するBGMが保存されているフォルダーをクリックします。
」ボタンまたは「▼」ボタンをクリックし、表示される一覧から、設定するBGMが保存されているフォルダーをクリックします。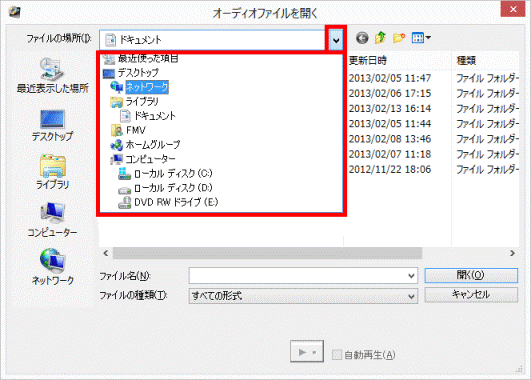
- 設定するBGMをダブルクリックします。
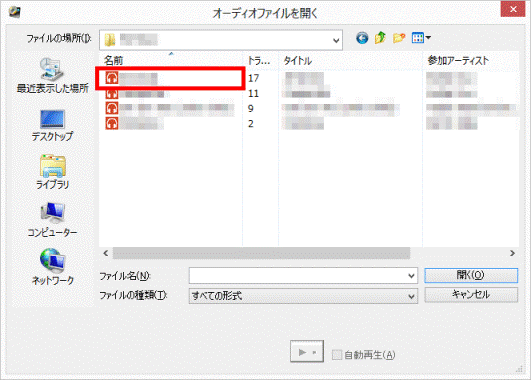
- 画面右側の一覧に、選択したBGMが表示されていることを確認します。
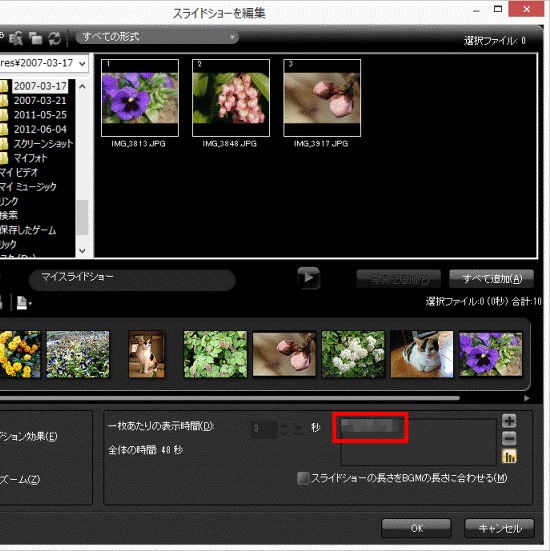
- 設定を変更する場合
- 画面右側の、縦線が3本描かれた「自動的にフェードアウト」ボタンをクリックすると、曲が自然と消えていくように終わります。
- 画面下部の「スライドショーの長さをBGMの長さに合わせる」をクリックしチェックを付けると、BGMの再生時間に合わせてスライドショーの表示が調整されます。
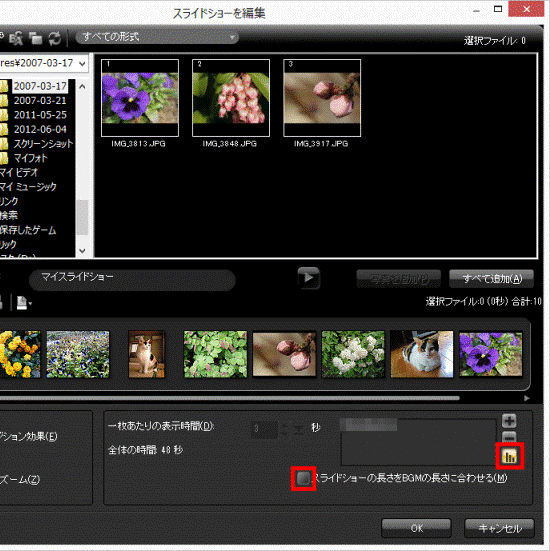
- 画面右側の、縦線が3本描かれた「自動的にフェードアウト」ボタンをクリックすると、曲が自然と消えていくように終わります。
- 削除する場合
画面右側の一覧から、削除するBGMをクリックし、「-」が描かれた「選択したBGMを削除」ボタンをクリックします。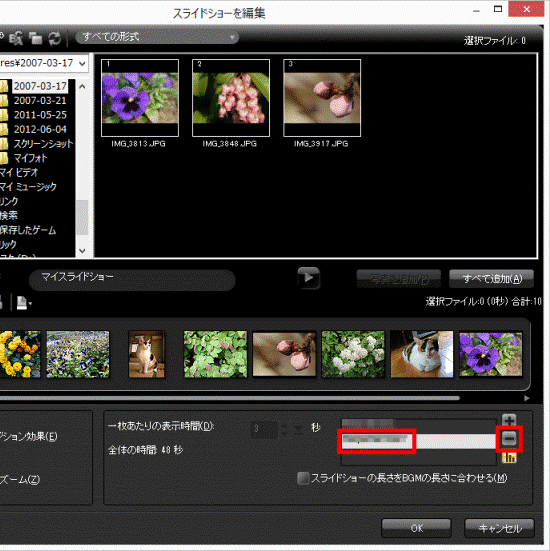
「この操作を実行すると、選択したBGMが削除されます。」と表示されたら、「はい」ボタンをクリックすると、BGMが削除されます。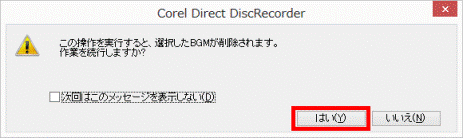
編集を終了する
次の手順で、編集を終了します。

- 画面中央の、三角形が描かれた「プレビュー」ボタンをクリックします。
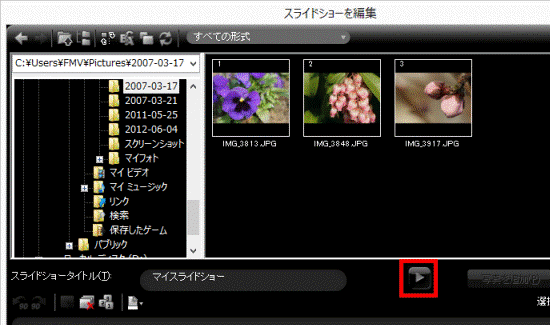
- 画面上部にスライドショーのプレビューが表示されます。
スライドショーの動作を確認します。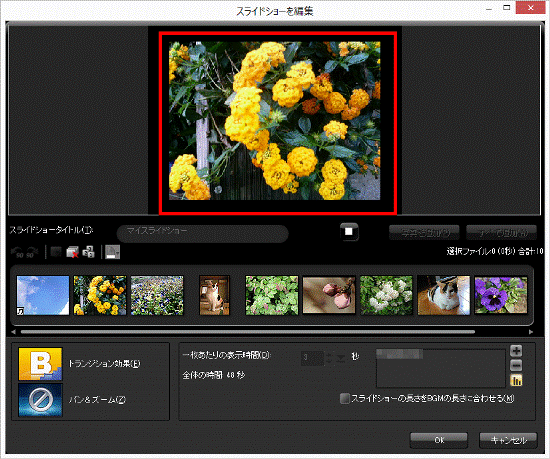 アドバイス
アドバイスプレビューを途中で終了するときは、四角形が描かれた「停止」ボタンをクリックします。
- プレビューの表示が終わったら、「OK」ボタンをクリックし、「スライドショーの編集」(または「スライドショーを追加」)を閉じます。
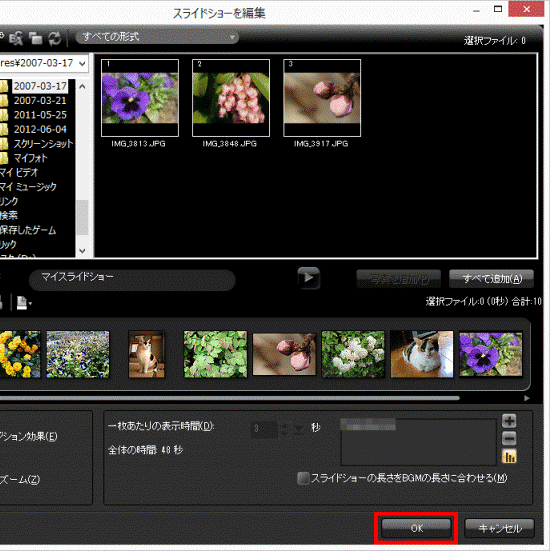
- 「メディアを追加/編集」に戻ります。
画面中央に、スライドショーが追加されたことを確認します。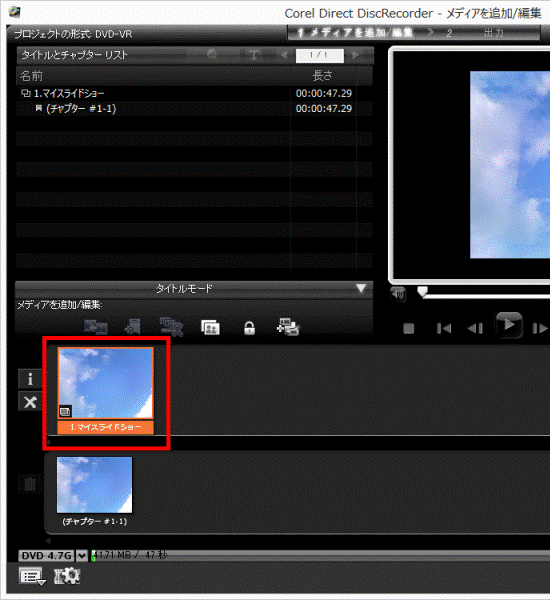
手順4DVDに保存する
作成したスライドショーをDVDに保存します。

お使いの環境によっては、表示される画面が異なります。
- DVD-RWまたはDVD-RAMを、パソコンにセットします。アドバイス
「タップして、空のDVDに対して行う操作を選択してください。」または「自動再生」が表示された場合は、「×」ボタンをクリックします。
- 「メディアを追加/編集」が表示されていることを確認し、「次へ」ボタンをクリックします。
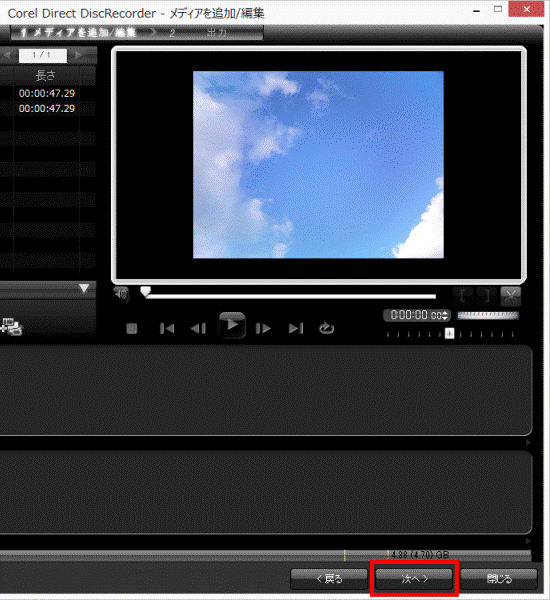
- 「空のプレイリストは出力ページから一時的に削除されます。」と表示されます。
「OK」ボタンをクリックします。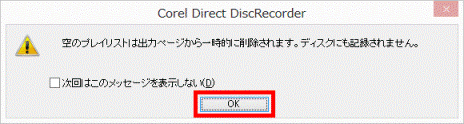
- 「書き込み」ボタンをクリックします。
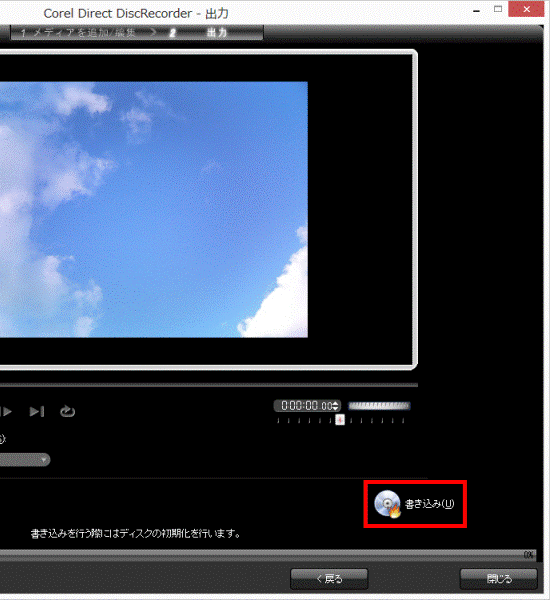 重要
重要データが保存されているDVDをセットした場合は、「すでにディスク内にコンテンツが含まれている場合、それらは削除されます。」と表示されます。
データを消去しても問題がないことを確認したうえで、「OK」ボタンをクリックします。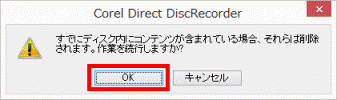
- ディスクへの書き込みが開始されます。
完了するまで、しばらく待ちます。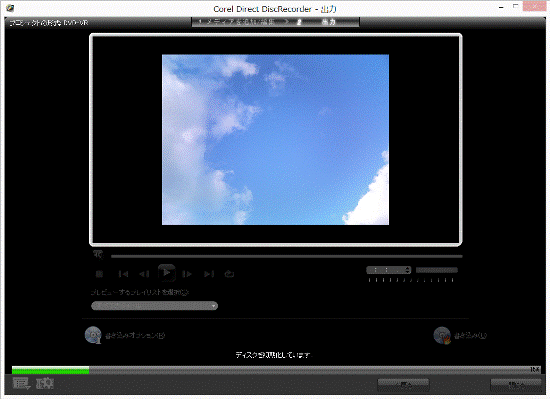
- 「操作が完了しました。」と表示されて、CD/DVDドライブが開きます。(または、ディスクが排出されます。)
ディスクを取り出してから、「閉じる」をクリックします。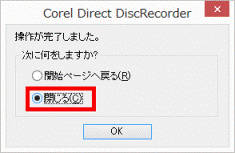
- 「OK」ボタンをクリックします。
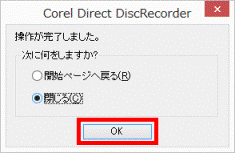
Corel Direct DiscRecorderが終了します。



