1999年夏モデル〜2012年夏モデルをお使いの場合は、次のQ&Aをご覧ください。  [ワンタッチボタン] ワンタッチボタンが使用できません。(1999年夏モデル〜2012年夏モデル)
[ワンタッチボタン] ワンタッチボタンが使用できません。(1999年夏モデル〜2012年夏モデル)
Q&Aナンバー【8709-9630】更新日:2018年6月14日
このページをブックマークする(ログイン中のみ利用可)
[ワンタッチボタン] ワンタッチボタンが使用できません。(2012年10月発表モデル〜2017年12月発表モデル)
| 対象機種 | すべて |
|---|---|
| 対象OS |
|
 質問
質問
ワンタッチボタンを押しても反応がなく、使用できません。
 回答
回答
ワンタッチボタンを押しても反応がないときは、ワンタッチボタン設定の設定を確認します。
ご案内
1番目の確認項目設定を確認する
次の手順で、ワンタッチボタン設定の設定を確認します。

- お使いのOSによって操作方法が異なります。
- Windows 10の場合
 「スタート」ボタンをクリックし、すべてのアプリの一覧から「FUJITSU-ワンタッチボタン設定」→「ワンタッチボタン設定」の順にクリックし、手順3.に進みます。
「スタート」ボタンをクリックし、すべてのアプリの一覧から「FUJITSU-ワンタッチボタン設定」→「ワンタッチボタン設定」の順にクリックし、手順3.に進みます。 - Windows 8.1/8の場合
スタート画面でマウスポインターを動かし、「↓」ボタンが表示されたら、「↓」ボタンをクリックします。
「↓」ボタンが表示されない場合は、画面の何もないところを右クリックし、表示されるメニューから「すべてのアプリ」をクリックします。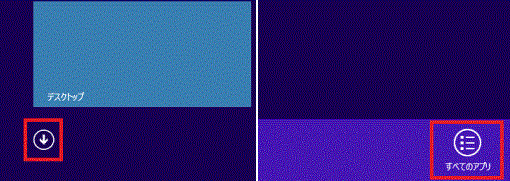 アドバイス
アドバイスデスクトップの場合は、画面の右下にマウスポインターを移動し、チャームが表示されたら「スタート」をクリックします。
- Windows 10の場合
- 「FUJITSU - ワンタッチボタン設定」にある「1. ワンタッチボタンの設定」をクリックします。
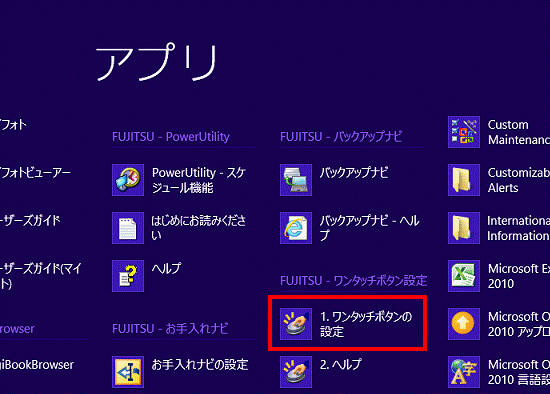
- 「ワンタッチボタンの設定」が表示されます。
「インターネット」タブなど、表示されているタブをクリックします。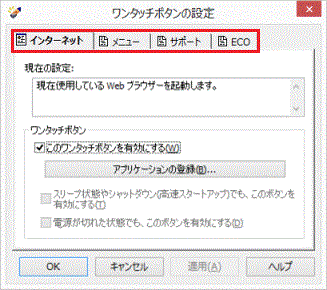
(画像は一例です) - 「このワンタッチボタンを有効にする」にチェックが付いているかどうかを確認します。
- チェックが付いている場合
次の手順に進みます。 - チェックが外れている場合
「このワンタッチボタンを有効にする」をクリックしチェックを付け、次の手順に進みます。
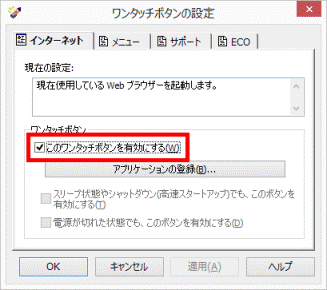
- チェックが付いている場合
- 手順3.〜手順4.を繰り返し、それぞれのタブの設定を確認します。
確認が終わったら、次の手順に進みます。 - 「OK」ボタンをクリックします。
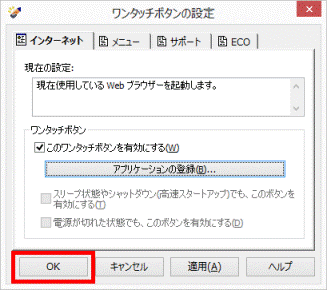
- ワンタッチボタンを押し、正しく動作するかどうかを確認します。
アドバイス
ワンタッチボタンを押すと反応するが、目的の動作とは異なる場合は、お使いの機種に応じた次のQ&Aをご覧ください。
- インターネットボタンを押すと、Internet Explorer 以外のアプリケーションが起動する場合
 [ワンタッチボタン] インターネットボタンを押したとき、Internet Explorer以外のアプリケーションが起動したり、反応がなかったりします。
[ワンタッチボタン] インターネットボタンを押したとき、Internet Explorer以外のアプリケーションが起動したり、反応がなかったりします。 - 省電力ボタンを押したとき、省電力モードに切り替わらない場合
 [ワンタッチボタン設定] ECOボタンの設定を元に戻す方法を教えてください。(2013年10月発表モデル〜2017年12月発表モデル)
[ワンタッチボタン設定] ECOボタンの設定を元に戻す方法を教えてください。(2013年10月発表モデル〜2017年12月発表モデル) [ワンタッチボタン設定] 省電力ボタンの設定を元に戻す方法を教えてください。(2005年秋冬モデル〜2013年6月発表モデル)
[ワンタッチボタン設定] 省電力ボタンの設定を元に戻す方法を教えてください。(2005年秋冬モデル〜2013年6月発表モデル)
2番目の確認項目再インストールする
設定に問題がない場合は、ワンタッチボタンを制御するアプリケーションが正しく動作していない可能性があります。
ワンタッチボタン設定を再インストールし、ワンタッチボタンが正しく動作するかどうかを確認します。
ワンタッチボタン設定を再インストールする方法は、次のQ&Aをご覧ください。



