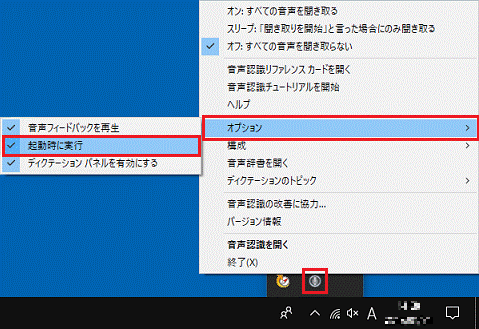このQ&Aは、Windows 10向けのものです。
他のOSをお使いの場合は、次のQ&Aをご覧ください。  音声認識を起動する方法を教えてください。
音声認識を起動する方法を教えてください。
Q&Aナンバー【8711-0364】更新日:2019年1月23日
このページをブックマークする(ログイン中のみ利用可)
[Windows 10] 音声認識を起動する / 終了する方法を教えてください。
| 対象機種 | すべて |
|---|---|
| 対象OS |
|
 質問
質問
Windows 10の音声認識を起動する / 終了する方法を教えてください。
 回答
回答
起動は、スタートメニューの「Windows 簡単操作」にある、「Windows 音声認識」から行います。
初めて使用するときは、セットアップが必要です。
終了は、音声認識のマイクバーにある「×」ボタン、または通知領域の音声認識アイコンから行います。
ご案内
操作に応じた項目をクリックして、ご覧ください。
起動する方法
初めて音声認識を起動するときは、セットアップが必要です。
音声認識を起動する方法とセットアップする方法は、次のとおりです。
アドバイス
起動の前に、パソコンの内蔵マイクの位置を確認してください。
また、外付けのマイクを使用する場合は、マイクを接続してください。
内蔵マイクの搭載の有無や場所、外付けマイクを接続する端子(マイク端子)の位置は、次のQ&Aをご覧になり、確認してください。 パソコンに搭載されている端子の場所を調べる方法を教えてください。
パソコンに搭載されている端子の場所を調べる方法を教えてください。

- 「スタート」ボタン→「Windows 簡単操作」→「Windows 音声認識」の順にクリックします。
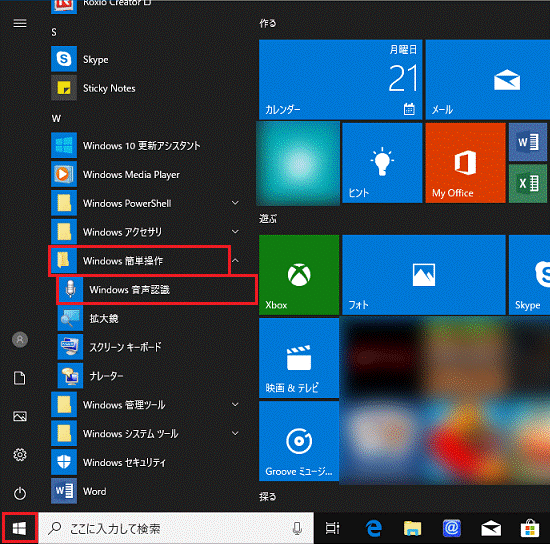 アドバイス
アドバイス音声認識が起動し、マイクバーが表示されたときは、すでにセットアップ済みです。
そのままご利用ください。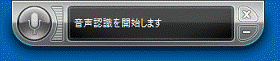
- 「音声認識にようこそ」と表示されます。
「次へ」ボタンをクリックします。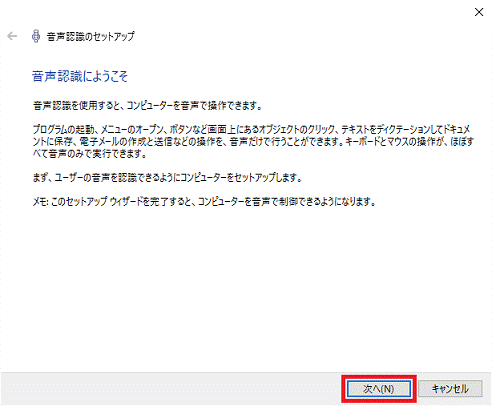
- 「マイクの種類」と表示されます。
使用するマイクの種類を選んで、クリックします。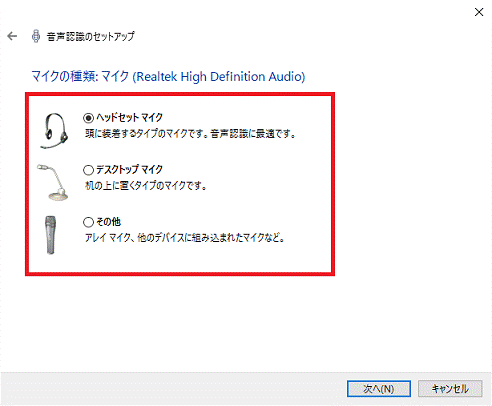
- 「次へ」ボタンをクリックします。
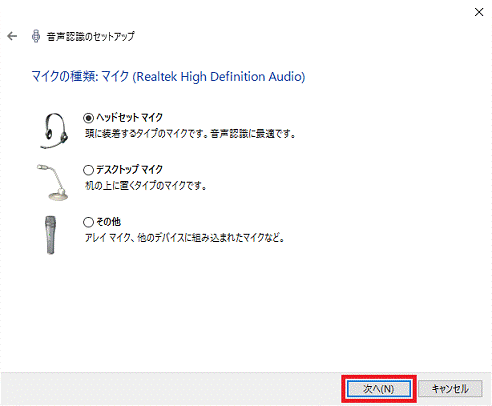
- 「マイクのセットアップ」と表示されます。
説明をよく読み、適切な位置にマイクを配置します。 - 「次へ」ボタンをクリックします。
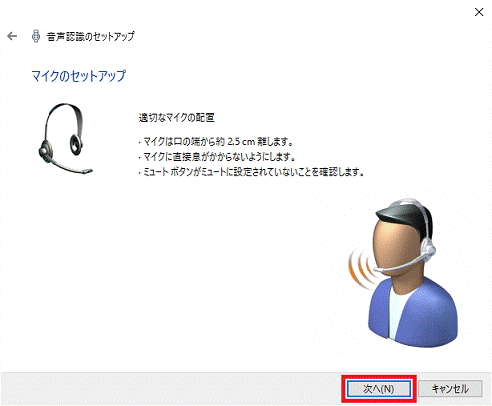
- 「マイク(Realtek High Definition Audio)の音量の調整」、または「マイクの音量の調整」と表示されます。
画面に太字で表示された文章を、マイクに向かって普段と変わらない調子で、はっきりと明瞭に読み上げます。 - 読み上げが終わってしばらくすると、「次へ」ボタンがクリックできるようになります。
「次へ」ボタンをクリックします。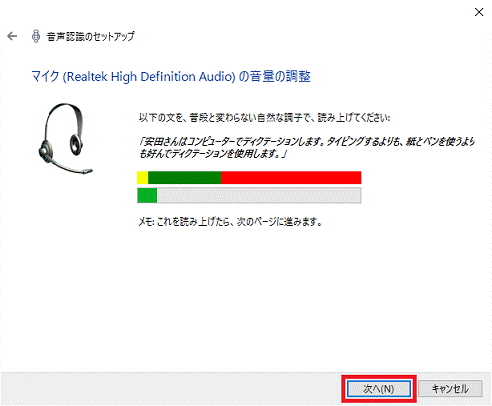
- 「マイクのセットアップが完了しました」と表示されます。
「次へ」ボタンをクリックします。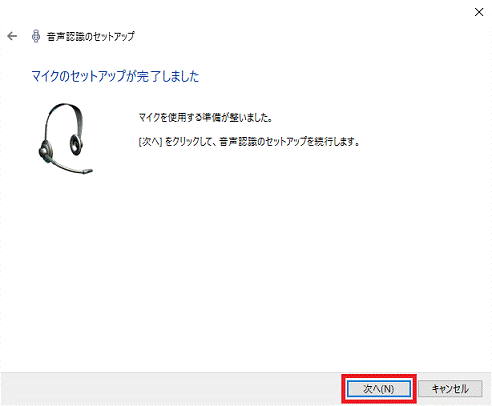
- 「音声認識の精度を上げる」と表示されます。
「ドキュメントのレビューを有効にする」、または「ドキュメントのレビューを無効にする」のいずれかをお好みでクリックします。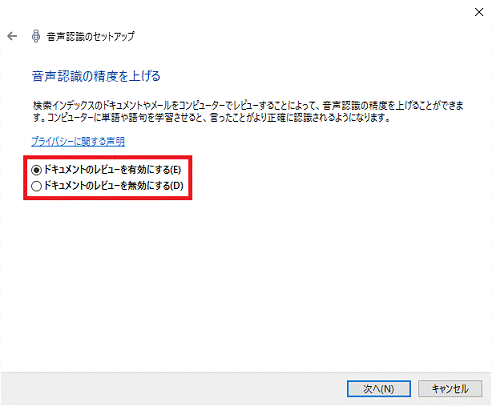
- 「次へ」ボタンをクリックします。
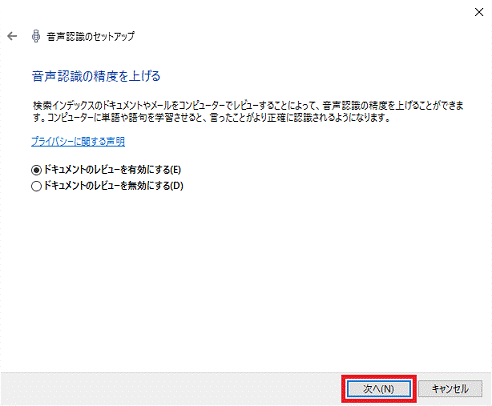
- 「有効化モードの選択」と表示されます。
「手動による有効化モードを使用する」、または「音声による有効化モードを使用する」のいずれかをお好みでクリックします。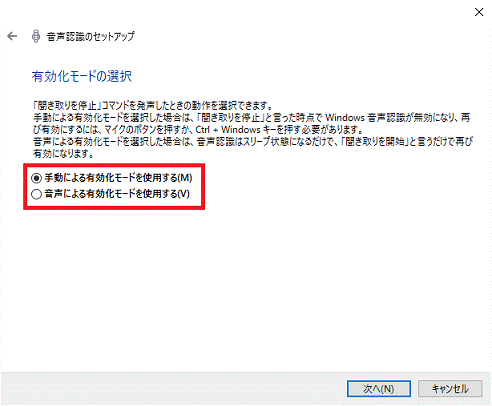
- 「次へ」ボタンをクリックします。
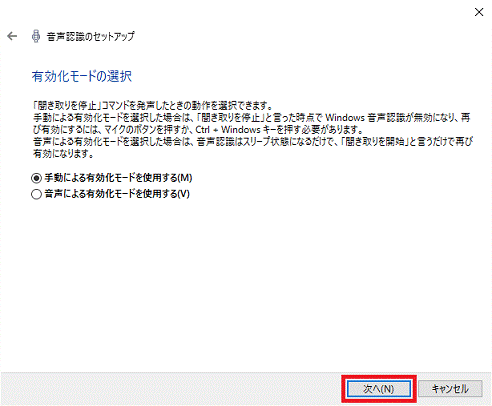
- 「音声認識リファレンス カードの印刷」と表示されます。
印刷するかしないかによって操作が異なります。- 印刷する場合
「リファレンス カードの表示」ボタンをクリックします。
表示されたヘルプから、印刷したい項目をクリックして開き、印刷を行います。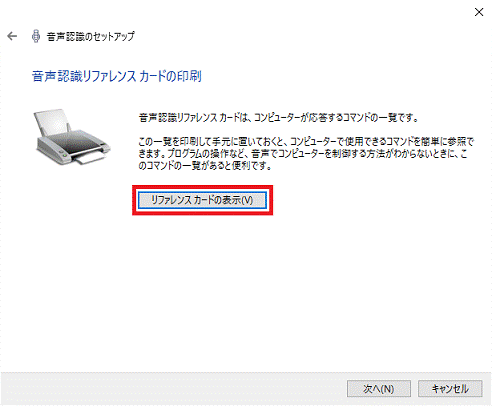
印刷後、「次へ」ボタンをクリックして、次の手順に進みます。 - 印刷しない場合
「次へ」ボタンをクリックします。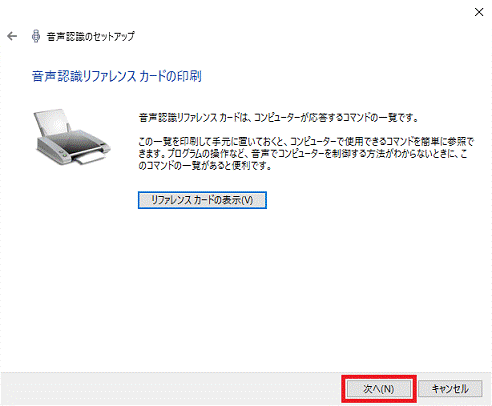
- 印刷する場合
- 「コンピューターを起動するたびに音声認識を実行する」と表示されます。
パソコンの起動時に音声認識を起動するときは、「起動時に音声認識を実行する」をクリックしてチェックを付けます。
起動時に音声認識を起動しないときは、「起動時に音声認識を実行する」をクリックしてチェックを外します。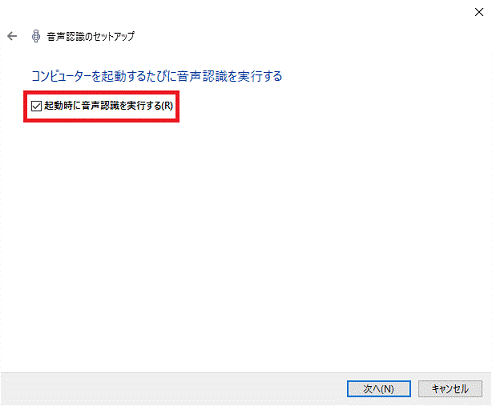
(画面はクリックしてチェックを付けたときの例です) - 「次へ」ボタンをクリックします。
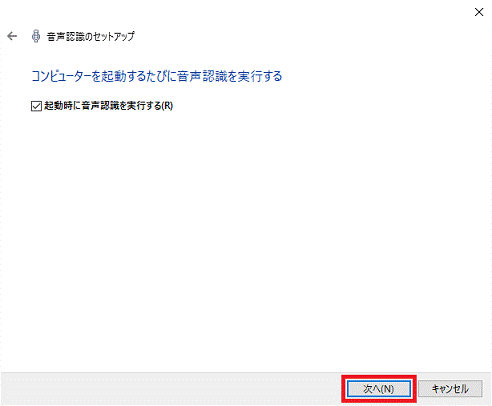
- 「このコンピューターを音声で制御できるようになりました。」と表示されます。
「チュートリアルを実行しない」ボタンをクリックします。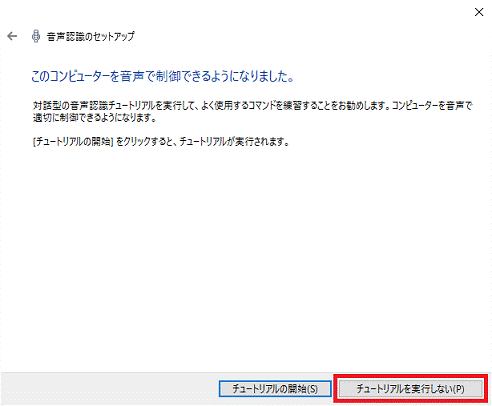 アドバイス
アドバイス「チュートリアルの開始」ボタンをクリックすると、音声認識のチュートリアルを行うことができます。
- 「コントロールパネル」が表示されます。
「×」ボタンをクリックして閉じます。 - 画面の上部に「音声認識」が表示されることを確認します。
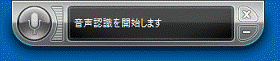
終了する方法
音声認識を終了するときは、音声認識のマイクバーにある「×」ボタンをクリックします。
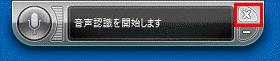
Windowsと同時に音声認識を起動したくないときは、次の手順で設定を変更します。

- 音声認識を起動した状態で、通知領域の「
 」ボタンをクリックします。
」ボタンをクリックします。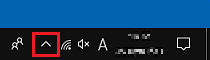
- 音声認識のアイコンを右クリックし、表示されるメニューから「オプション」→「起動時に実行」の順にクリックして、チェックを外します。