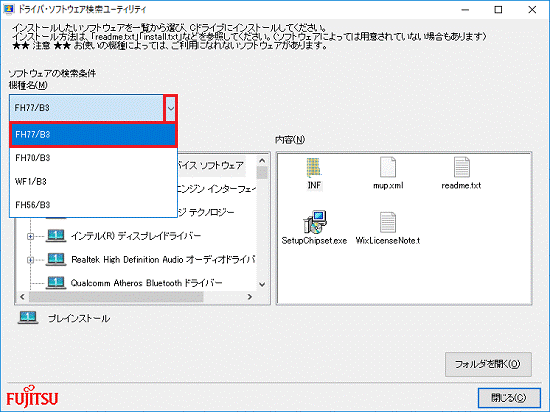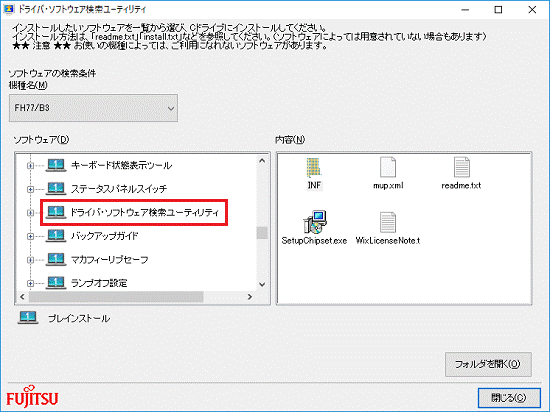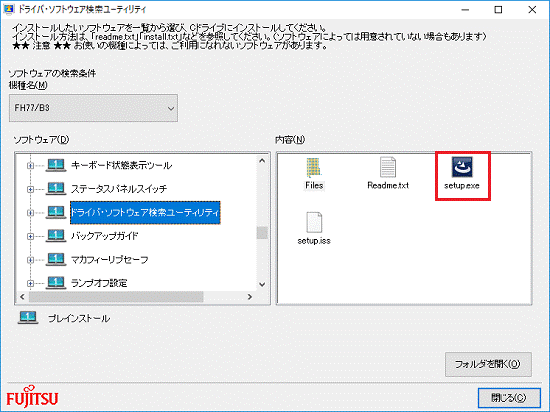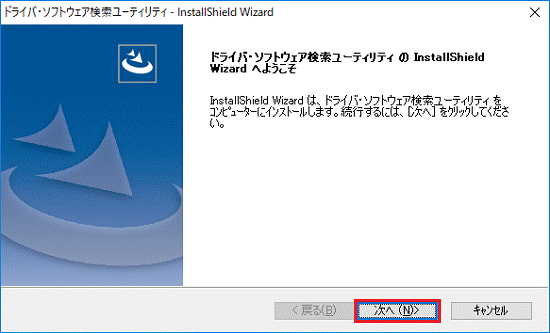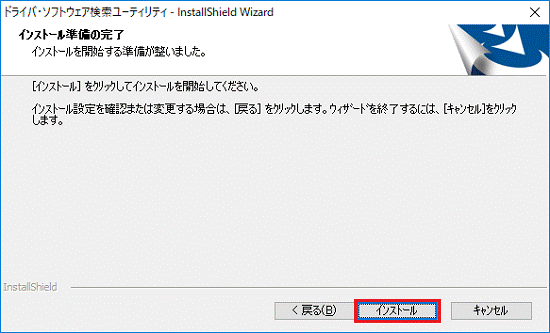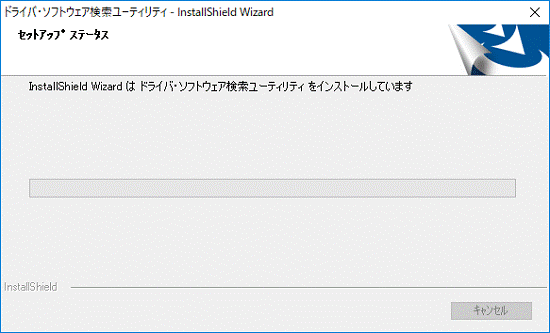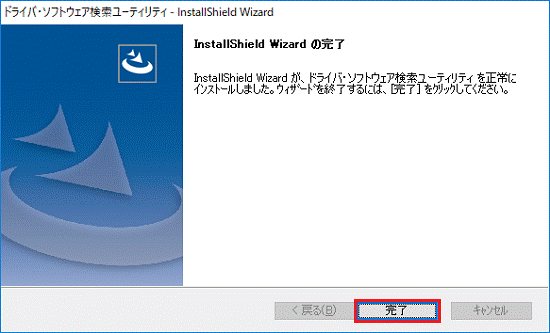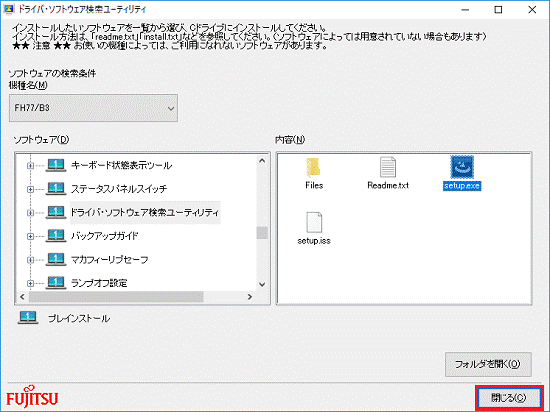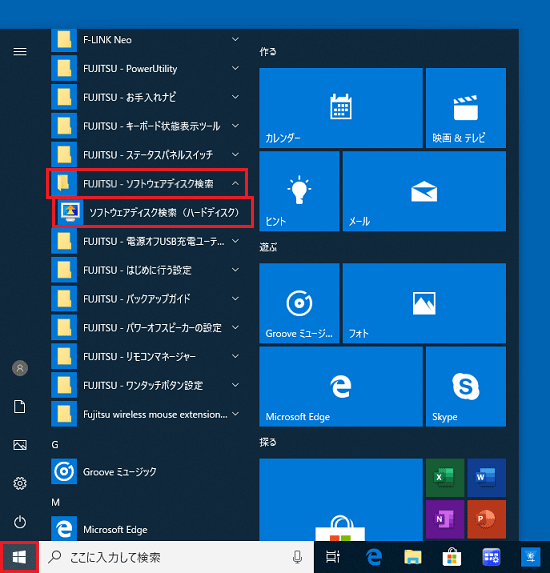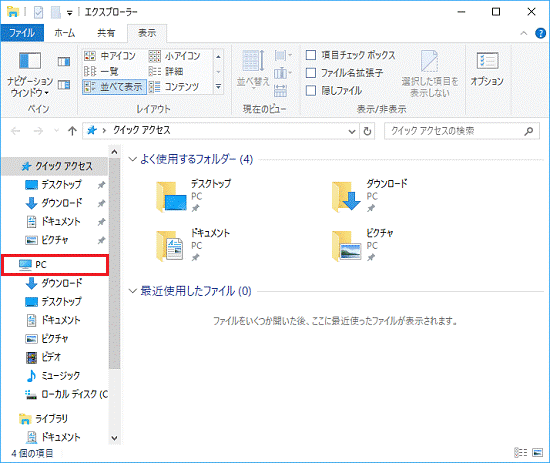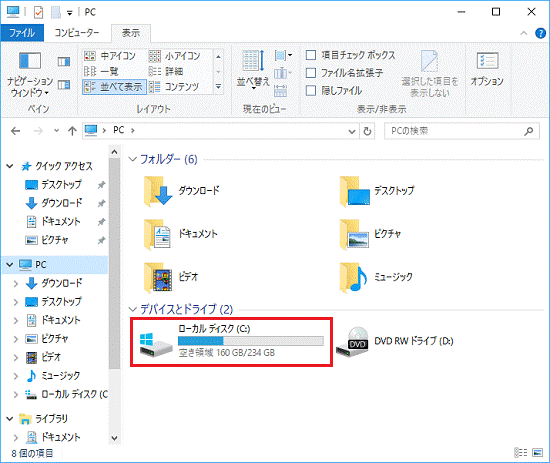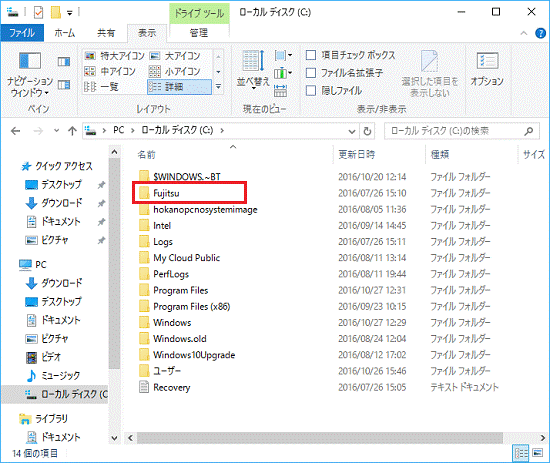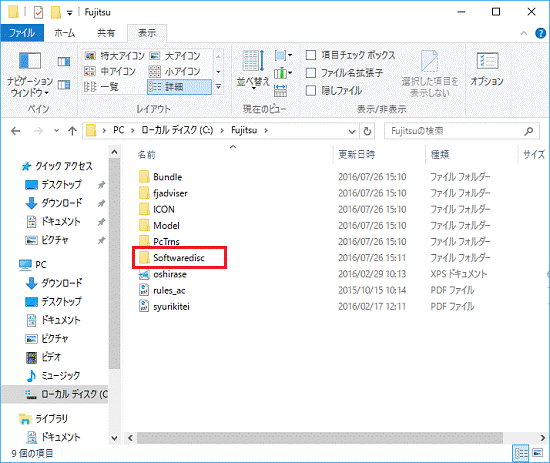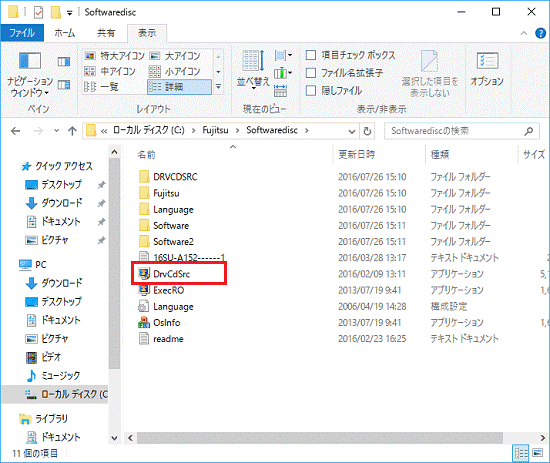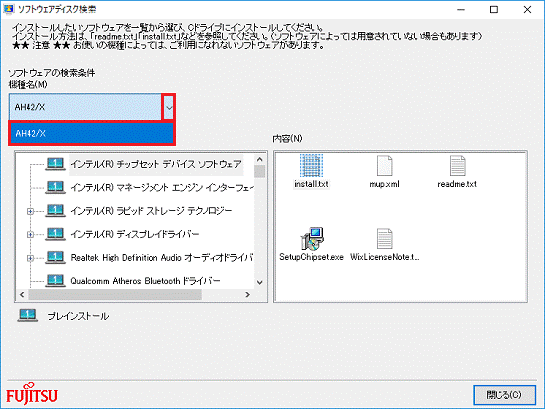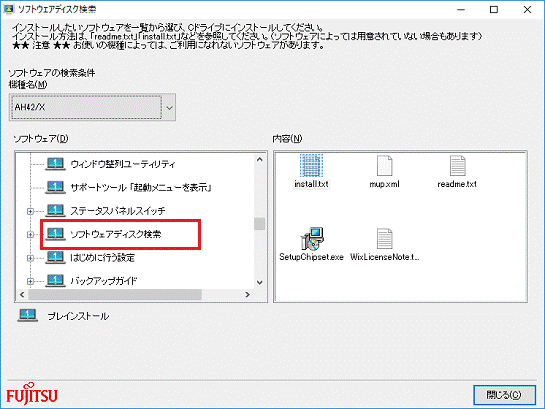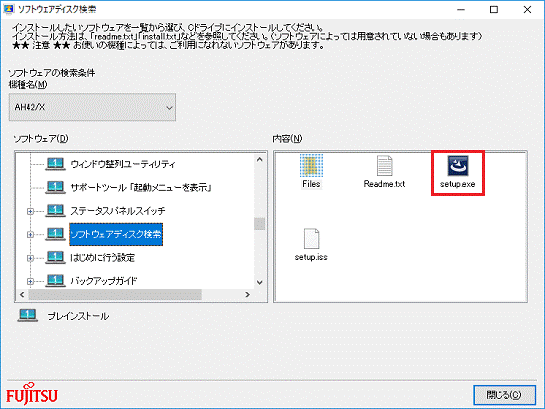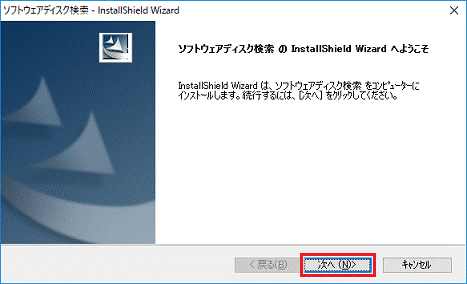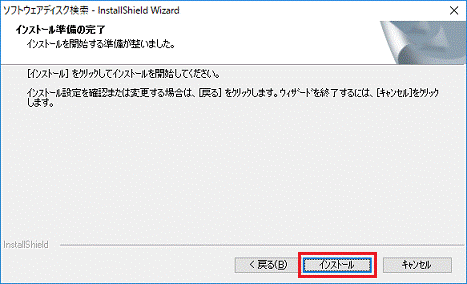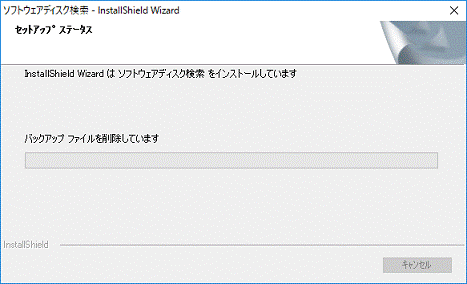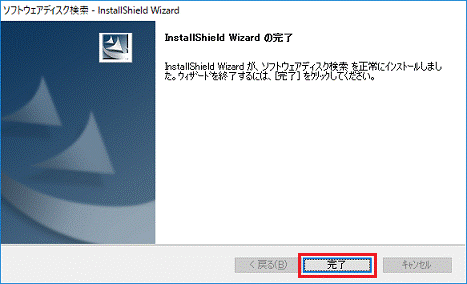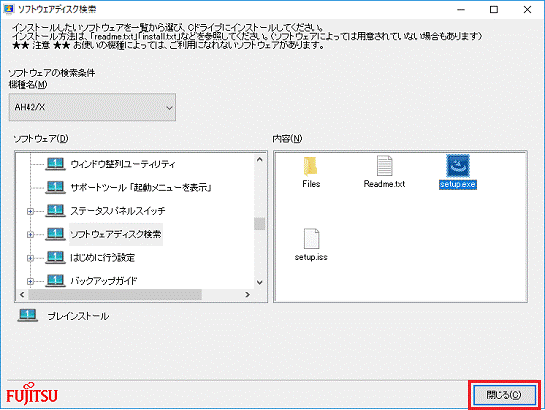機種の情報は、2024年3月7日のものです。
最新機種などの情報は含まれていない可能性があります。
ご了承ください。
次の機種には、「@メニュー」や「ドライバ・ソフトウェア検索ユーティリティ」がインストールされていません。
- 2023年1月発表モデル
LIFEBOOK WU4/H1 - 2022年6月発表モデル
LIFEBOOK WA1/G
LIFEBOOK WU4/G2 - 2021年10月発表モデル
LIFEBOOK WU4/F3
添付されているアプリをインストールする方法は、次のQ&Aをご覧ください。
 添付のアプリやドライバーを削除した後に、もう一度インストールする方法を教えてください。(2020年10月発表モデル以降:@メニュー非搭載機種)
添付のアプリやドライバーを削除した後に、もう一度インストールする方法を教えてください。(2020年10月発表モデル以降:@メニュー非搭載機種)


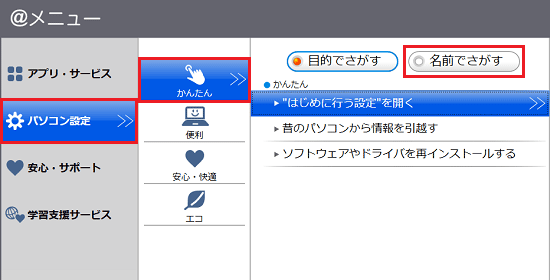
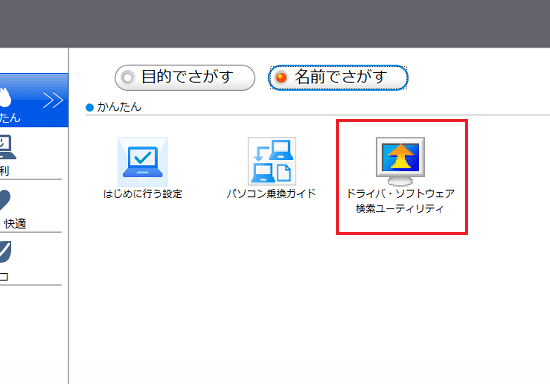

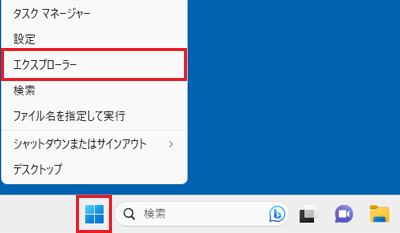
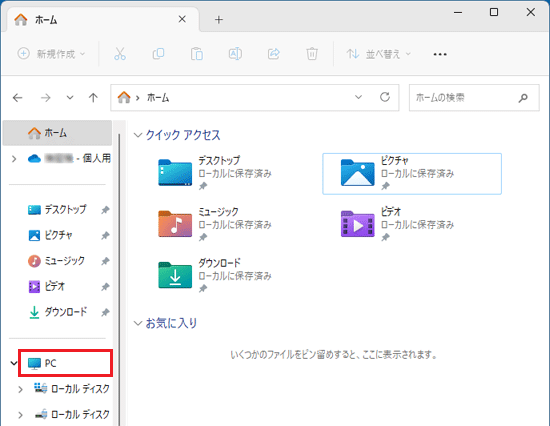
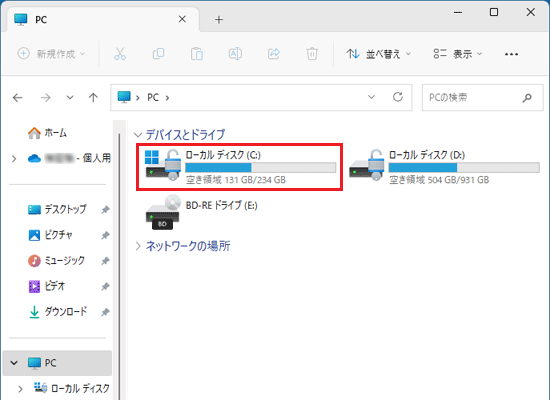
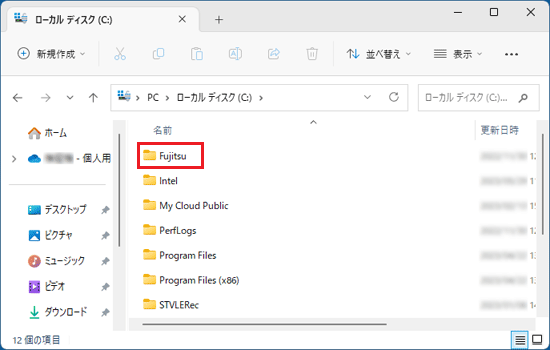
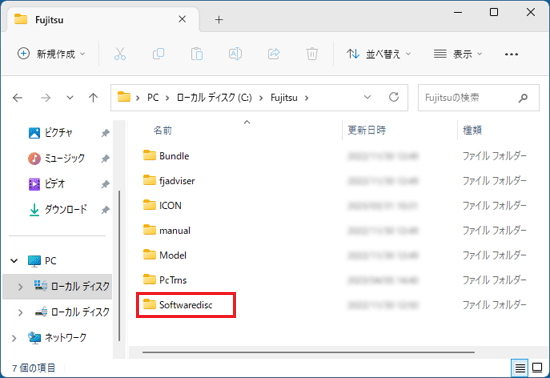
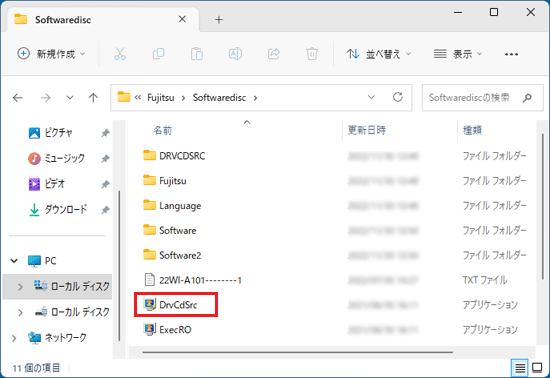
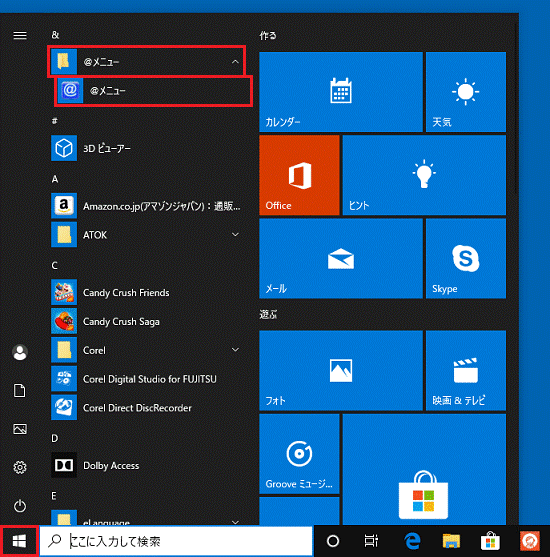
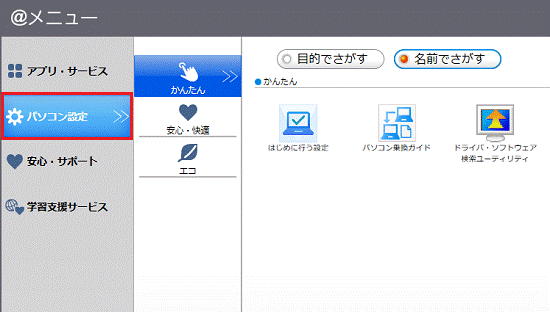
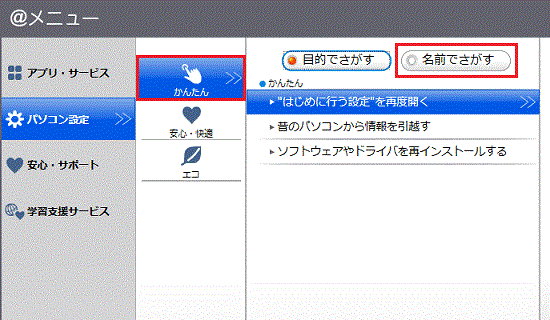
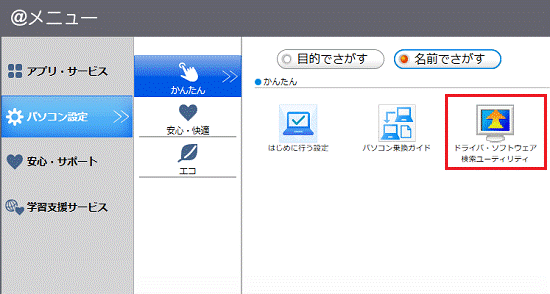
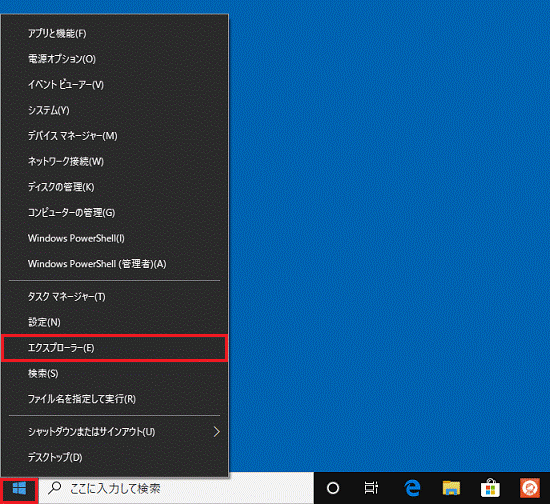
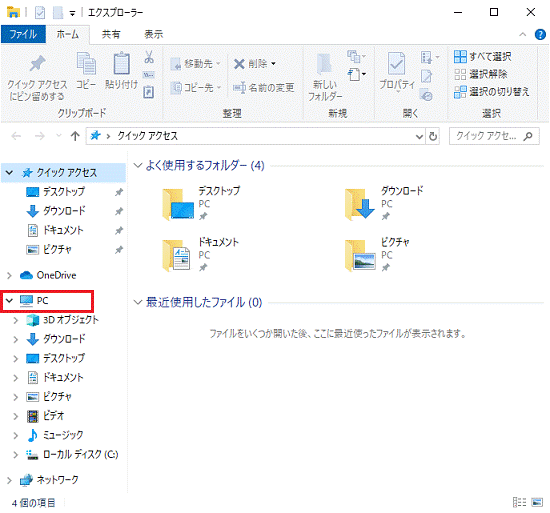
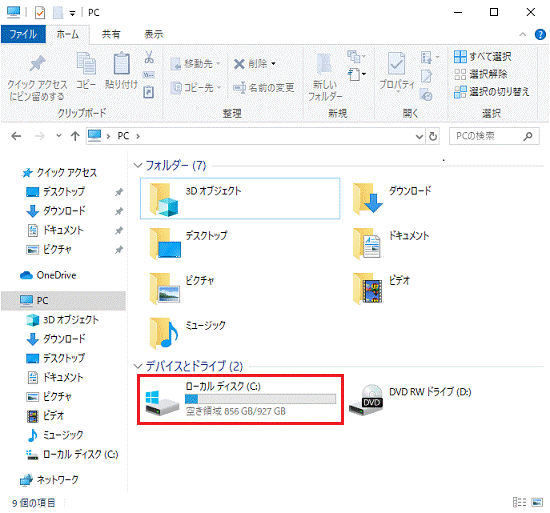
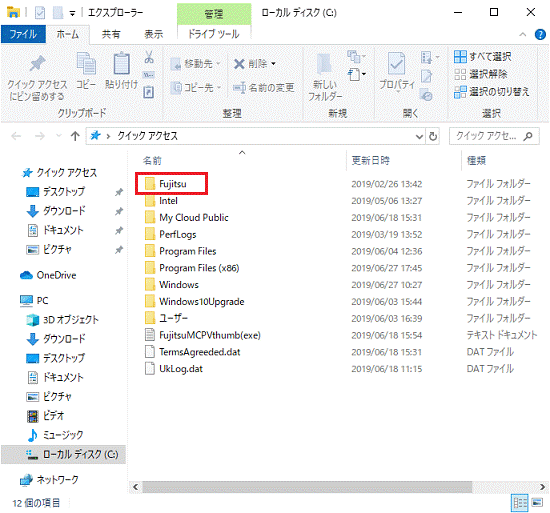
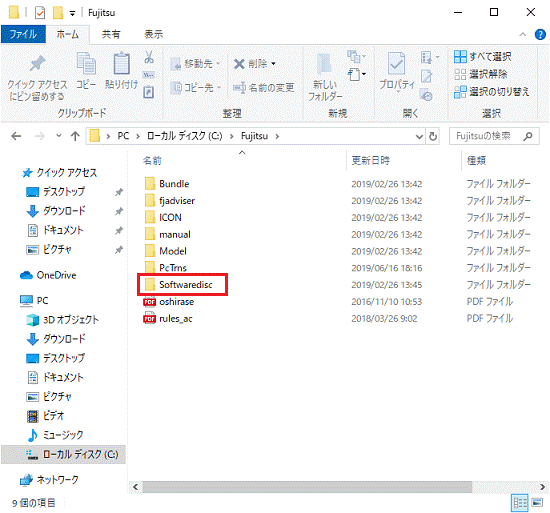
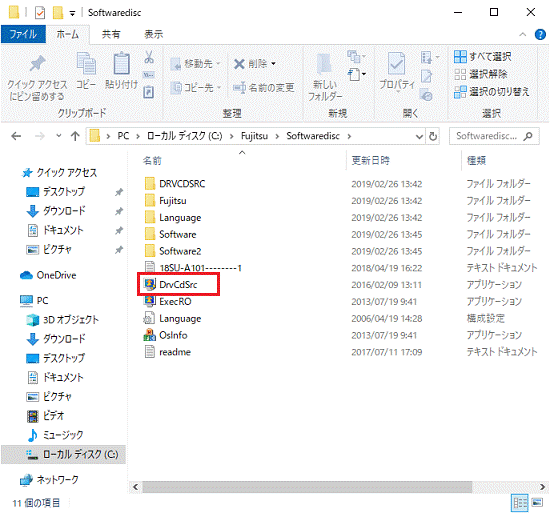
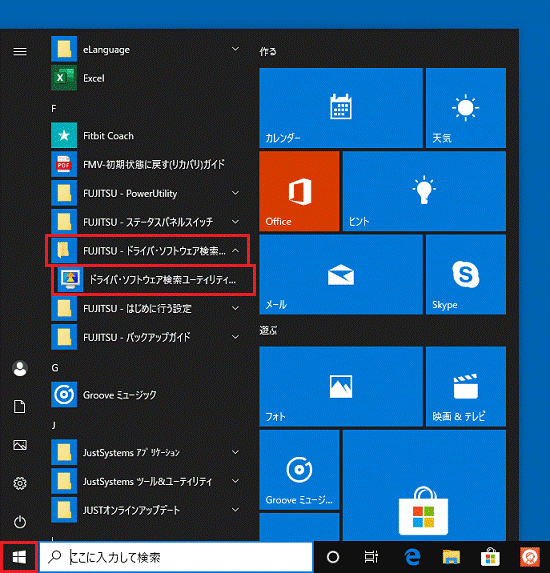
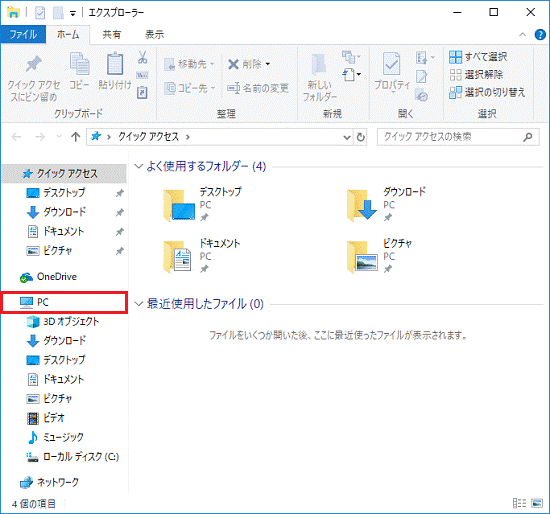
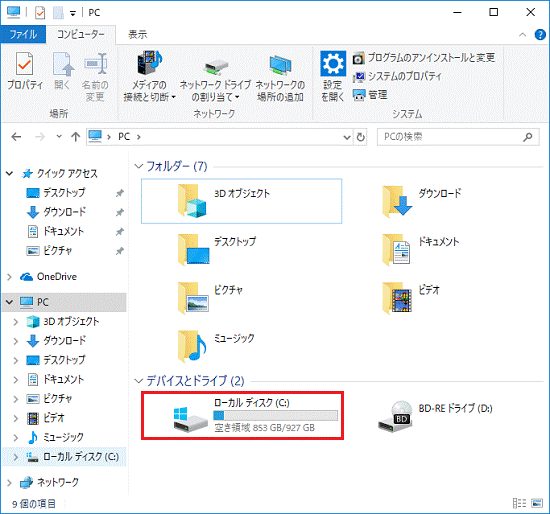
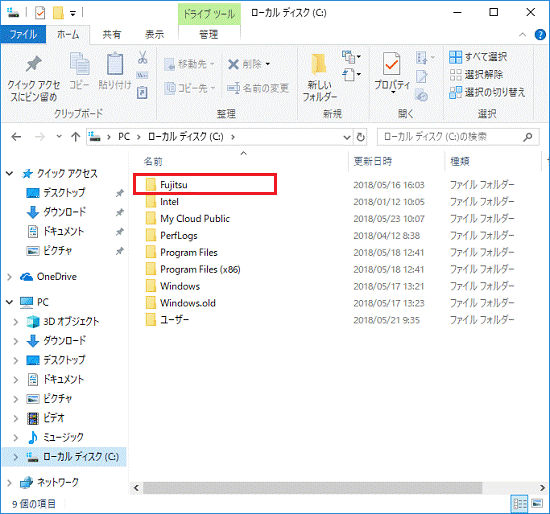
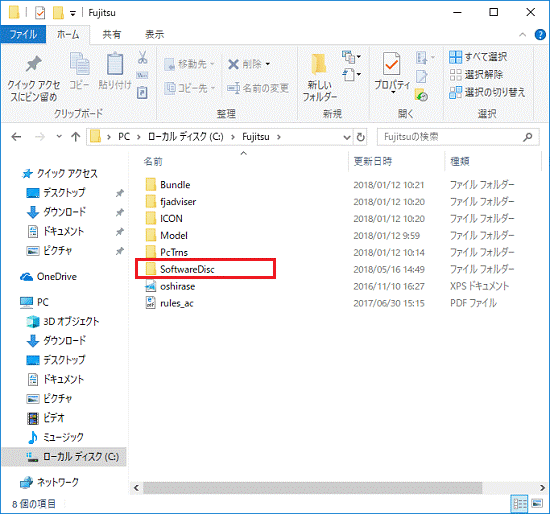
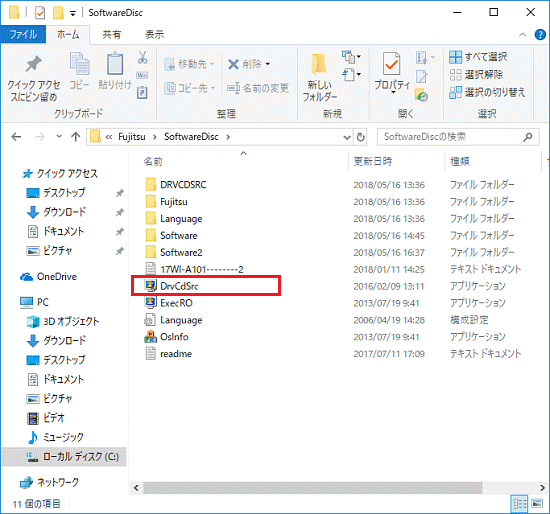
 」ボタンをクリックし、表示されるメニューからお使いの機種をクリックします。
」ボタンをクリックし、表示されるメニューからお使いの機種をクリックします。