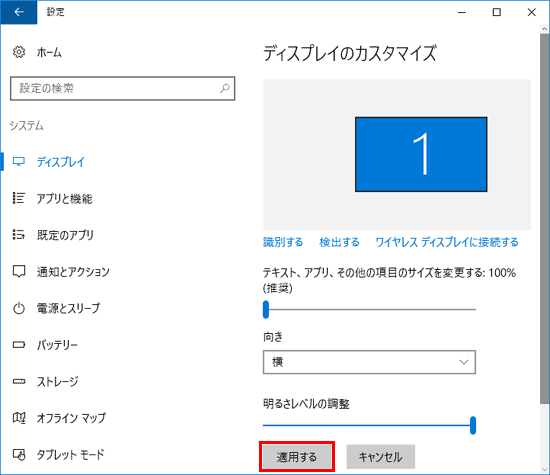一部の機種は、キーボードの操作では変更できません。
変更できない場合は、「設定で変更する」の手順で変更してください。
Q&Aナンバー【8711-1130】更新日:2020年7月2日
このページをブックマークする(ログイン中のみ利用可)
[Windows 10] 画面の向きを変更する方法を教えてください。
| 対象機種 | すべて |
|---|---|
| 対象OS |
|
 質問
質問
Windows 10で、画面の向きを縦や上下反転にして表示する方法を教えてください。
 回答
回答
画面の向きは、キーボードの操作、または、「設定」から変更できます。
お好みに応じた項目をクリックしてください。
キーボードで操作する
キーボードのキーを組み合わせて押すことで、画面の向きをお好みに変更できます。
重要
- 【Ctrl】キーと【Alt】キーを押しながら、【↑】キーを押す : 標準の向きに回転します。
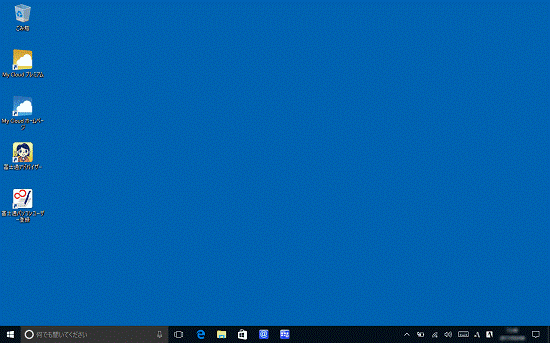
- 【Ctrl】キーと【Alt】キーを押しながら、【←】キーを押す : 左90°回転します。
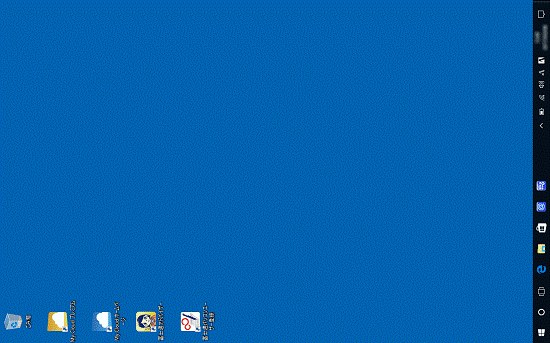
- 【Ctrl】キーと【Alt】キーを押しながら、【↓】キーを押す : 180°回転(上下反転)します。
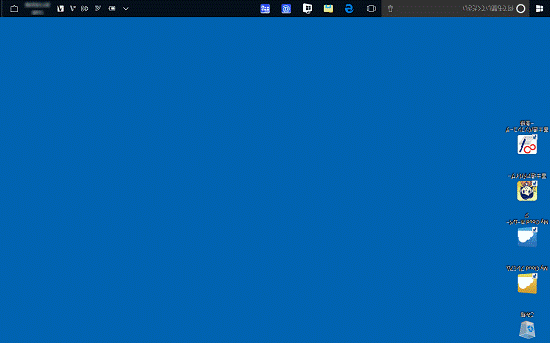
- 【Ctrl】キーと【Alt】キーを押しながら、【→】キーを押す : 右90°回転します。
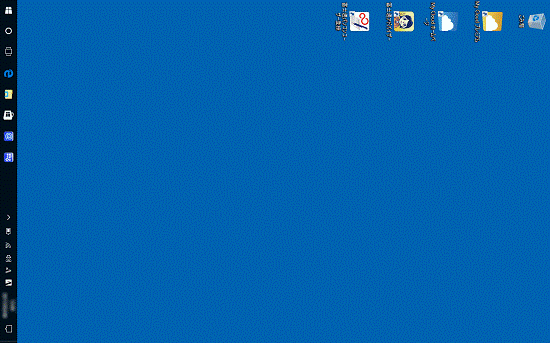
アドバイス
一部の機種には、本体の向きを変えたときに画面の向きを変更する自動回転機能があります。
自動回転を有効、または無効にする方法は、次のQ&Aをご覧ください。 [Windows 10] 自動回転を有効 / 無効にする方法を教えてください。
[Windows 10] 自動回転を有効 / 無効にする方法を教えてください。
設定で変更する
次の手順で設定を変更します。
アドバイス
arrows Tabの場合は、デスクトップの何もないところを長押しして、表示されたメニューから「グラフィック・オプション」→「回転」の順にタップし、回転したい角度をタップして、画面の向きを変更します。
「グラフィック・オプション」が表示されない場合は、arrows Tabにキーボードを接続して、次の手順で画面の向きの設定を変更してください。

お使いの環境によっては、表示される画面が異なります。
- 「スタート」ボタン→「設定」の順にクリックします。
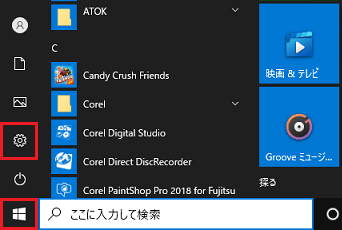
- 「システム」をクリックします。
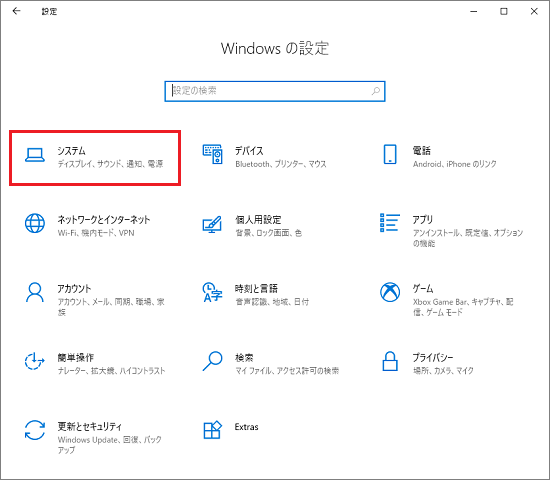
- 「ディスプレイ」をクリックします。
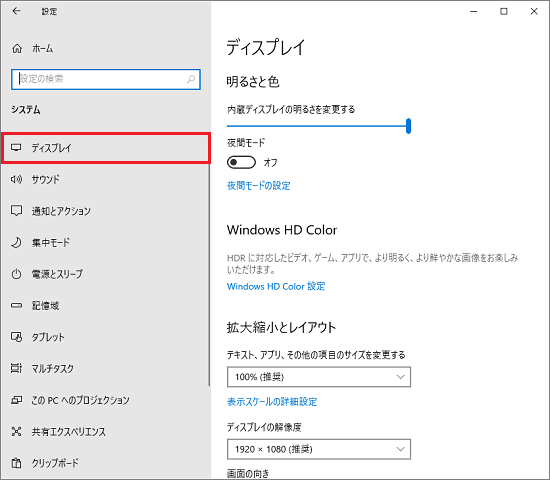
- 「画面の向き」または「向き」の下にある、「
 」をクリックします。
」をクリックします。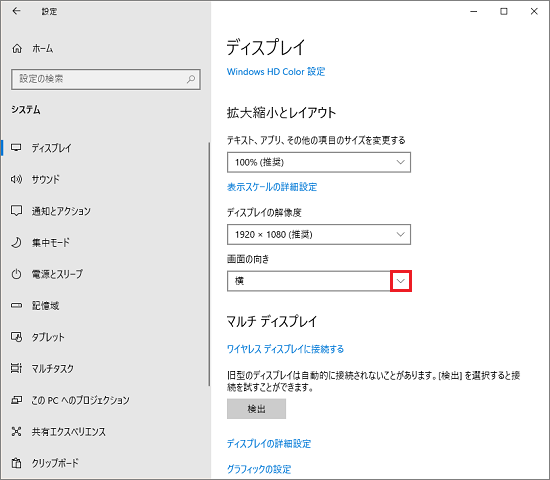
- 表示されるメニューからお好みの向きをクリックします。
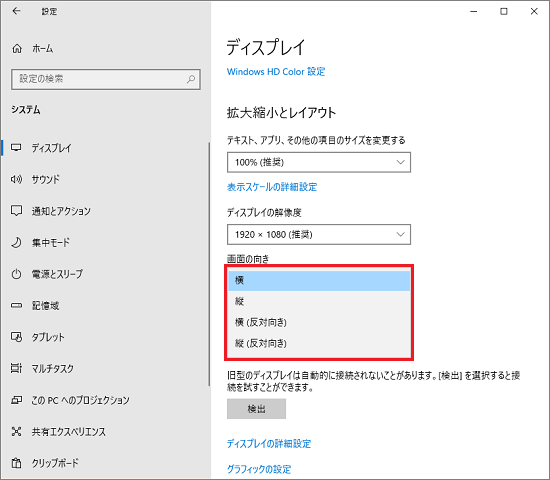
- 「ディスプレイの設定を維持しますか?」と表示されます。
「変更の維持」ボタンをクリックします。 アドバイス
アドバイス「ディスプレイの設定を維持しますか?」と表示されない場合は、「適用」または「適用する」ボタンをクリックしてください。