Q&Aナンバー【8806-0343】更新日:2005年12月9日
このページをブックマークする(ログイン中のみ利用可)
[Windows XP] 「spoolsv.exe」のCPU使用率が高くなります。対処方法を教えてください。
| 対象機種 | 2005年秋冬モデルDESKPOWER、他・・・ |
|---|---|
| 対象OS |
|
 質問
質問
「Windowsタスクマネージャ」の「プロセス」タブにある「CPU」欄で、「spoolsv.exe」の数字が90%を超えています。対処方法を教えてください。
 回答
回答
「spoolsv.exe」とは、印刷用のデータを一時的に保存しておくためのプログラムです。
現在、プリンタで印刷中であるときは、「spoolsv.exe」のCPU使用率が高くなりますが、正常な動作です。
プリンタで印刷していないにもかかわらず、「spoolsv.exe」のCPU使用率が明らかに高い場合は、次の点を順に確認します。
正常に機能していない印刷用のデータが残っている可能性があります。
プリンタに送信する印刷用のデータを一時的に保存しているファイルをスプールといいます。現在残っているスプールを削除することで、問題が解決する場合があります。

スプールを削除すると、プリンタに送信する印刷用のデータが失われ、印刷予定のものを含め、すべての印刷が中止されます。
不要なスプールを削除する操作手順は次のとおりです。

ハードディスクに十分な空き容量がなく、Windowsの動作が不安定になっている可能性があります。
ハードディスクの空き容量を増やすことで、問題が解決する場合があります。
ハードディスクの空き容量を増やす操作手順については、次のQ&Aをご覧ください。
 [Windows XP] ハードディスクの空き容量を増やす方法を教えてください。(新しいウィンドウで表示)
[Windows XP] ハードディスクの空き容量を増やす方法を教えてください。(新しいウィンドウで表示)
ウイルスに感染している可能性があります。
お使いのウイルス対策ソフトでウイルスチェックを実行してください。
ウイルス対策ソフトを使用していない場合は、導入することをお勧めします。
2002年夏モデル以降のFMVパソコンにプレインストールされている、Norton Internet SecurityまたはNorton AntiVirusをお使いの場合は、次のQ&Aで憂いするチェックの方法を確認できます。
 [Norton AntiVirus] ウイルスチェックの方法を教えてください。(新しいウィンドウで表示)
[Norton AntiVirus] ウイルスチェックの方法を教えてください。(新しいウィンドウで表示)
お使いのプリンタのプリンタドライバやユーティリティソフトが正常に動作していない可能性があります。
プリンタドライバやユーティリティソフトを再インストールすることで、問題が解決する場合があります。
プリンタドライバやユーティリティソフトの再インストール方法は、お使いのプリンタによって異なります。
再インストール方法については、プリンタのマニュアルをご覧になるか、またはプリンタの提供元へ確認してください。
現在、プリンタで印刷中であるときは、「spoolsv.exe」のCPU使用率が高くなりますが、正常な動作です。
プリンタで印刷していないにもかかわらず、「spoolsv.exe」のCPU使用率が明らかに高い場合は、次の点を順に確認します。
不要な印刷データを削除する
正常に機能していない印刷用のデータが残っている可能性があります。
プリンタに送信する印刷用のデータを一時的に保存しているファイルをスプールといいます。現在残っているスプールを削除することで、問題が解決する場合があります。

スプールを削除すると、プリンタに送信する印刷用のデータが失われ、印刷予定のものを含め、すべての印刷が中止されます。
不要なスプールを削除する操作手順は次のとおりです。

- 「スタート」ボタン→「コントロールパネル」の順にクリックします。
- 「パフォーマンスとメンテナンス」をクリックします。
この項目が表示されていない場合は次の手順に進みます。 - 「管理ツール」をクリックします。
- 「サービス」をクリックします。
- 「サービス」が表示されます。
「名前」欄から次の項目を右クリックし、表示されるメニューから「プロパティ」をクリックします。
Print Spooler
- 「全般」タブをクリックします。
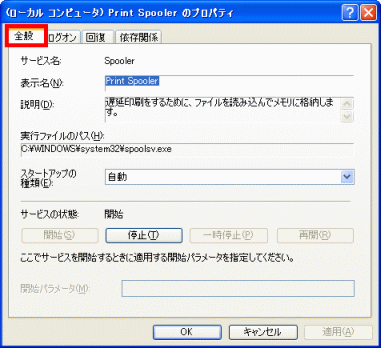
- 「サービスの状態」欄の「停止」ボタンをクリックします。
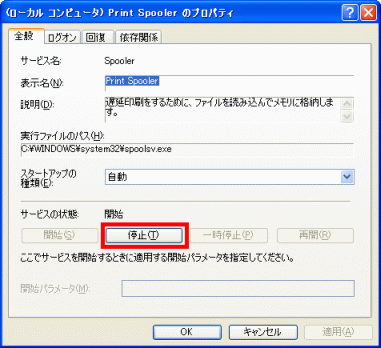
- 「OK」ボタンをクリックします。
 をクリックし、すべてのウィンドウを閉じます。
をクリックし、すべてのウィンドウを閉じます。- 「マイコンピュータ」をクリックします。
- 「ローカルディスク(C:)」をクリックします。
青い画面になり、フォルダの内容が表示されない場合は、「このフォルダの内容を表示する」をクリックすると表示されます。
この後の操作でも、フォルダの内容が表示されない場合は、同じ操作をします。 - 「Windows」フォルダをクリックします。
- 「System32」フォルダをクリックします。
- 「spool」フォルダをクリックします。
- 「PRINTERS」フォルダをクリックします。
- 「編集」メニュー→「すべて選択」の順にクリックします。
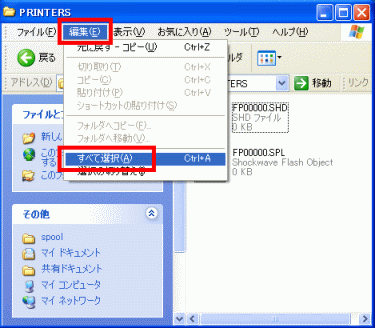
- 「ファイル」メニュー→「削除」の順にクリックします。
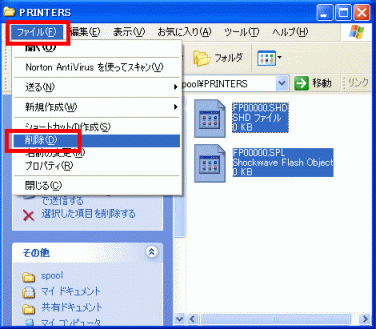
- 「ファイルの削除の確認」が表示されます。
「はい」ボタンをクリックします。  をクリックし、すべてのウィンドウを閉じます。
をクリックし、すべてのウィンドウを閉じます。- 「スタート」ボタン→「コントロールパネル」の順にクリックします。
- 「パフォーマンスとメンテナンス」をクリックします。
この項目が表示されていない場合は次の手順に進みます。 - 「管理ツール」をクリックします。
- 「サービス」をクリックします。
- 「サービス」が表示されます。
「名前」欄から次の項目を右クリックし、表示されるメニューから「プロパティ」をクリックします。
Print Spooler
- 「全般」タブをクリックします。
- 「サービスの状態」欄の「開始」ボタンをクリックします。
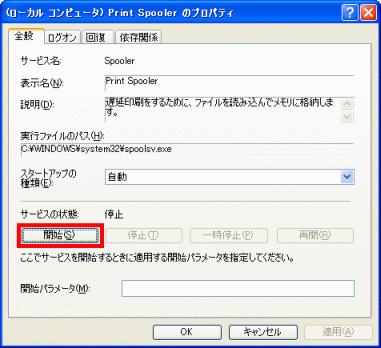
- 「OK」ボタンをクリックします。
 をクリックし、すべてのウィンドウを閉じます。
をクリックし、すべてのウィンドウを閉じます。
ハードディスクの空き容量を増やす
ハードディスクに十分な空き容量がなく、Windowsの動作が不安定になっている可能性があります。
ハードディスクの空き容量を増やすことで、問題が解決する場合があります。
ハードディスクの空き容量を増やす操作手順については、次のQ&Aをご覧ください。
 [Windows XP] ハードディスクの空き容量を増やす方法を教えてください。(新しいウィンドウで表示)
[Windows XP] ハードディスクの空き容量を増やす方法を教えてください。(新しいウィンドウで表示)ウイルスチェックを実行する
ウイルスに感染している可能性があります。
お使いのウイルス対策ソフトでウイルスチェックを実行してください。
ウイルス対策ソフトを使用していない場合は、導入することをお勧めします。
2002年夏モデル以降のFMVパソコンにプレインストールされている、Norton Internet SecurityまたはNorton AntiVirusをお使いの場合は、次のQ&Aで憂いするチェックの方法を確認できます。
 [Norton AntiVirus] ウイルスチェックの方法を教えてください。(新しいウィンドウで表示)
[Norton AntiVirus] ウイルスチェックの方法を教えてください。(新しいウィンドウで表示)プリンタドライバを再インストールする
お使いのプリンタのプリンタドライバやユーティリティソフトが正常に動作していない可能性があります。
プリンタドライバやユーティリティソフトを再インストールすることで、問題が解決する場合があります。
プリンタドライバやユーティリティソフトの再インストール方法は、お使いのプリンタによって異なります。
再インストール方法については、プリンタのマニュアルをご覧になるか、またはプリンタの提供元へ確認してください。



