Windowsの設定で、文字入力時のカーソルの太さを変更しても、アプリによっては太さが変更されない場合があります。
Q&Aナンバー【8807-4135】更新日:2023年5月13日
このページをブックマークする(ログイン中のみ利用可)
文字を入力するときに表示されるカーソルの幅を変更する方法を教えてください。
| 対象機種 | すべて |
|---|---|
| 対象OS |
|
 質問
質問
 回答
回答
「アクセシビリティ」や「簡単操作」など、Windowsのユーザー補助の設定で、文字入力時のカーソルの太さを変更します。
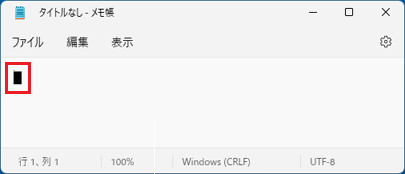
(カーソルの幅が太い状態)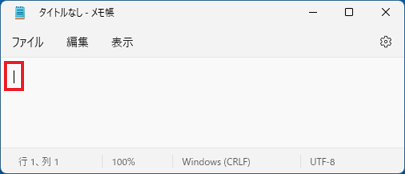
(カーソルの幅が細い状態)
お使いのOSに応じた項目をクリックしてください。
Windows 11
手順は、次のとおりです。

お使いの環境によっては、表示される画面が異なります。
- 「スタート」ボタン→「設定」の順にクリックします。
スタートメニューに「設定」がない場合は、「スタート」ボタン→右上の「すべてのアプリ」→「設定」の順にクリックします。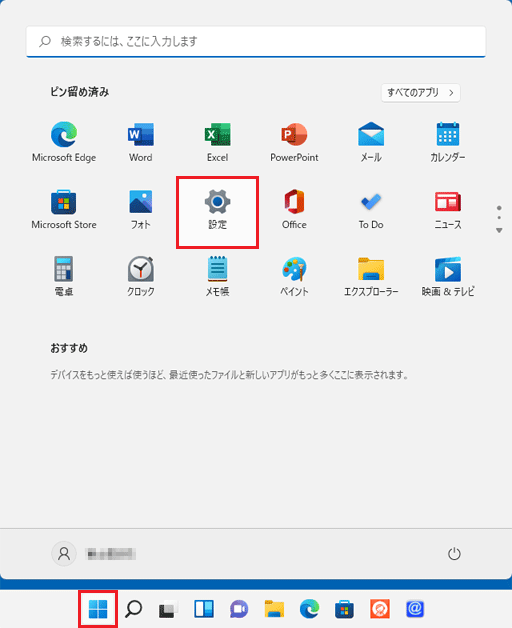
- 「設定」が表示されます。
「アクセシビリティ」をクリックします。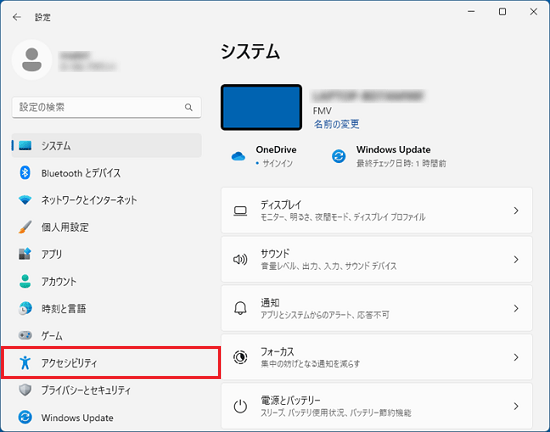 アドバイス
アドバイス「アクセシビリティ」が表示されていない場合は、「設定」の左にある「
 」(ナビゲーションを開く)→「アクセシビリティ」の順にクリックします。
」(ナビゲーションを開く)→「アクセシビリティ」の順にクリックします。 - 「テキストカーソル」をクリックします。
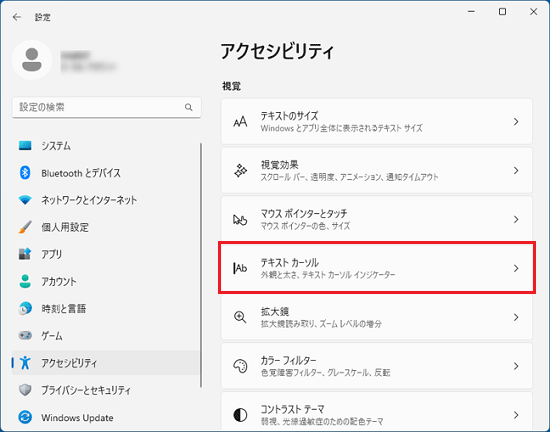
- 「テキスト カーソル インジケーター」のスイッチをクリックし、お好みで「オン」(青色)または「オフ」(白色)に設定します。
「オフ」(白色)に設定した場合は、手順7.に進みます。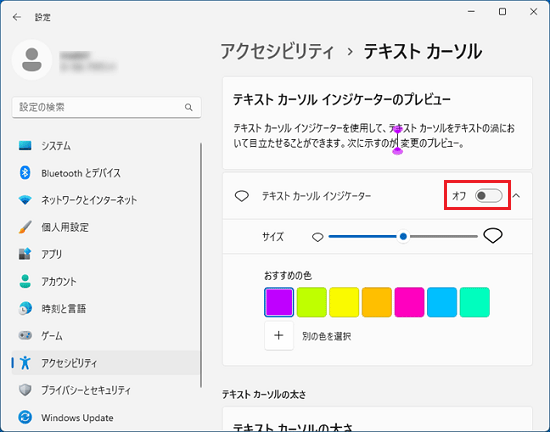 アドバイス
アドバイス「テキスト カーソル インジケーター」とは、テキストカーソルの上下に表示され、カーソルの視認性を上げる機能です。
- 「サイズ」のつまみをクリックしたまま左右に動かして、テキストカーソルインジケーターの大きさを調節します。
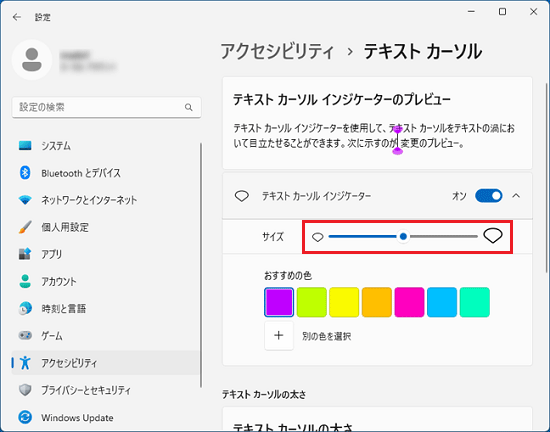
- 「おすすめの色」から、お好みの色をクリックします。
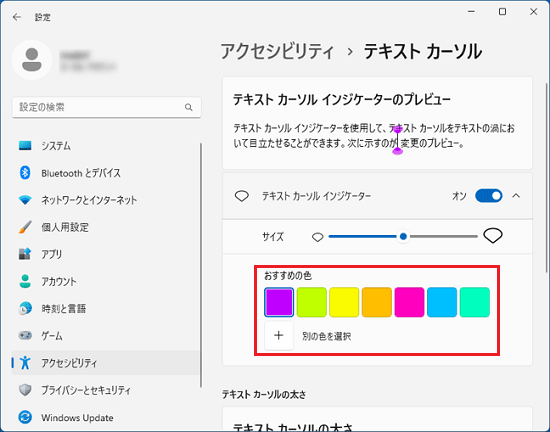 アドバイス
アドバイス「別の色を選択」をクリックすると、お好みの色を選択できます。
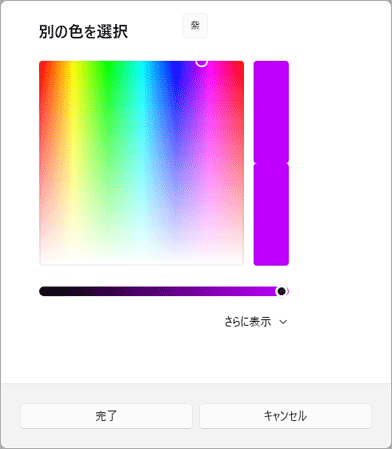
- 「テキストカーソルの太さ」のつまみをクリックしたまま左右に動かして、カーソルの太さを調節します。
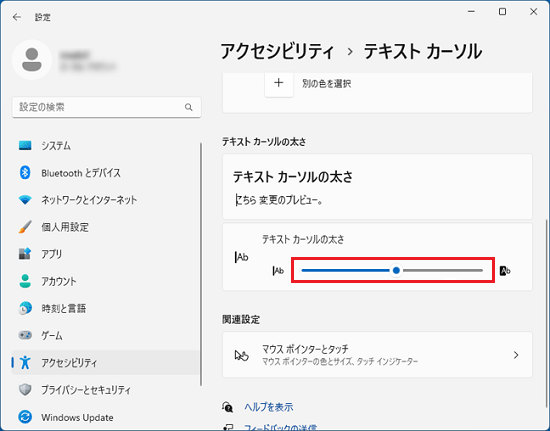 アドバイス
アドバイスつまみが一番左にある状態が、標準の設定です。
- 「×」ボタンをクリックし、「設定」を閉じます。
Windows 10
手順は、次のとおりです。

手順は、Windows 10, version 2004のものです。
お使いの環境によっては、表示される画面が異なります。
- 「スタート」ボタン→「設定」の順にクリックします。
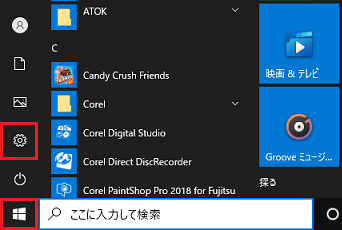
- 「設定」が表示されます。
「簡単操作」をクリックします。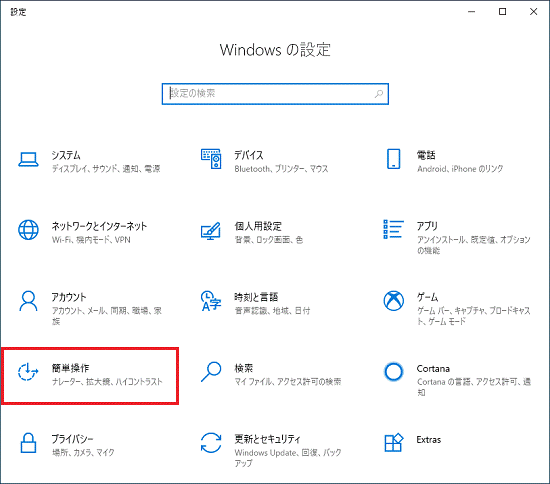
- 「テキストカーソル」をクリックします。
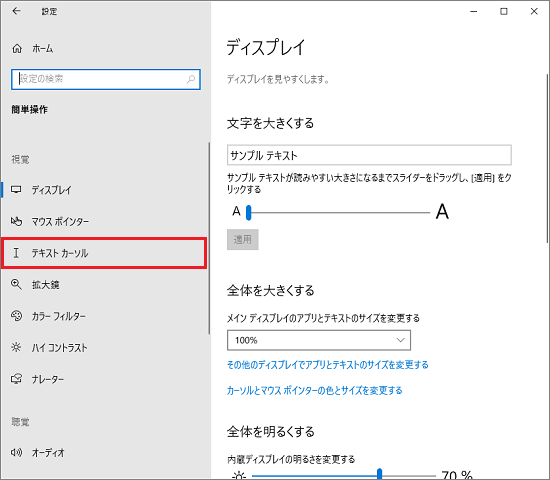
- 「テキスト カーソル インジケーター」のスイッチをクリックし、お好みで「オン」または「オフ」に設定します。
「オフ」に設定した場合は、手順7.に進みます。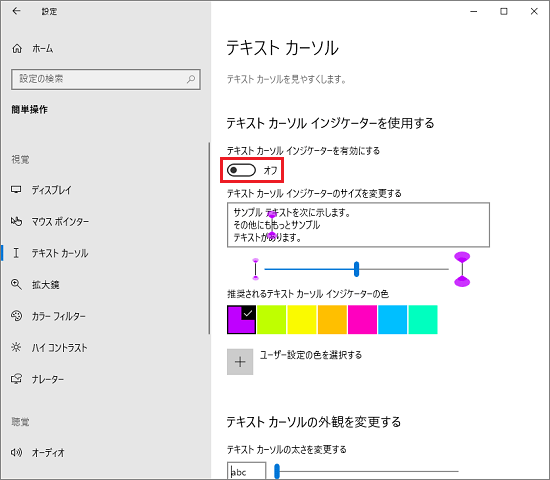 アドバイス
アドバイス「テキスト カーソル インジケーター」とは、テキストカーソルの上下に表示され、カーソルの視認性を上げる機能です。
- 「テキストカーソルインジケータのサイズを変更する」のつまみをクリックしたまま左右に動かして、テキストカーソルインジケーターの大きさを調節します。
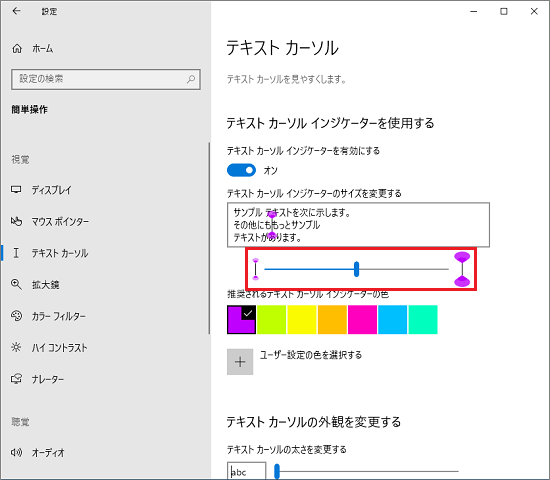
- 「推奨されるテキストカーソルインジケーターの色」から、お好みの色をクリックします。
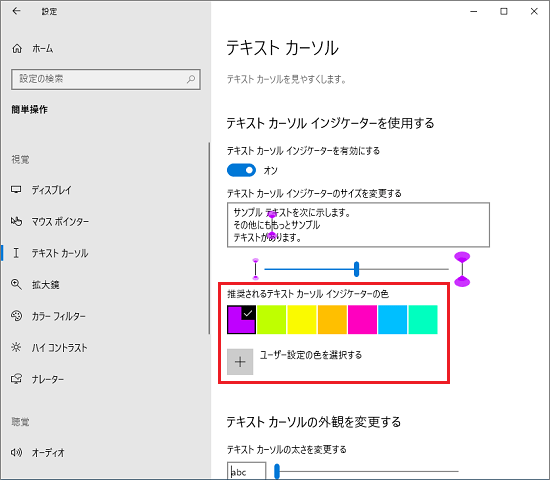 アドバイス
アドバイス「ユーザー設定の色を選択する」をクリックすると、お好みの色を選択できます。
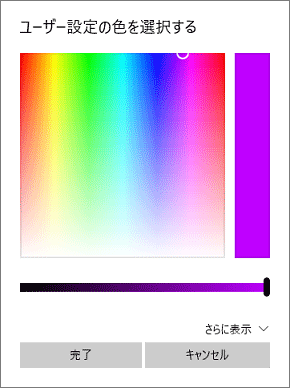
- 「テキストカーソルの太さを変更する」のつまみをクリックしたまま左右に動かして、カーソルの太さを調節します。
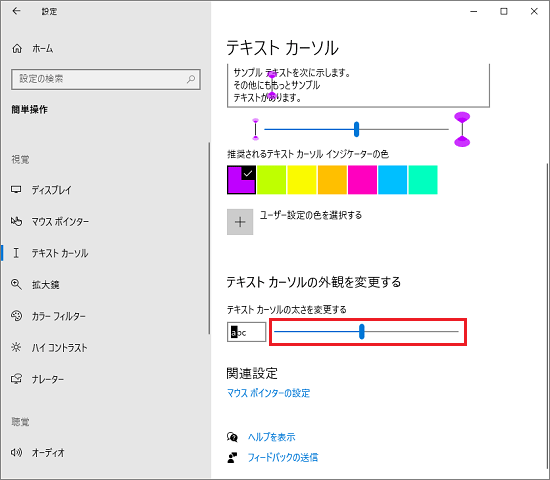 アドバイス
アドバイスつまみが一番左にある状態が、標準の設定です。
- 「×」ボタンをクリックし、「設定」を閉じます。
Windows 8.1 / 8
手順は、次のとおりです。

お使いの環境によっては、表示される画面が異なります。
- 「デスクトップ」タイルをクリックします。
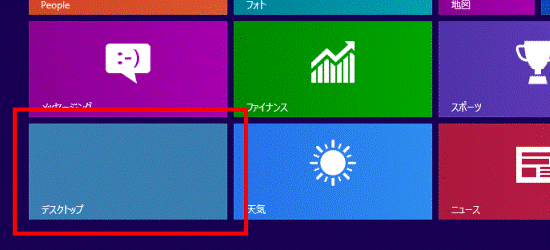 アドバイス
アドバイスデスクトップが表示されている場合は、次の手順に進みます。
- 画面の右下の角に、マウスポインターを移動します。
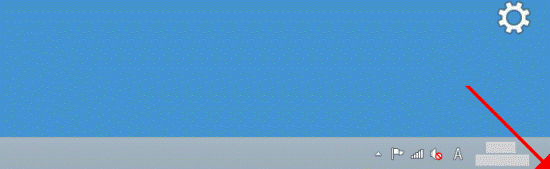
- チャームが表示されます。
「設定」をクリックします。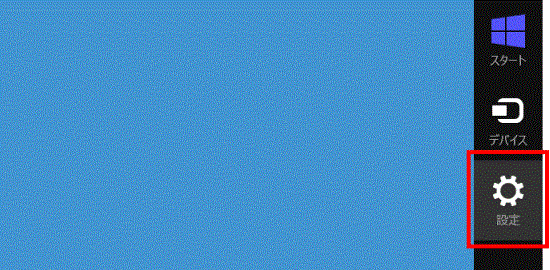
- 「コントロールパネル」をクリックします。
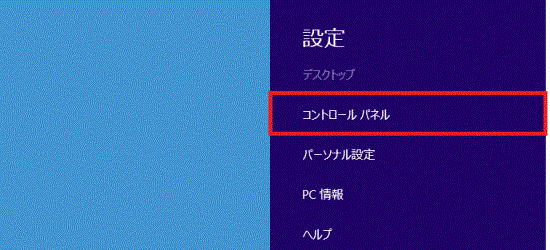
- 「視覚ディスプレイの最適化」をクリックします。
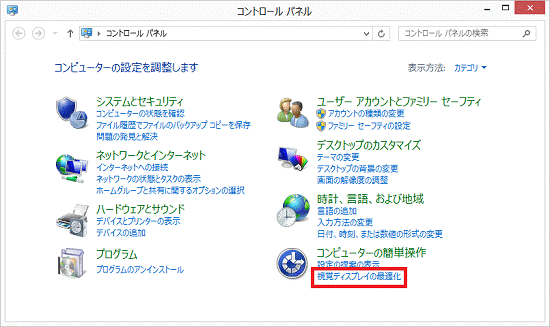 アドバイス
アドバイス表示方法が「大きいアイコン」または「小さいアイコン」の場合は、「コンピューターの簡単操作センター」→「コンピューターを見やすくします」の順にクリックします。
- 「コンピューターを見やすくします」が表示されます。
画面の右下にある「 」ボタンを何度かクリックし、「画面上の項目を見やすくします」の項目を確認します。
」ボタンを何度かクリックし、「画面上の項目を見やすくします」の項目を確認します。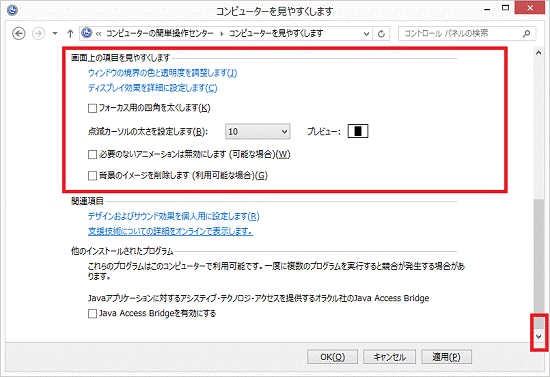
- 「点滅カーソルの太さを設定します」の「
 」ボタンをクリックし、表示される一覧から任意の数値をクリックします。
」ボタンをクリックし、表示される一覧から任意の数値をクリックします。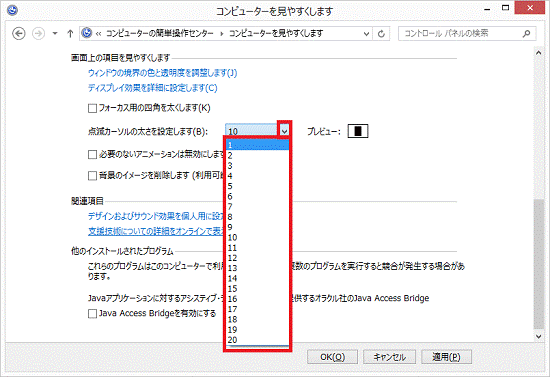 アドバイス
アドバイス「1」が標準の設定です。
- 「OK」ボタンをクリックします。
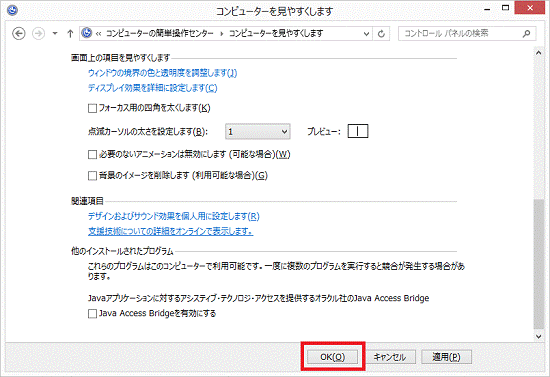
- 「×」ボタンをクリックし、「コンピューターの簡単操作センター」を閉じます。
Windows 7
手順は、次のとおりです。

お使いの環境によっては、表示される画面が異なります。
- 「スタート」ボタン→「コントロールパネル」の順にクリックします。
- 「コントロールパネル」が表示されます。
「視覚ディスプレイの最適化」をクリックします。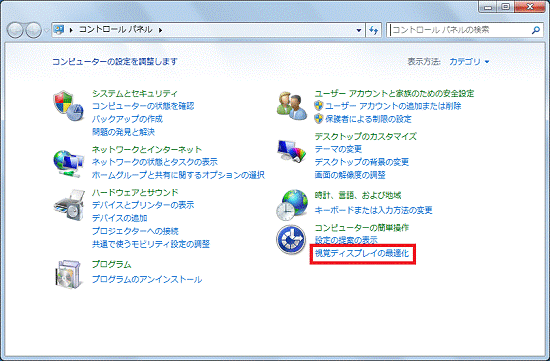 アドバイス
アドバイス表示方法が「大きいアイコン」または「小さいアイコン」の場合は、「コンピューターの簡単操作センター」→「コンピューターを見やすくします」の順にクリックします。
- 「コンピューターを見やすくします」が表示されます。
画面の右下にある「▼」ボタンを何度かクリックし、「画面上の項目を見やすくします」の項目を確認します。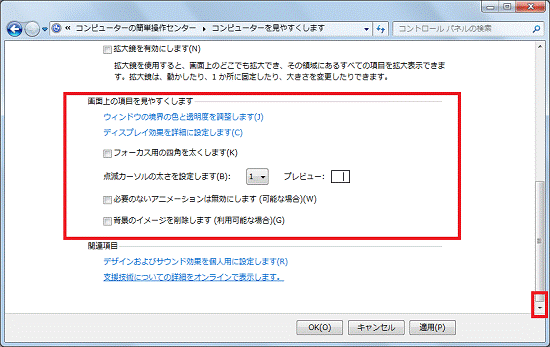
- 「点滅カーソルの太さを設定します」の「▼」ボタンをクリックし、表示されるリストから任意の数値をクリックします。
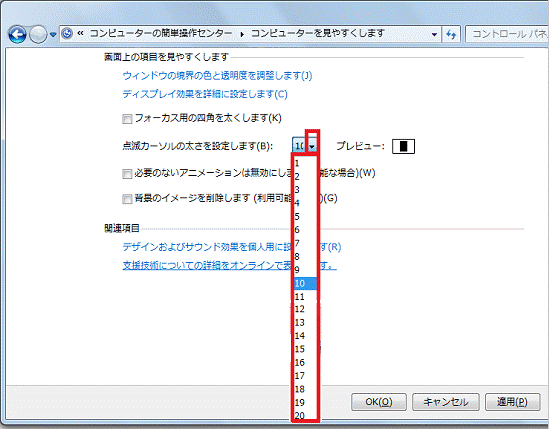 アドバイス
アドバイス「1」が標準の設定です。
- 「OK」ボタンをクリックします。
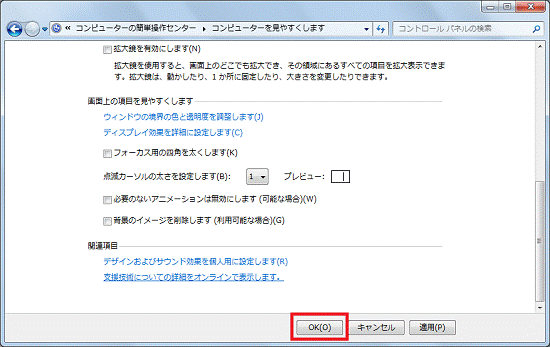
- 「×」ボタンをクリックし、「コンピューターの簡単操作センター」を閉じます。



