- 事前に、無線LANに接続するための設定(プロファイル)を作成しておく必要があります。
無線LANに接続する方法については、次のQ&Aをご覧ください。 [Windows 7] Windows標準の機能を使って、無線LANでインターネットに接続する方法を教えてください。
[Windows 7] Windows標準の機能を使って、無線LANでインターネットに接続する方法を教えてください。 - Windows XP Professionalダウングレードモデルを、Windows XPにダウングレードしてお使いの場合は、次のQ&Aをご覧ください。
 [Windows XP] パソコンの起動と同時に、自動で無線LANへ接続する方法を教えてください。
[Windows XP] パソコンの起動と同時に、自動で無線LANへ接続する方法を教えてください。
Q&Aナンバー【8808-4147】更新日:2018年11月19日
このページをブックマークする(ログイン中のみ利用可)
[Windows 7] パソコンの起動と同時に無線LANへ接続する方法を教えてください。
| 対象機種 | すべて |
|---|---|
| 対象OS |
|
 質問
質問
Windows 7を使用しています。
無線LAN(ワイヤレスLAN)が搭載されているFMVパソコンで、パソコンの起動と同時に無線LANへ接続する方法を教えてください。
無線LAN(ワイヤレスLAN)が搭載されているFMVパソコンで、パソコンの起動と同時に無線LANへ接続する方法を教えてください。
 回答
回答
パソコンの起動と同時に、無線LANへ自動的に接続できるように設定する方法は、次のとおりです。
ご案内
このQ&Aは、Windows 7 向けのものです。
他のOSをお使いの場合は、次のQ&Aをご覧ください。 パソコンの起動後に自動的に無線LANに接続できません。
パソコンの起動後に自動的に無線LANに接続できません。
アドバイス

お使いの環境によっては、表示される画面が異なります。
- 「スタート」ボタン→「コントロールパネル」の順にクリックします。
- 「ネットワークの状態とタスクの表示」をクリックします。
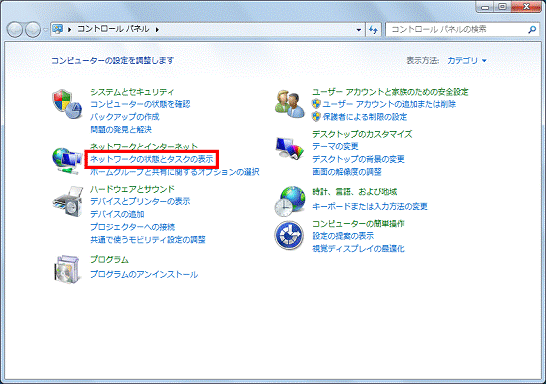 アドバイス
アドバイス「ネットワークの状態とタスクの表示」が表示されていない場合は、「ネットワークと共有センター」アイコンをクリックし、次の手順へ進みます。
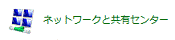
- 「ネットワークと共有センター」が表示されます。
「ワイヤレスネットワークの管理」をクリックします。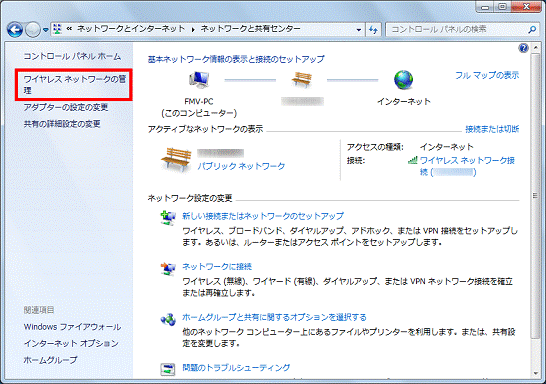
- 「ワイヤレスネットワークの管理」が表示されます。
「表示、修正、並べ替えが可能なネットワーク」の一覧に、自動的に接続したいネットワーク名(プロファイル名)が表示されていることを確認します。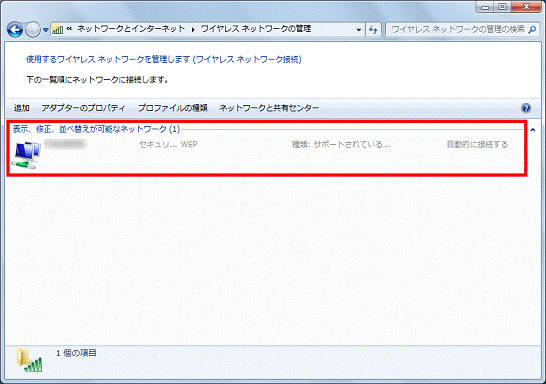 アドバイス
アドバイス自動的に接続したいネットワーク名(プロファイル名)が表示されていない場合は、無線LANに接続するための設定(プロファイル)を作成する必要があります。
- 手順4.で確認した「(プロファイル名)」を右クリックし、表示される一覧から「プロパティ」をクリックします。
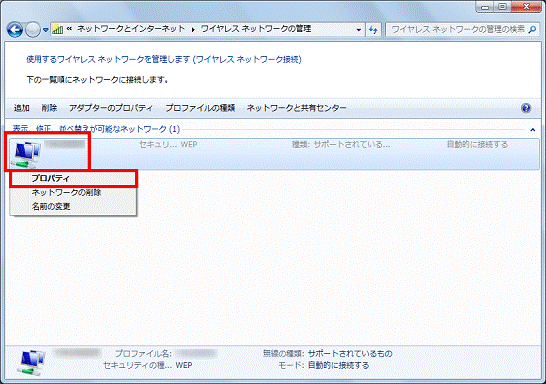
- 「(プロファイル名) ワイヤレスネットワークのプロパティ」が表示されます。
「このネットワークが接続範囲内に入ると自動的に接続する」にチェックが付いているかどうかを確認します。
チェックが付いていない場合は、クリックしてチェックを付けます。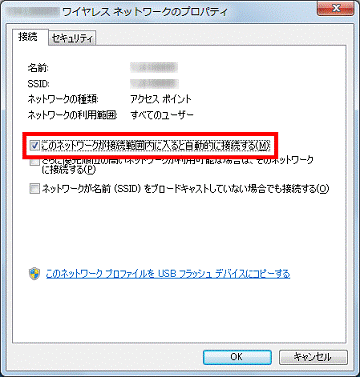
- 「OK」ボタンをクリックします。
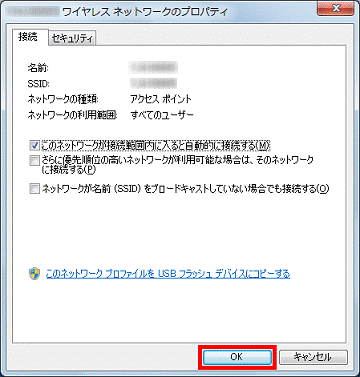
- 「ワイヤレスネットワークの管理」に戻ります。
「×」ボタンをクリックし、「ワイヤレスネットワークの管理」を閉じます。



