Q&Aナンバー【8808-6037】更新日:2012年11月15日
このページをブックマークする(ログイン中のみ利用可)
[Windows 7] Windows Media Centerで画面の上下や左右に黒い帯が表示されます。
| 対象機種 | すべて |
|---|---|
| 対象OS |
|
 質問
質問
パソコンの画面は正常に表示できますが、Windows Media Centerで画面の上下や左右に黒い帯が表示されます。
対処方法を教えてください。
対処方法を教えてください。
 回答
回答
Windows Media Centerを全画面表示にすると、上下や左右に黒い帯が表示されることがあります。
この場合、Windows Media Centerの画面の解像度(サイズ)が正しく設定されていない可能性があります。
Windows Media Centerの画面の解像度を正しく設定する方法は、次のとおりです。
次の項目を順番に確認してください。
手順1パソコンの画面の解像度を確認する
次の手順で、パソコンの画面の解像度を確認します。
お使いの環境によっては、表示される画面が異なります。
- デスクトップの何もないところを右クリックし、表示されるメニューから、「画面の解像度」をクリックします。
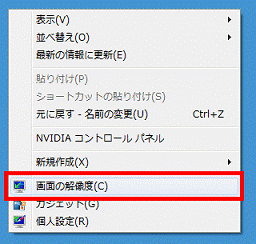
- 「画面の解像度」が表示されます。
「解像度」欄に表示されている数値を確認します。
解像度は「(数値)×(数値)」で表示されます。
また、確認した数値は以降の手順で必要になるため、メモに控えておいてください。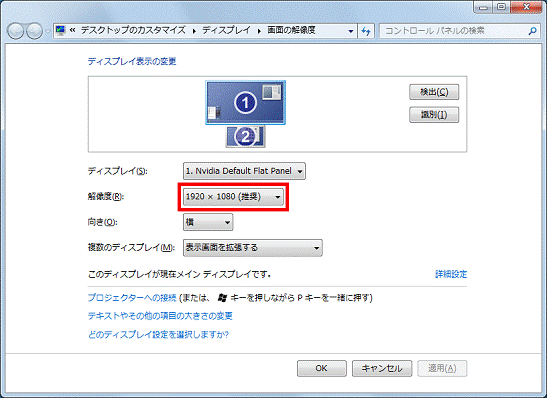
(解像度が「1920×1080」ピクセルの場合) - 「×」ボタンをクリックし、「画面の解像度」を閉じます。
手順2Windows Media Centerの画面の解像度を設定する
次の手順で、Windows Media Centerの画面の解像度を設定します。
パソコンに添付のリモコンで操作します。
- リモコンの「Media Center」ボタンを押します。
- Windows Media Center が起動します。
 ボタンを押して「タスク」を選択します。
ボタンを押して「タスク」を選択します。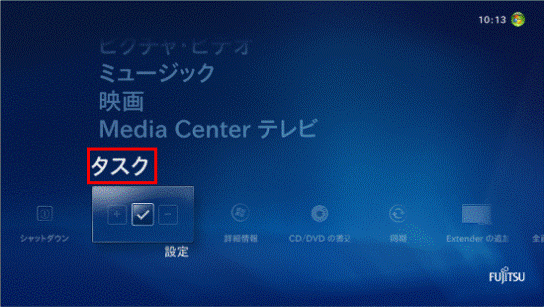
 ボタンを押して「設定」を選択し、
ボタンを押して「設定」を選択し、 ボタンを押します。
ボタンを押します。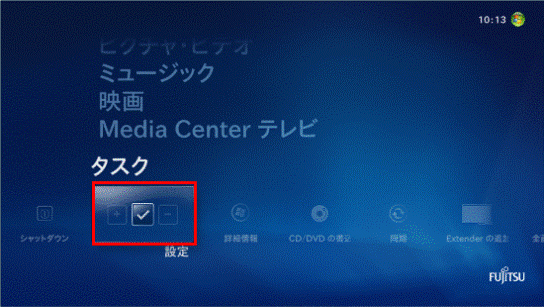
- 「設定」と表示されます。
 ボタンを押して「テレビ」を選択し、
ボタンを押して「テレビ」を選択し、 ボタンを押します。
ボタンを押します。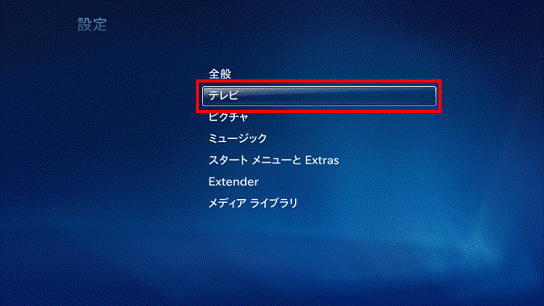
- 「テレビ」と表示されます。
 ボタンを押して「テレビまたはモニターの構成」を選択し、
ボタンを押して「テレビまたはモニターの構成」を選択し、 ボタンを押します。
ボタンを押します。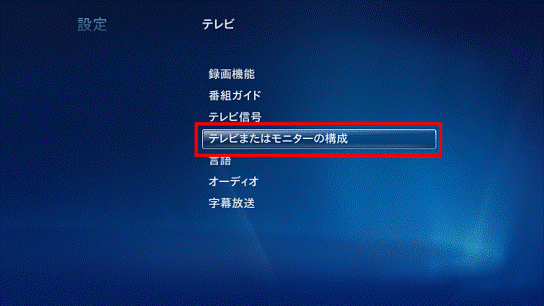
- 「ディスプレイの設定」と表示されます。
 ボタンを押して「次へ」を選択し、
ボタンを押して「次へ」を選択し、 ボタンを押します。
ボタンを押します。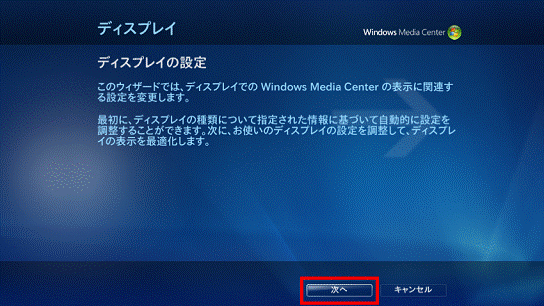
- 「優先ディスプレイは接続されていますか?」と表示されます。
 ボタンを押して「はい、優先ディスプレイでウィザードを表示しています」を選択し、
ボタンを押して「はい、優先ディスプレイでウィザードを表示しています」を選択し、 ボタンを押します。
ボタンを押します。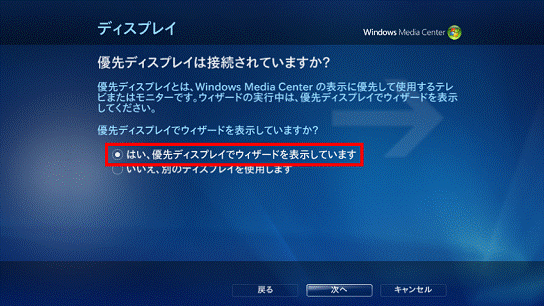
 ボタンを押して「次へ」を選択し、
ボタンを押して「次へ」を選択し、 ボタンを押します。
ボタンを押します。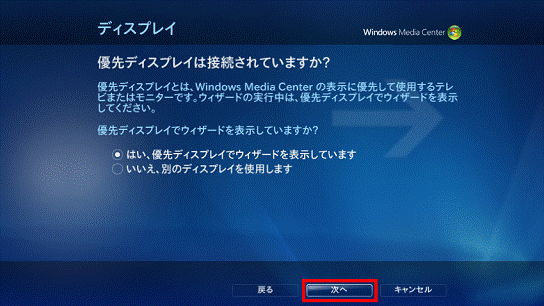
- 「ディスプレイの種類の指定」と表示されます。
お使いの環境に合わせて、ディスプレイの種類を、 ボタンを押して選択します。
ボタンを押して選択します。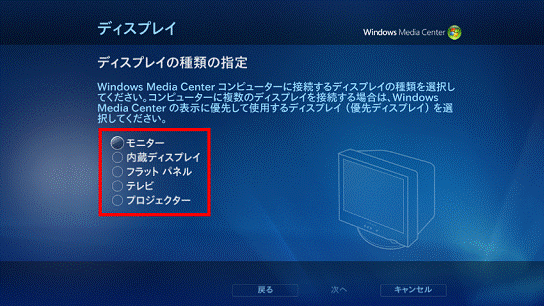
- ディスプレイの種類を選択したら、
 ボタンを押します。
ボタンを押します。
ここでは例として「内蔵ディスプレイ」を選択しています。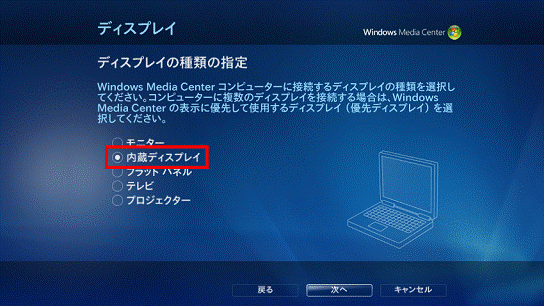
 ボタンを押して「次へ」を選択し、
ボタンを押して「次へ」を選択し、 ボタンを押します。
ボタンを押します。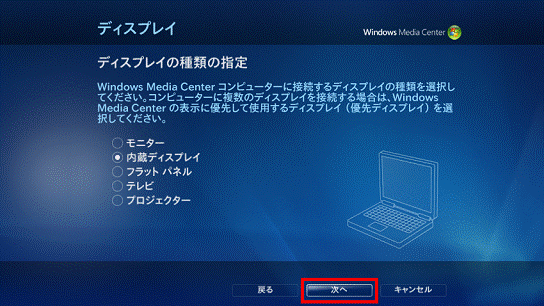
- 「ディスプレイの幅」と表示されます。
お使いのディスプレイに合わせて、「標準(4:3)」または「ワイドスクリーン(16:9)」を、 ボタンを押して選択します。
ボタンを押して選択します。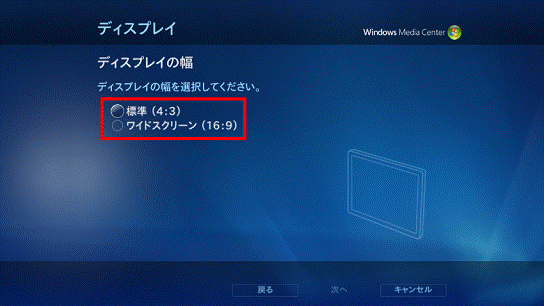
- ディスプレイの幅を選択したら、
 ボタンを押します。
ボタンを押します。
ここでは例として「ワイドスクリーン(16:9)」を選択しています。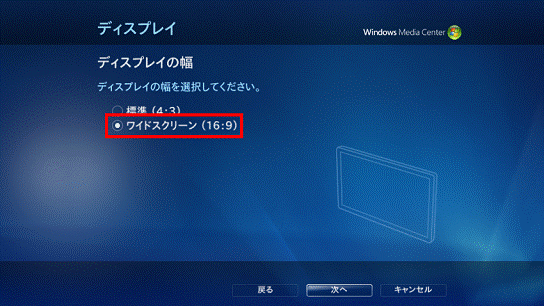
 ボタンを押して「次へ」を選択し、
ボタンを押して「次へ」を選択し、 ボタンを押します。
ボタンを押します。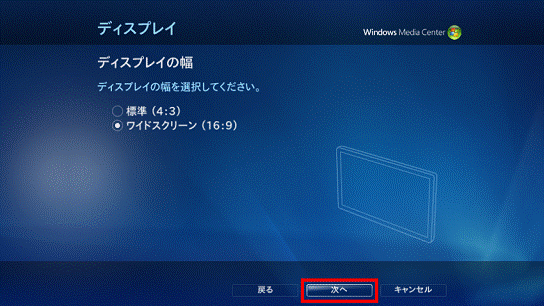
- 「解像度の確認」と表示されます。
 ボタンを押して「いいえ」を選択し、
ボタンを押して「いいえ」を選択し、 ボタンを押します。
ボタンを押します。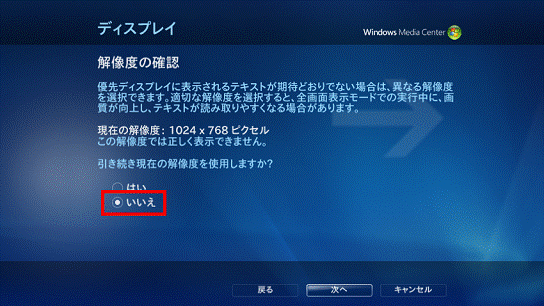
 ボタンを押して「次へ」を選択し、
ボタンを押して「次へ」を選択し、 ボタンを押します。
ボタンを押します。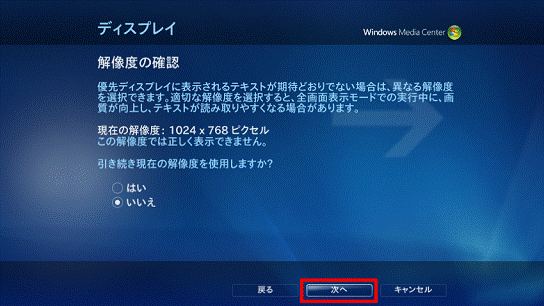
- 「ディスプレイの解像度の選択」と表示されます。
 ボタンを押して「すべてのモード一覧」を選択し、
ボタンを押して「すべてのモード一覧」を選択し、 ボタンを押します。
ボタンを押します。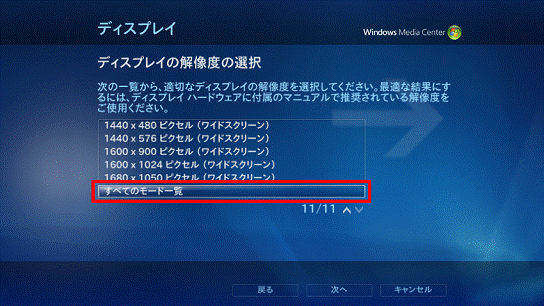
 ボタンを押して「次へ」を選択し、
ボタンを押して「次へ」を選択し、 ボタンを押します。
ボタンを押します。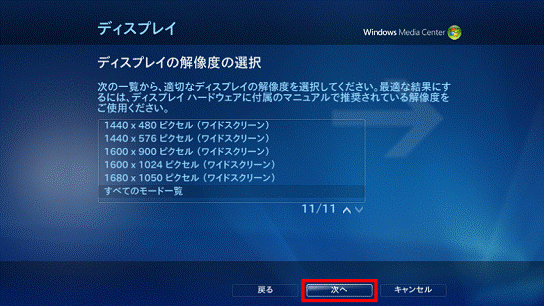
- 「ディスプレイの解像度の選択(すべてのモード)」と表示されます。
 ボタンを押して、「パソコンの画面の解像度を確認する」の手順2.で確認した数値と同じ解像度を選択し、
ボタンを押して、「パソコンの画面の解像度を確認する」の手順2.で確認した数値と同じ解像度を選択し、 ボタンを押します。
ボタンを押します。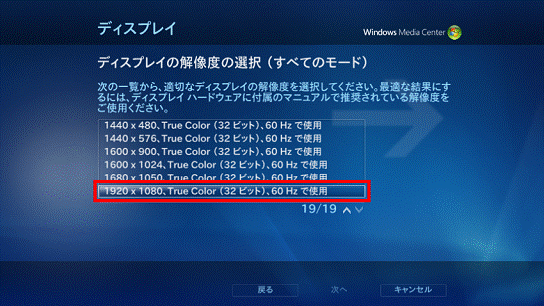
(解像度が「1920×1080」ピクセルの場合)  ボタンを押して「次へ」を選択し、
ボタンを押して「次へ」を選択し、 ボタンを押します。
ボタンを押します。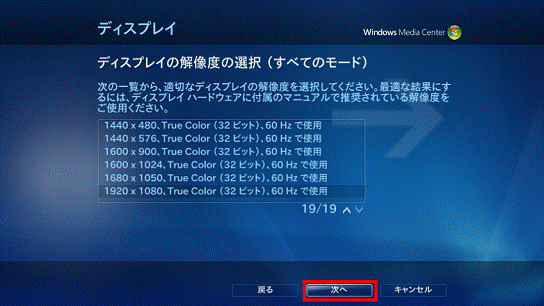
- 「Windows Media Centerをディスプレイに合わせて最適化」と表示されます。
 ボタンを押して「自動調整をプレビューする」を選択し、
ボタンを押して「自動調整をプレビューする」を選択し、 ボタンを押します。
ボタンを押します。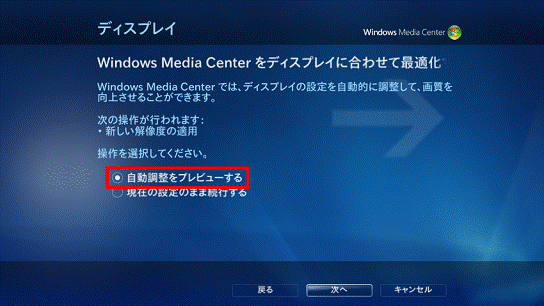
 ボタンを押して「次へ」を選択し、
ボタンを押して「次へ」を選択し、 ボタンを押します。
ボタンを押します。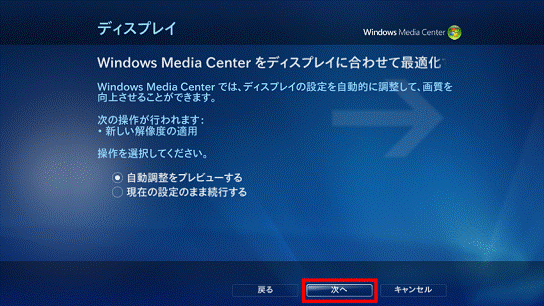
- 「新しい設定の確認」と表示されます。
 ボタンを押して「はい」を選択し、
ボタンを押して「はい」を選択し、 ボタンを押します。
ボタンを押します。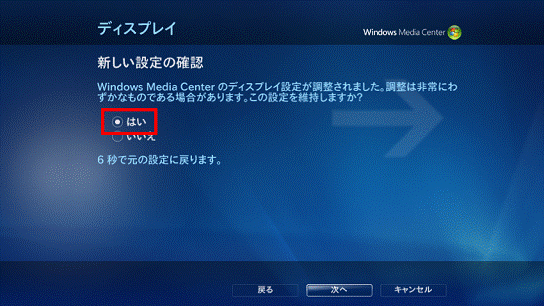
 ボタンを押して「次へ」を選択し、
ボタンを押して「次へ」を選択し、 ボタンを押します。
ボタンを押します。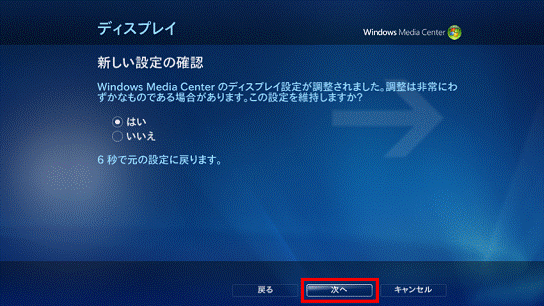

手順23.〜手順24.の操作中に一定時間が経過すると、「ディスプレイの解像度が復元されました」と表示されます。 ボタンを押して「もう一度異なる解像度を選択する」を選択し、
ボタンを押して「もう一度異なる解像度を選択する」を選択し、 ボタンを押した後に、「次へ」を選択し、
ボタンを押した後に、「次へ」を選択し、 ボタンを押してください。
ボタンを押してください。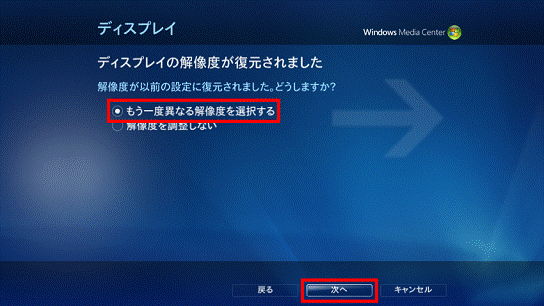
「ディスプレイの解像度の選択」と表示されたら、手順17.からもう一度やり直してください。- 「ディスプレイの調整」と表示されます。
画面の上下や左右に黒い帯が表示されていないことを確認します。  ボタンを押して「ウィザードを完了する」を選択し、
ボタンを押して「ウィザードを完了する」を選択し、 ボタンを押します。
ボタンを押します。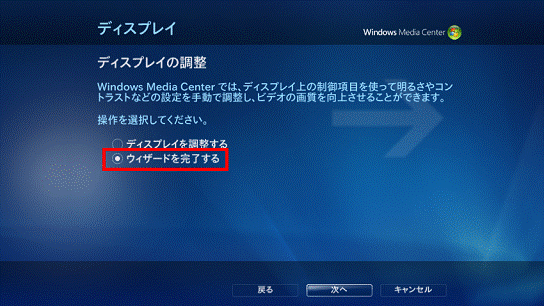
 ボタンを押して「次へ」を選択し、
ボタンを押して「次へ」を選択し、 ボタンを押します。
ボタンを押します。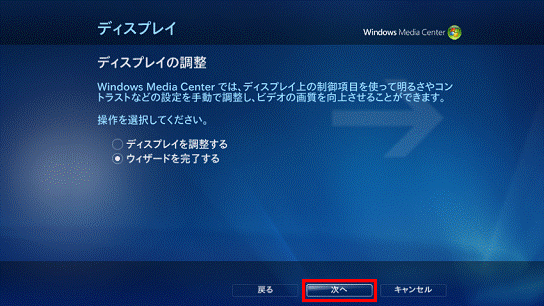
- 「完了しました」と表示されます。
 ボタンを押して「完了」を選択し、
ボタンを押して「完了」を選択し、 ボタンを押します。
ボタンを押します。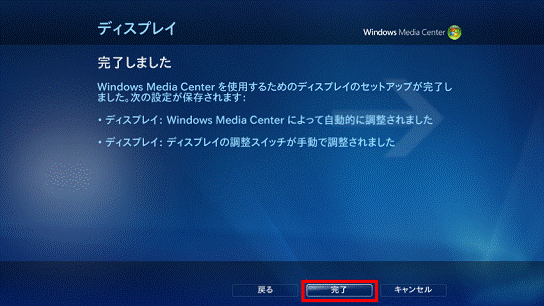
- 「テレビ」と表示されます。
「Media Center」ボタンを押します。
Windows Media Center のメニューが表示されます。



