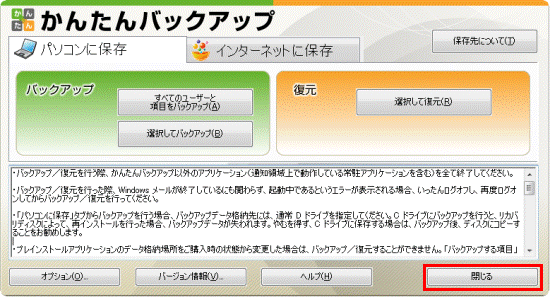Q&Aナンバー【8808-7643】更新日:2012年9月5日
このページをブックマークする(ログイン中のみ利用可)
[かんたんバックアップ] バックアップできる項目を教えてください。
| 対象機種 | 2011年冬モデルLIFEBOOK AH30/E、他・・・ |
|---|---|
| 対象OS |
|
 質問
質問
 回答
回答
次の項目を順番に確認してください。

次のホームページで、バックアップに関する基礎知識を紹介しています。
一般社団法人 電子情報技術産業協会(JEITA)
バックアップかんたん基礎知識(新しいウィンドウで表示)
http://home.jeita.or.jp/cgi-bin/page/detail.cgi?n=308&ca=14
1番目の確認項目注意事項を確認する
バックアップ前の注意事項は、次のとおりです。
次の場合に応じた項目を確認してください。
かんたんバックアップを使用できるユーザーについて
かんたんバックアップの起動には、管理者権限が必要です。
ユーザーに管理者権限がない場合(標準ユーザー)は、かんたんバックアップの起動時に「管理者アカウントのパスワード」の入力を行うか、管理者権限のあるユーザーでログオンし直す必要があります。
複数のユーザーアカウントを使用している場合について
かんたんバックアップは、複数のユーザーアカウントを使用している場合に、それぞれのユーザーアカウントで同じ項目をバックアップします。
そのため、特定のユーザーアカウントだけバックアップしたい場合は、バックアップしないユーザーアカントの解除を行ってください。
次の手順で、バックアップしないユーザー(ユーザーアカウント)を解除します。

お使いの環境によっては、表示される画面が異なります。
- 「スタート」ボタン→「すべてのプログラム」→「かんたんバックアップ」→「かんたんバックアップ」の順にクリックします。
- 「ユーザーアカウント制御」が表示されます。
「はい」ボタンをクリックします。
標準ユーザーでログオンしている場合は、管理者のパスワードを入力して、「OK」ボタンをクリックします。 - 「かんたんバックアップ」が表示されます。
「選択してバックアップ」ボタンをクリックします。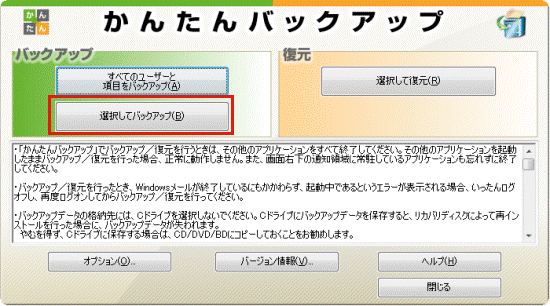

「パソコンに保存」タブと「インターネットに保存」タブが表示されている場合は、「パソコンに保存」タブをクリックしてから「選択してバックアップ」ボタンをクリックします。 - 「バックアップするユーザー」欄から、解除したいユーザーのアイコンをクリックします。

- 「解除」ボタンをクリックします。

- 「以下のユーザーをバックアップする対象から削除します。」と表示されます。
「OK」ボタンをクリックします。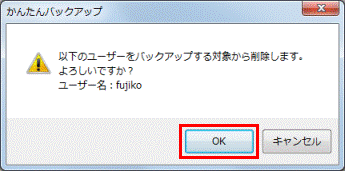
- 「バックアップするユーザー」欄から、クリックしたユーザーアカウントが解除されたことを確認します。


解除したいユーザーが複数ある場合は、手順4.〜手順8.を繰り返します。

解除したアカウントは、かんたんバックアップを終了して、もう一度起動すると、「バックアップするユーザー」欄に表示されます。
著作権保護されたデータについて
デジタル放送の録画番組やインターネット上の音楽配信サイトからダウンロードしたファイルなど、著作権保護された映像データや音楽データなどは、バックアップできない場合があります。
著作権保護されたデータのバックアップや復元については、お使いのソフトウェアのマニュアルやヘルプをご覧になるか、データの提供元へご相談ください。
ユーザーフォルダーについて
デスクトップにあるユーザーフォルダーは、かんたんバックアップではバックアップできません。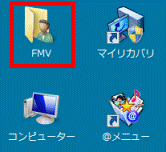
(ユーザー名が「FMV」の場合のユーザーフォルダー)
ユーザーフォルダーを開いたときに表示される、ご購入後に追加したファイルとフォルダーは、かんたんバックアップを使わないでバックアップしてください。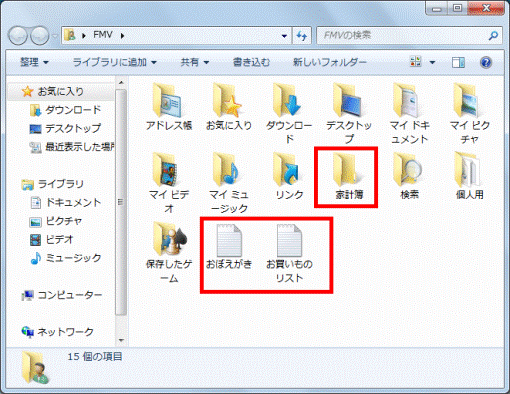
(かんたんバックアップでバックアップされないファイルやフォルダーの例)
WordやExcelについて
- 2010年夏モデル〜2010年冬モデルは、WordやExcelの項目にチェックを付けても、ドキュメント以外の場所に保存されているWordやExcelで作成したファイルは、バックアップされません。
ドキュメント以外の場所に保存されているファイルがある場合は、ファイルをドキュメントに移動してからバックアップしてください。 - 2011年春モデル〜2011年夏モデルには、WordやExcelの項目がありません。
WordやExcelのファイルは、ドキュメントの項目を選択するとバックアップできます。
Outlookについて
- 2010年夏モデル〜2010年冬モデルは、Outlook 2010の項目にチェックを付けても、Outlook 2010のメールデータと連絡先は、バックアップされません。
次のQ&Aをご覧になり、かんたんバックアップをアップデートしてください。 アップデートナビの使い方を教えてください。(新しいウィンドウで表示)
アップデートナビの使い方を教えてください。(新しいウィンドウで表示) - 2011年春モデル〜2011年夏モデルには、Outlook 2010の項目がありません。
Outlookのメールデータや連絡先は、ドキュメントの項目を選択するとバックアップできます。 - 購入時の状態に戻すリカバリを行った後、Outlook 2010のメールデータや連絡先を復元する場合は、はじめにOutlook 2010の初期設定が必要です。
次のQ&Aをご覧になり、バックアップ時と同じメールアカウントを作成してください。 [Outlook 2010] メールを送受信するための設定方法を教えてください。(新しいウィンドウで表示)
[Outlook 2010] メールを送受信するための設定方法を教えてください。(新しいウィンドウで表示)
Windows Live メールについて
2011年春モデル以降は、かんたんバックアップでWindows Live メールのバックアップや復元ができません。
2010年冬モデル以前の機種をお使いの場合でも、Windows Live メール 2011にアップデートすると、かんたんバックアップでアドレス帳のバックアップや復元ができなくなります。
この場合は、手動でバックアップと復元をしてください。
詳しい手順は、次のQ&Aをご覧ください。
メールアカウント
 [Windows Live メール] メールアカウントをバックアップする / 復元する方法を教えてください。(新しいウィンドウで表示)
[Windows Live メール] メールアカウントをバックアップする / 復元する方法を教えてください。(新しいウィンドウで表示)アドレス帳
 [Windows Live メール] アドレス帳をバックアップする方法と復元する方法を教えてください。(新しいウィンドウで表示)
[Windows Live メール] アドレス帳をバックアップする方法と復元する方法を教えてください。(新しいウィンドウで表示)メールデータ
 [Windows Live メール] メールデータをバックアップする方法と復元する方法を教えてください。 (新しいウィンドウで表示)
[Windows Live メール] メールデータをバックアップする方法と復元する方法を教えてください。 (新しいウィンドウで表示)
3Dカメラ設定について
かんたんバックアップは、3Dカメラ設定で作成した設定をバックアップできません。
バックアップするには、マイリカバリでディスクイメージを作成することをおすすめします。
詳しくは、次のQ&Aをご覧ください。 マイリカバリについて教えてください。(新しいウィンドウで表示)
マイリカバリについて教えてください。(新しいウィンドウで表示)
Windows 7の32ビットと64ビットを切り替えるときの注意事項について
Windows 7(32ビット)とWindows 7(64ビット)とが搭載されている機種をお使いの場合、他のOS にバックアップと復元できるのは、次の項目だけです。
- ドキュメント
- お気に入り
- ピクチャ
- ミュージック
- ビデオ
データを個別でバックアップする方法は、次のQ&Aをご覧ください。
 [Windows 7] バックアップと復元について教えてください。(新しいウィンドウで表示)
[Windows 7] バックアップと復元について教えてください。(新しいウィンドウで表示)ファイル名について
保存しているファイル名や、お気に入りに登録しているホームページ名が、保存場所のフォルダー名も含め、200文字を超えているなど、長いときはバックアップできないことがあります。
ファイル名が長いときは、変更してください。
その他の留意事項について
上述の注意事項のほかに、バックアップや復元を実行するときの留意事項を「かんたんバックアップ ヘルプ」で紹介しています。
「かんたんバックアップ ヘルプ」の留意事項をよく読んだうえで、バックアップや復元を実行してください。
「かんたんバックアップ ヘルプ」は、次の順にクリックすると、確認できます。
- 「スタート」ボタン→「すべてのプログラム」→「かんたんバックアップ」→「かんたんバックアップ ヘルプ」
2番目の確認項目バックアップできる項目を確認する
かんたんバックアップのバックアップできる項目は、次のとおりです。
- プレインストールされているアプリケーションのデータ
(Internet Explorerや筆ぐるめ など) - かんたんバックアップの「追加した項目」で、指定したデータ
(特定のファイルやフォルダー など)
次の手順で、かんたんバックアップを起動し、バックアップできる項目について確認できます。

お使いの環境によっては、表示される画面が異なります。
- 「スタート」ボタン→「すべてのプログラム」→「かんたんバックアップ」→「かんたんバックアップ」の順にクリックします。
- 「ユーザー アカウント制御」が表示されます。
「はい」ボタンをクリックします。
標準ユーザーでログオンしている場合は、管理者のパスワードを入力して、「OK」ボタンをクリックします。 - 「かんたんバックアップ」が表示されます。
「選択してバックアップ」ボタンをクリックします。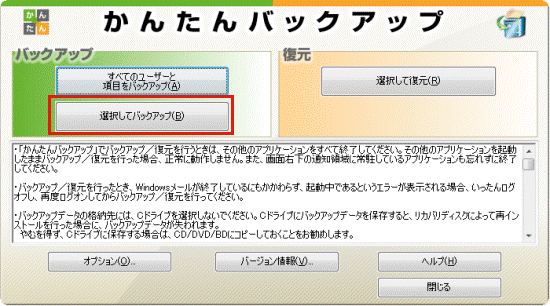

「パソコンに保存」タブと「インターネットに保存」タブが表示されている場合は、「パソコンに保存」タブをクリックしてから「選択してバックアップ」ボタンをクリックします。 - 「バックアップ」の「選択項目」が表示されます。
「よく使うアプリケーション」タブをクリックします。
- バックアップできる項目を確認します。

- 「添付アプリケーション」タブをクリックします。

- バックアップできる項目を確認します。
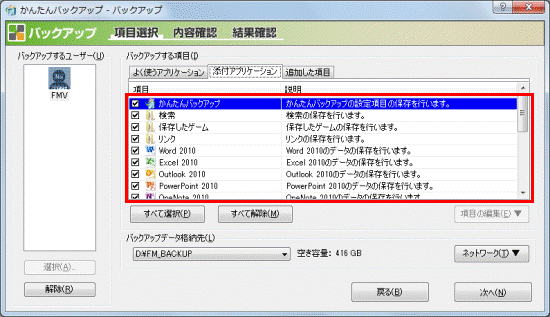
- 「追加した項目」タブをクリックします。
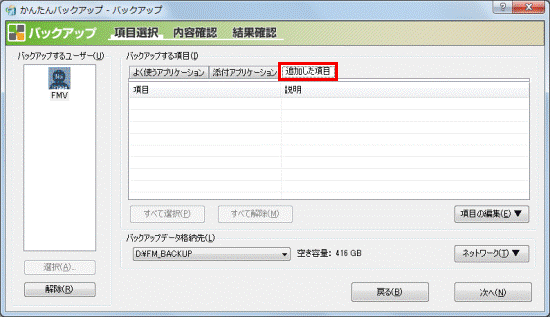
- バックアップできる項目を確認します。

「追加した項目」には、ご自身で設定したバックアップの対象が表示されます。
ご購入時の状態では、何も表示されません。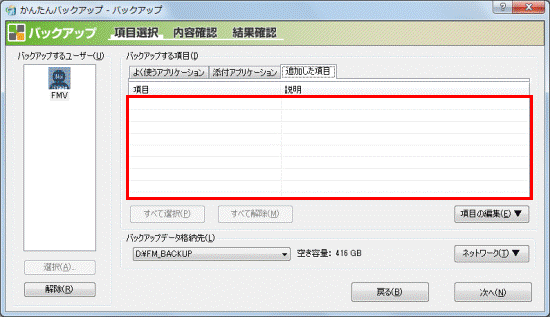
- 確認できたら、「戻る」ボタンをクリックします。
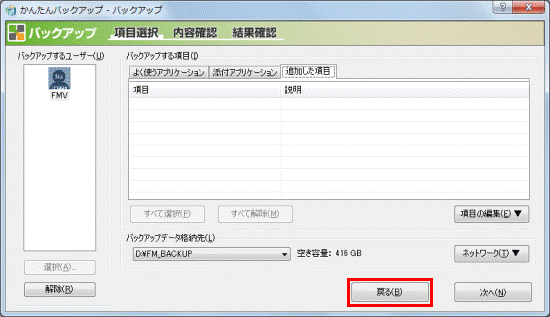
- かんたんバックアップの起動画面に戻ります。
「閉じる」ボタンをクリックし、かんたんバックアップを終了します。