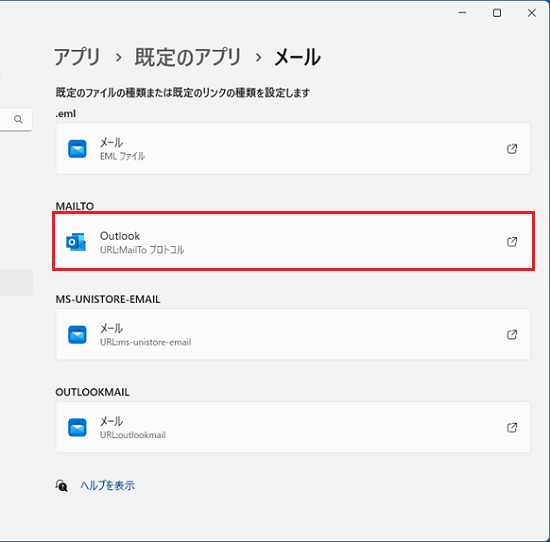このQ&Aは、Windows 11 向けのものです。
他のOSをお使いの場合は、次のQ&Aをご覧ください。 どの操作でも同じメールソフトが起動するように設定する方法を教えてください。
どの操作でも同じメールソフトが起動するように設定する方法を教えてください。
Q&Aナンバー【8811-3586】更新日:2023年5月24日
このページをブックマークする(ログイン中のみ利用可)
[Windows 11] ホームページ内のメールアドレスをクリックしたときに、起動するメールソフトを変更する方法を教えてください。
| 対象機種 | すべて |
|---|---|
| 対象OS |
|
 質問
質問
ホームページ内のメールアドレスをクリックしたときに、起動するメールソフトを変更する方法を教えてください。
 回答
回答
ホームページ内のメールアドレスをクリックしたときに起動するメールソフトは、既定のプログラムで変更します。
ご案内
手順は、次のとおりです。

お使いの環境によっては、表示される画面が異なります。
- 「スタート」ボタン→「設定」の順にクリックします。
スタートメニューに「設定」がない場合は、「スタート」ボタン→右上の「すべてのアプリ」→「設定」の順にクリックします。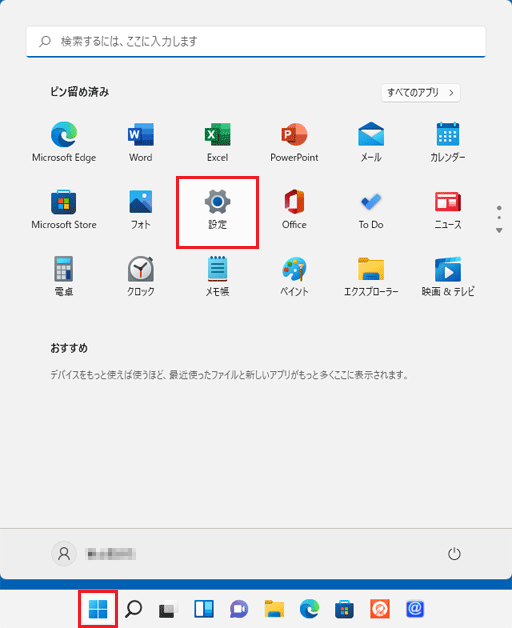
- 「アプリ」をクリックします。
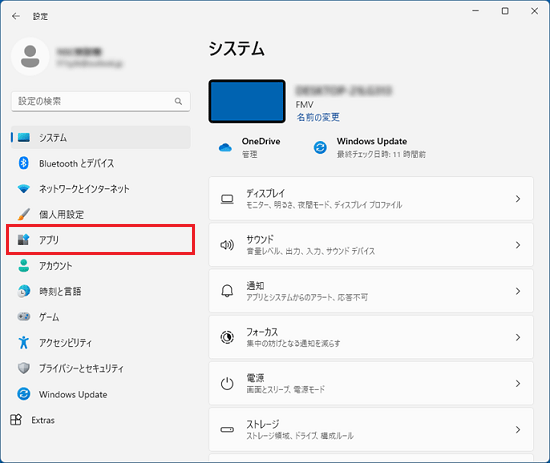 アドバイス
アドバイス「アプリ」が表示されていない場合は、「設定」の左にある「
 」(ナビゲーションを開く)→「アプリ」の順にクリックします。
」(ナビゲーションを開く)→「アプリ」の順にクリックします。 - 「既定のアプリ」をクリックします。
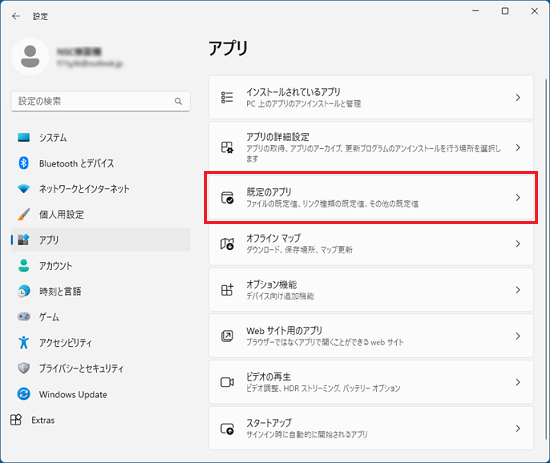
- 画面を下にスクロールし、「メール」をクリックします。
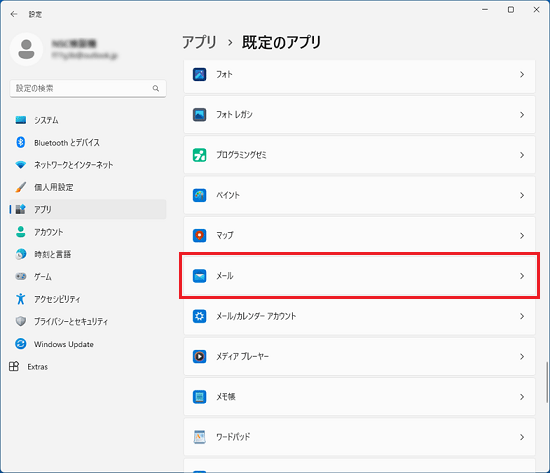
- 「メール」と表示されます。
「MAILTO」に設定されているメールソフトをクリックします。
ここでは例として、「Outlook」を既定のプログラムに設定します。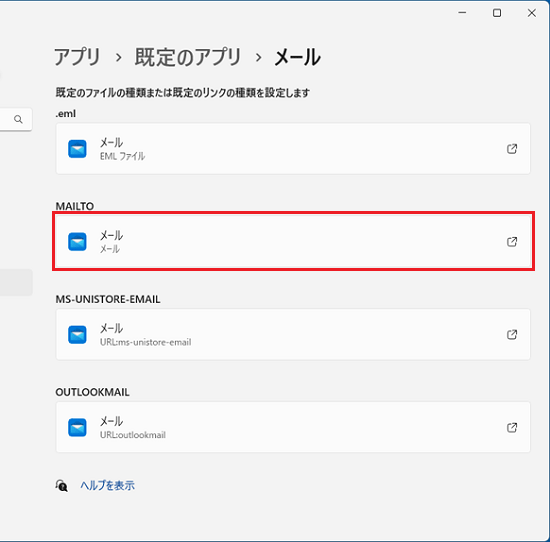
(メールアプリが設定されている場合の例) - 「'MAILTO'リンクの既定のアプリを選択してください」と表示されます。
「Outlook」をクリックします。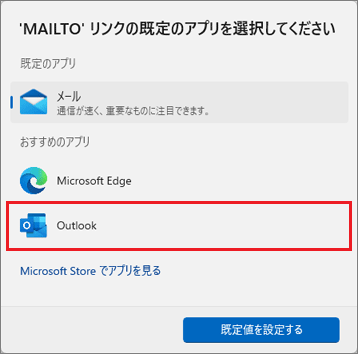
- 「既定値を設定する」ボタンをクリックします。
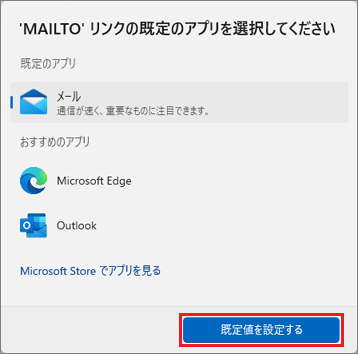
- 「MAILTO」に「Outlook」と表示されます。
「×」ボタンをクリックし、「設定」を閉じます。