Q&Aナンバー【8907-7924】更新日:2010年5月22日
このページをブックマークする(ログイン中のみ利用可)
「ATI Radeon ディスプレイドライバ」の修正項目とインストール方法について(2008年夏モデル:FMV-BIBLO NX/A90D ほか)
これは機種別のドライバー関連情報です。ドライバー名、および対象の機種やOSをご確認ください。
| 対象機種 | 2008年夏モデルFMV-BIBLO NX/A90D、他・・・ |
|---|---|
| 対象OS |
|
 質問
質問
次のディスプレイドライバが公開されています。
【ドライバ名・バージョン】
ATI Radeon ディスプレイドライバ 8.593-090312a-096500C
【対象機種】
- ATI Mobility Radeon(TM) HD 2600
- ATI Mobility Radeon(TM) HD 2400
- ATI Mobility Radeon(TM) X1600
- ATI Mobility Radeon(TM) X1400
【修正項目】
◇8.593-090312a-096500C
- 他社製Blu-Rayレコーダーで作成したBD-REが正常再生できない問題を修正。
◇8.477-080407a-063758C
- 特定のアプリケーションが正常に起動できない問題を修正。
- 本体に内蔵の液晶ディスプレイの表示が乱れることがある問題を修正。
◇8.453-080122a-058908C
- HDMI端子にテレビを接続し、「Catalyst Control Center」内の「スケーリングオプション」を0%に設定すると、画面が正常に表示されない問題を修正。
◇8.403-070811a1-052822C
- アンダースキャン率を調整するスケーリングオプションの機能を「Catalyst Control Center」に追加。
◇8.383.1.1-070621a-049838C
- 「Windows Media Center」で一部の動画ファイルが再生できないことがある問題を修正。
◇8.383-070613a-049218C
- 新たにATI Mobility Radeon X1600 及びX1400 に対応。
- 「Windows ムービーメーカー」及び「Windows フォトギャラリー」で一部の動画ファイルが再生できないことがある問題を修正。
◇8.38.8-070515b-047809C
- 新規リリース。
【ドライバ名・バージョン】
ATI Radeon ディスプレイドライバ 8.593-090312a-096500C
【対象機種】
- ATI Mobility Radeon(TM) HD 2600
- ATI Mobility Radeon(TM) HD 2400
- ATI Mobility Radeon(TM) X1600
- ATI Mobility Radeon(TM) X1400
【修正項目】
◇8.593-090312a-096500C
- 他社製Blu-Rayレコーダーで作成したBD-REが正常再生できない問題を修正。
◇8.477-080407a-063758C
- 特定のアプリケーションが正常に起動できない問題を修正。
- 本体に内蔵の液晶ディスプレイの表示が乱れることがある問題を修正。
◇8.453-080122a-058908C
- HDMI端子にテレビを接続し、「Catalyst Control Center」内の「スケーリングオプション」を0%に設定すると、画面が正常に表示されない問題を修正。
◇8.403-070811a1-052822C
- アンダースキャン率を調整するスケーリングオプションの機能を「Catalyst Control Center」に追加。
◇8.383.1.1-070621a-049838C
- 「Windows Media Center」で一部の動画ファイルが再生できないことがある問題を修正。
◇8.383-070613a-049218C
- 新たにATI Mobility Radeon X1600 及びX1400 に対応。
- 「Windows ムービーメーカー」及び「Windows フォトギャラリー」で一部の動画ファイルが再生できないことがある問題を修正。
◇8.38.8-070515b-047809C
- 新規リリース。
 回答
回答
次の順序で、ATI Radeon ディスプレイドライバ 8.593-090312a-096500Cをインストールします。

パソコン本体に外部ディスプレイが接続されている場合は、外してからインストールしてください。
ATI Radeon ディスプレイドライバを使用するためには、BIOS版数(バージョン)がV1.05以降がとなっている必要があります。
次の手順で、お使いのパソコンのBIOS版数を確認します。

次の手順で、ドライバーをダウンロードします。
 ATI Radeon ディスプレイドライバ 8.593-090312a-096500C(新しいウィンドウで表示)
ATI Radeon ディスプレイドライバ 8.593-090312a-096500C(新しいウィンドウで表示)

お使いの環境によっては、表示される画面が異なります。
次の手順で、ドライバーをアンインストールします。

お使いの環境によっては、表示される画面が異なります。
次の手順で、ATI Radeon ディスプレイドライバーをインストールします。

お使いの環境によっては、表示される画面が異なります。
次の手順で、ATI Radeon ディスプレイドライバが正常にインストールされていることを確認します。

お使いの環境によっては、表示される画面が異なります。
ドライバーが正常にインストールされたことを確認したら、AzbyClubホームページからダウンロードしたファイルは、削除して結構です。
次の手順で、ダウンロードしたファイルと、「インストール手順」で作成したフォルダーを削除します。


パソコン本体に外部ディスプレイが接続されている場合は、外してからインストールしてください。
次の項目を順番に確認してください。
手順1事前準備
ATI Radeon ディスプレイドライバを使用するためには、BIOS版数(バージョン)がV1.05以降がとなっている必要があります。
次の手順で、お使いのパソコンのBIOS版数を確認します。

- パソコンの電源を切ります。
- キーボードの【F2】キーの位置を確認します。
- パソコンの電源を入れ、「FUJITSU」のロゴが表示されている間に、【F2】キーを押します。
- BIOSセットアップが起動します。
【→】キー(または【←】キー)を押して、カーソルを「情報」に合わせます。 - 「BIOS版数:」の右側に表示されている数字が「1.05」以降になっていることを確認します。

BIOS版数が「1.05」よりも前の場合は、次のQ&Aをご覧になり、先にBIOS書換データを適用してから、このディスプレイドライバを適用してください。 BIOS書換データの修正項目とインストール方法について(2008年夏モデル : FMV-BIBLO NX/A90D ほか)(新しいウィンドウで表示)
BIOS書換データの修正項目とインストール方法について(2008年夏モデル : FMV-BIBLO NX/A90D ほか)(新しいウィンドウで表示) - 【→】キー(または【←】キー)を押して、カーソルを「終了」に合わせます。
- 【↓】キー(または【↑】キー)を押して、カーソルを「変更を保存せずに終了する」に合わせます。
- 【Enter】キーを押します。
BIOSセットアップが終了し、Windows が起動します。
「セットアップ警告」が表示された場合は、【→】キー(または【←】キー)を押して、「いいえ」にカーソルを合わせ、【Enter】キーを押します。
手順2入手手順
次の手順で、ドライバーをダウンロードします。
 ATI Radeon ディスプレイドライバ 8.593-090312a-096500C(新しいウィンドウで表示)
ATI Radeon ディスプレイドライバ 8.593-090312a-096500C(新しいウィンドウで表示)
お使いの環境によっては、表示される画面が異なります。
- 上の「ダウンロード」のリンクをクリックし、「ダウンロード」画面を表示させます。
- ページをスクロールして、「ダウンロードファイル」の「ATI Radeon ディスプレイドライバ[E1007780.exe、64.97MB(68122781 bytes)]をクリックします。

- 「このファイルを実行または保存しますか?」と表示されます。
「保存」ボタンをクリックします。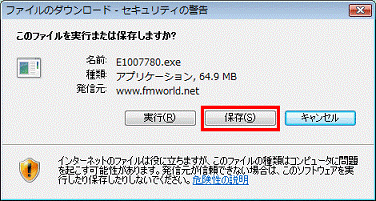
- 「名前を付けて保存」が表示されます。
「フォルダの参照」ボタンをクリックします。
すでにフォルダーが表示されている場合は、次の手順へ進みます。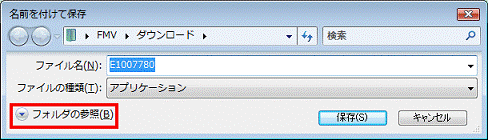
- 「お気に入りリンク」の一覧から「デスクトップ」をクリックします。
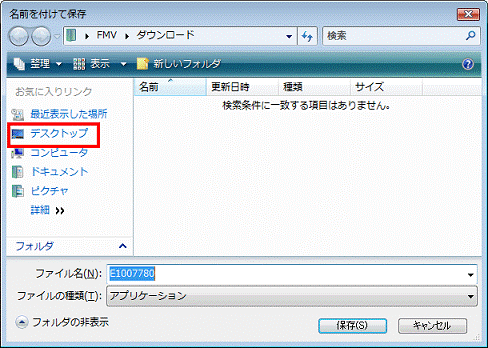
- 「保存」ボタンをクリックします。
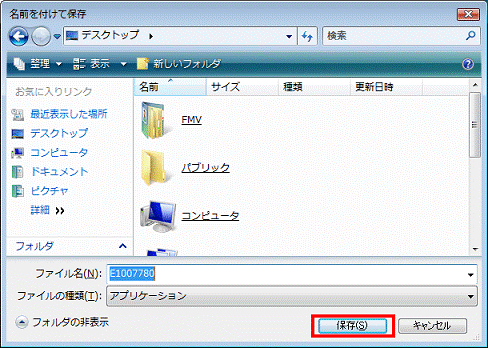
- ダウンロードが始まります。
終わるまで、そのまましばらく待ちます。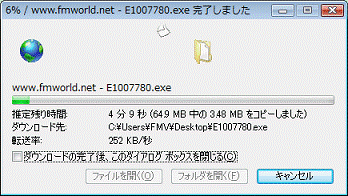
- 「ダウンロードの完了」が表示されます。
「閉じる」ボタンをクリックします。
表示されない場合は、次の手順に進みます。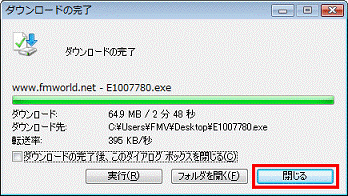
- デスクトップに「E1007780」(または「E1007780.exe」)アイコンが作成されたことを確認します。

手順3アンインストール手順
次の手順で、ドライバーをアンインストールします。

お使いの環境によっては、表示される画面が異なります。
- 作業中のアプリケーションをすべて終了します。
作成中のファイルがある場合は、ファイルを保存します。 - 「スタート」ボタン→「コントロールパネル」の順にクリックします。
- 「コントロールパネル」が表示されます。
「プログラムのアンインストール」をクリックします。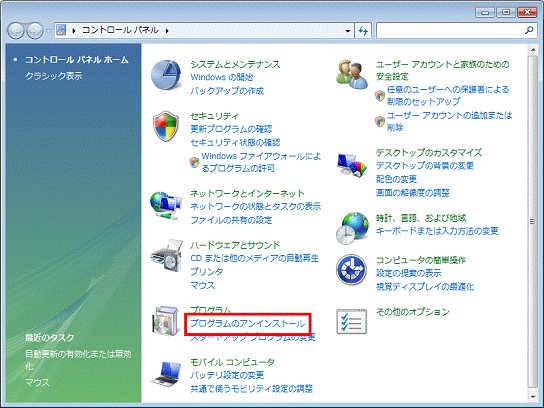

「プログラムのアンインストール」が表示されていない場合は、「プログラムと機能」アイコンをクリックします。
- 「プログラムと機能」が表示されます。
「名前」の一覧から、「ATI Catalyst Install Manager」をクリックします。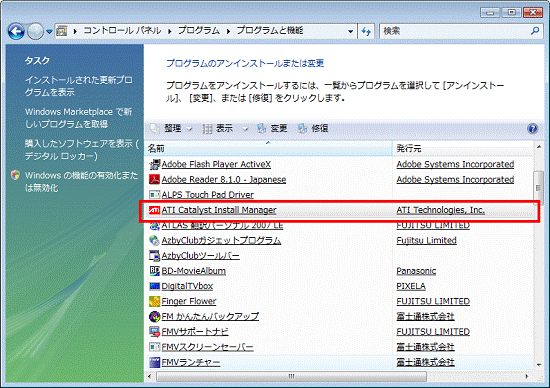

「名前」の一覧に「ATI Catalyst Install Manager」がないときは、アンインストールは不要です。
「×」ボタンをクリックして「プログラムと機能」を閉じ、「インストール手順」に進みます。 - 「ATI Catalyst Install Manager用のInstallShield ウィザードへようこそ」と表示されます。
「次へ」ボタンをクリックします。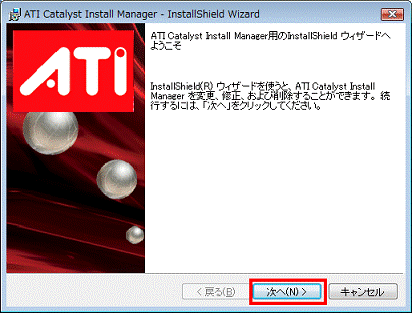
- 「Catalyst インストールマネージャ」と表示されます。
「全ての ATI ソフトウェアの高速アンインストール」をクリックします。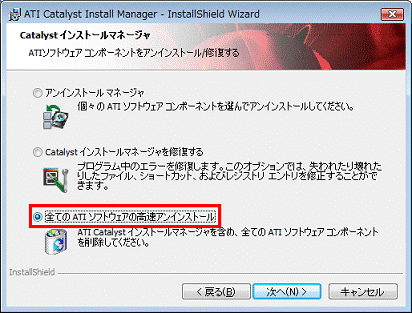
- 「次へ」ボタンをクリックします。
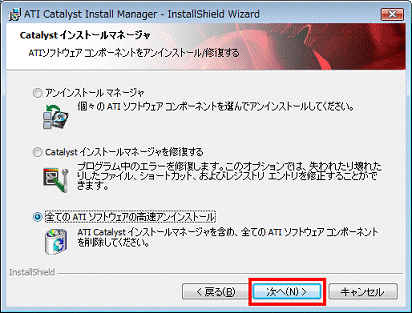
- 「ユーザーアカウント制御」が表示されます。
「許可」をクリックします。 - ドライバーのアンインストールが開始されます。
完了するまで、そのまましばらく待ちます。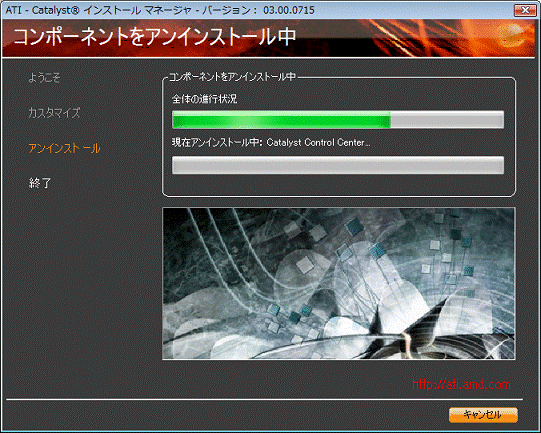

- アンインストール中に、画面がちらついたり、数秒間画面が真っ暗になったりする場合がありますが、そのまましばらく待ちます。
- この後の画面では、画面の表示が大きくなる場合があります。
- アンインストール中に、画面がちらついたり、数秒間画面が真っ暗になったりする場合がありますが、そのまましばらく待ちます。
- 「プログラムの削除」と表示されます。
「削除」ボタンをクリックします。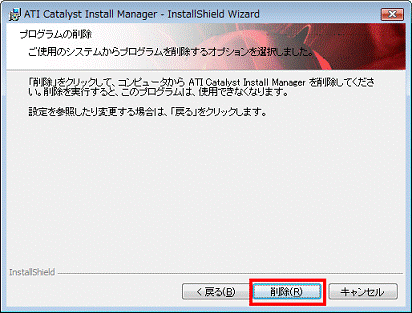
- 「ユーザー アカウント制御」が表示されます。
「許可」をクリックします。 - 「ATI Catalyst Install Manager」のアンインストールが開始されます。
終わるまで待ちます。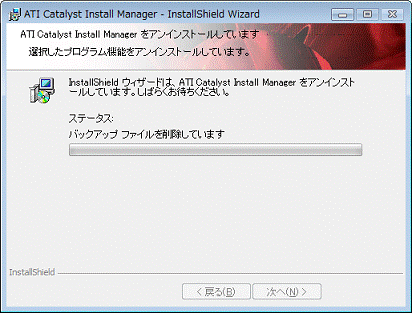
- 「InstallShield ウィザードを完了しました」と表示されます。
「完了」ボタンをクリックします。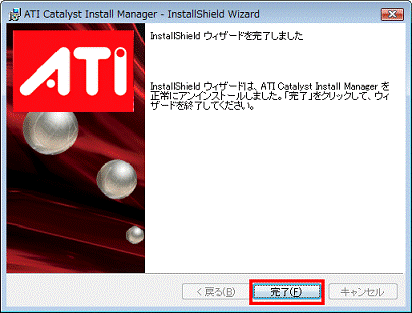
- 「ATI Catalyst Install Manager のInstaller 情報」が表示されます。
「はい」ボタンをクリックします。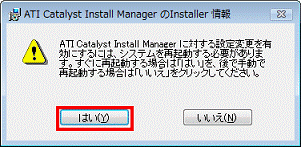
パソコンが再起動します。
手順4インストール手順
次の手順で、ATI Radeon ディスプレイドライバーをインストールします。

お使いの環境によっては、表示される画面が異なります。
- ダウンロードして保存した、「E1007780」(または「E1007780.exe」)アイコンをクリックします。

- 「発行元を確認できませんでした。このソフトウェアを実行しますか?」と表示されます。
「実行」ボタンをクリックします。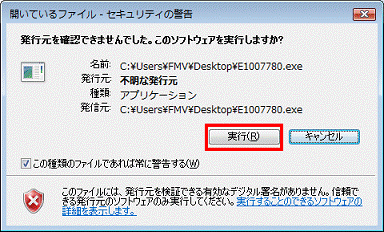
- 黒い画面がしばらく表示されます。
消えるまで待ちます。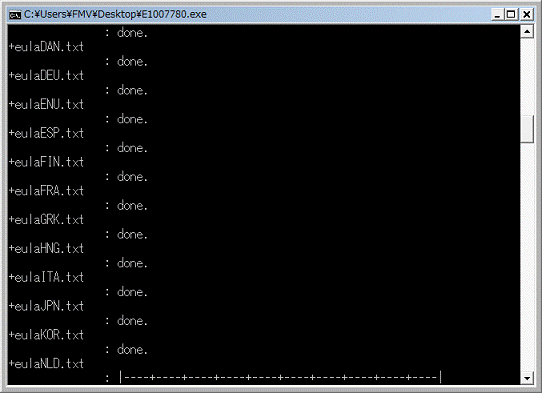
- デスクトップに「RADEON」フォルダーが作成されます。
「RADEON」フォルダーをクリックします。
- 「Setup」(または「Setup.exe」)アイコンをクリックします。
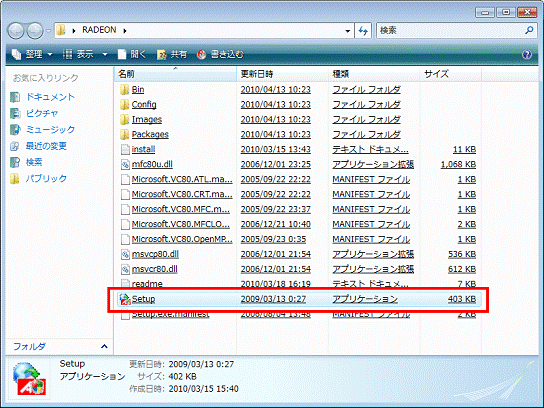
- 「ユーザーアカウント制御」が表示されます。
「続行」ボタンをクリックします。 - 「Catalyst インストール マネージャを実行する前に、他のすべてのアプリケーションを閉じてください。」と表示されます。
他のすべてのアプリケーションを終了して、「OK」ボタンをクリックします。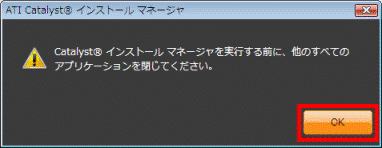
- 「ようこそ」と表示されます。
「言語サポート」欄に「日本語(Japanese)」と表示されていることを確認します。
表示されていない場合は、「▼」ボタンをクリックし、表示される一覧から「日本語(Japanese)」をクリックします。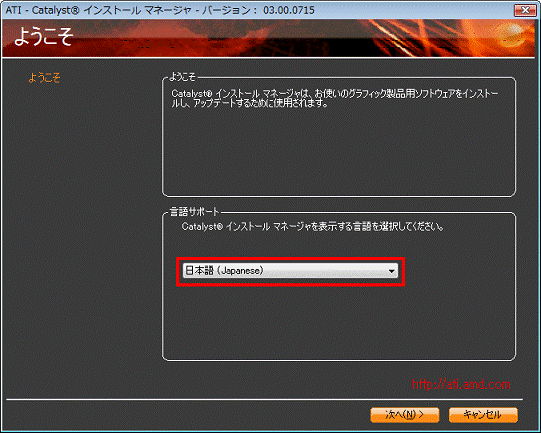
- 「次へ」ボタンをクリックします。
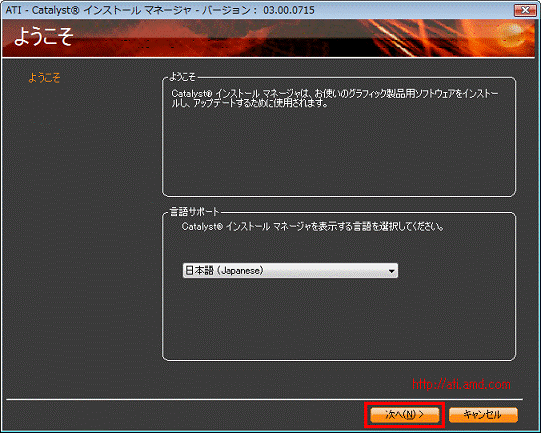
- 「インストール操作の選択」と表示されます。
「インストール」アイコンをクリックします。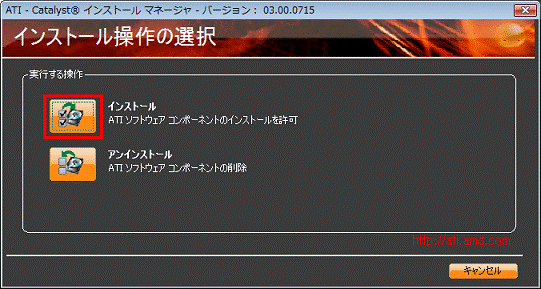
- 「インストーラへようこそ」と表示されます。
「高速」をクリックします。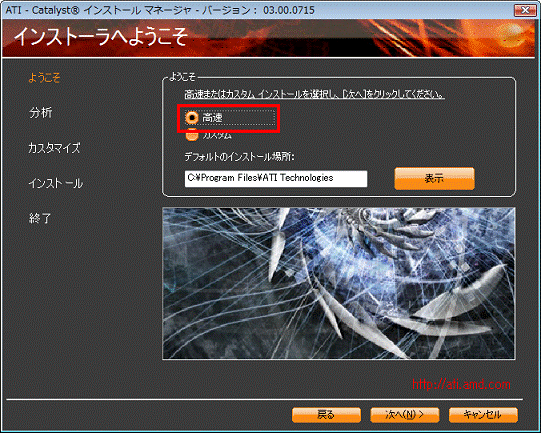
- 「次へ」ボタンをクリックします。
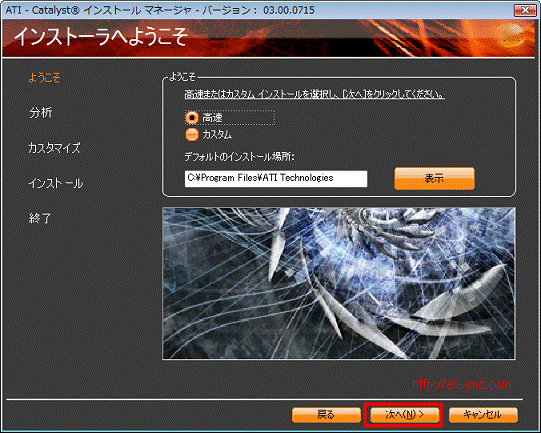
- 「エンドユーザライセンス契約」が表示されます。
内容をよく読み、同意するときは「受諾する」ボタンをクリックします。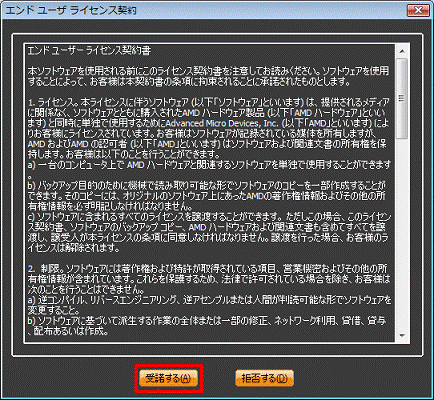
- 「インストール先フォルダを指定してください。」が表示されます。
「はい」ボタンをクリックします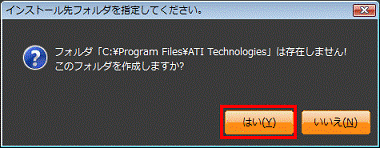
- インストールが開始されます。
完了するまで、そのまましばらく待ちます。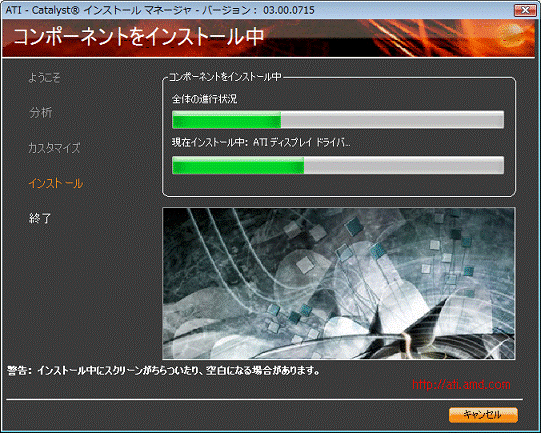

- インストールには数分間かかる場合があります。
また、インストール中に画面がちらついたり、数秒間画面が真っ暗になったりする場合があります。
そのときは、インストールを中断したり、別のアプリケーションを起動したり、パソコンの電源を切ったりしないでください。 - インストール中に、画面の解像度が切り替わる場合があります。
- 「ドライバソフトウェアの発行元を検証できません」と表示された場合は、「このドライバソフトウェアをインストールします」をクリックします。
- インストールには数分間かかる場合があります。
- インストールが終わると、「終了」と表示されます。
右下の「終了」ボタンをクリックします。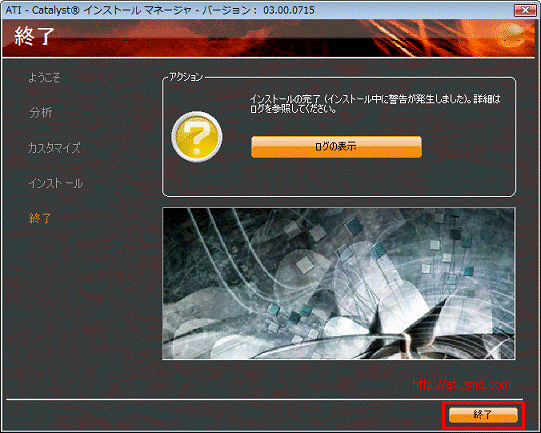

- 「インストール中に警告が発生しました。」と表示された場合は、「終了」をクリックします。
- 「今すぐ再起動しますか?」と表示された場合は、「はい」ボタンをクリックし、パソコンを再起動します。
再起動後、「インストールの確認手順」に進みます。
- 「インストール中に警告が発生しました。」と表示された場合は、「終了」をクリックします。
- 「×」ボタンをクリックし、「RADEON」フォルダーを閉じます。
- 「スタート」ボタン→「
 」ボタン→「再起動」の順にクリックします。
」ボタン→「再起動」の順にクリックします。
パソコンが再起動します。
再起動後、デスクトップが表示される前に「個人用設定」が表示され、「ccc-core-static」の設定が行われる場合があります。
表示された場合は、そのまましばらく待つと、デスクトップが表示されます。
手順5インストールの確認手順
次の手順で、ATI Radeon ディスプレイドライバが正常にインストールされていることを確認します。

お使いの環境によっては、表示される画面が異なります。
- 「スタート」ボタン→「すべてのプログラム」→「Catalyst Control Center」→「CCC - 詳細」の順にクリックします。
- 「CATALYST Control Center」が表示されます。
左側に表示されている「グラフィック設定」の一覧から、「グラフィックソフトウェア」をクリックします。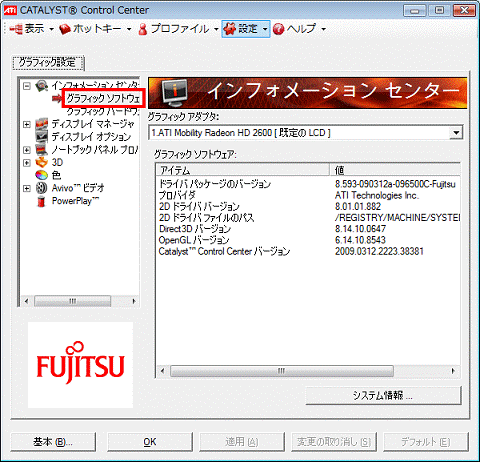

「グラフィックソフトウェア」が表示されていない場合は、「インフォメーションセンター」の左に表示されている「+」をクリックします。 - バージョンを確認します。
正常にインストールされているときは、「ドライバパッケージのバージョン」の右側に、「8.593-090312a-096500C-Fujitsu」と表示されます。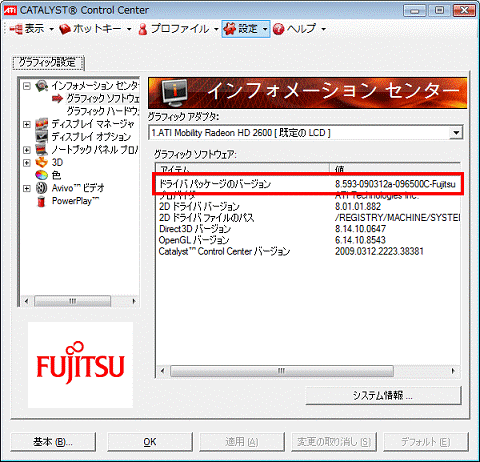
- 「×」ボタンをクリックし、「CATALYST Control Center」を閉じます。
手順6ダウンロードしたファイルの削除手順
ドライバーが正常にインストールされたことを確認したら、AzbyClubホームページからダウンロードしたファイルは、削除して結構です。
次の手順で、ダウンロードしたファイルと、「インストール手順」で作成したフォルダーを削除します。

- デスクトップの「E1007780」(または「E1007780.exe」)アイコンを右クリックし、表示されるメニューから「削除」をクリックします。
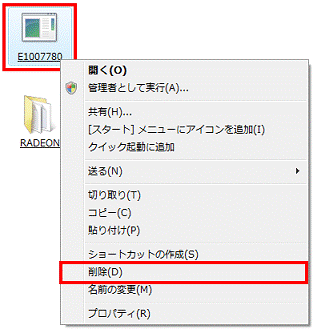
- 「ファイルの削除」が表示されます。
「はい」ボタンをクリックします。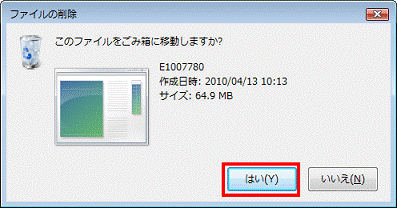
- 「RADEON」フォルダーを右クリックし、表示されるメニューから「削除」をクリックします。
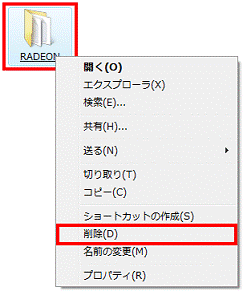
- 「フォルダの削除」が表示されます。
「はい」ボタンをクリックします。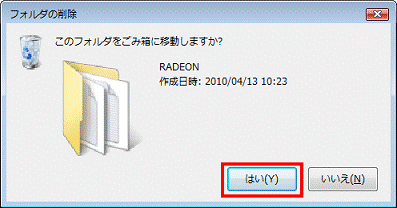
- デスクトップ上から、アイコンやフォルダーが消えたことを確認します。



