Q&Aナンバー【8909-8062】更新日:2017年12月9日
このページをブックマークする(ログイン中のみ利用可)
[Windows 8.1/8] パスワードリセットディスクの作成方法と使用方法を教えてください。
| 対象機種 | すべて |
|---|---|
| 対象OS |
|
 質問
質問
Windows 8.1 / Windows 8で、ユーザーアカウントのパスワードリセットディスクを作成する方法と使用する方法を教えてください。
 回答
回答
パスワードリセットディスクを作成しておくと、万が一パスワードを忘れても新しいパスワードでWindowsにサインインできます。
Windowsにサインインできれば、パソコンに保存した大切なファイルにアクセスできないことや、設定が確認できないなどの事態を防ぐことができます。

パスワードリセットディスクの作成は、ローカルアカウントのみです。
パスワードリセットディスクの作成方法と使用方法は、次のとおりです。
パスワードリセットディスクを作成する
次の手順で、パスワードリセットディスクを作成します。
リムーバブルメディアを用意する
USBフラッシュメモリなどの書き込み可能なリムーバブルメディアを用意します。

- パスワードリセットディスクに、約2KBの空き容量が必要です。
- リムーバブルメディアに保存されているデータは、上書きされません。
- リムーバブルメディアに空き容量がある場合は、パスワードリセットディスクを作成した後でもデータを保存できます。
パスワードリセットディスクを作成する
次の手順で、パスワードリセットディスクを作成します。

- パスワードリセットディスクを作成するユーザーで、Windowsにサインインします。
- USBフラッシュメモリなどの、用意したリムーバブルメディアをパソコンにセットし、データが保存できる状態にします。

画面の右上にトースト(青い背景のメッセージ)が表示されても、クリックせずに次の手順に進みます。 - 「デスクトップ」タイルをクリックします。
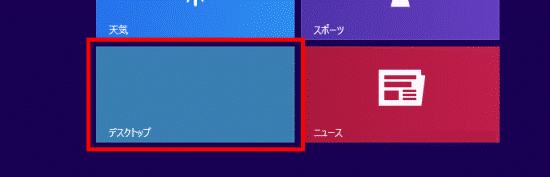

デスクトップが表示されている場合は、次の手順に進みます。 - 画面の右下の角に、マウスポインターを移動します。
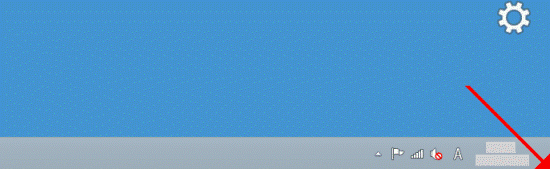
- チャームが表示されます。
「設定」をクリックします。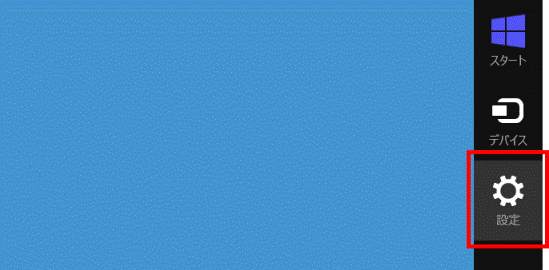
- 「コントロールパネル」をクリックします。
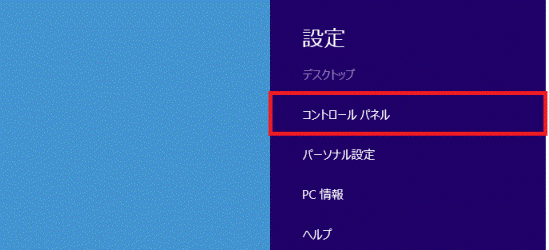
- 「ユーザーアカウントとファミリーセーフティ」をクリックします。
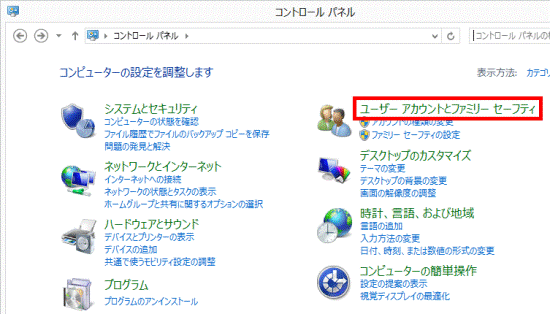
- 「ユーザーアカウント」をクリックします。
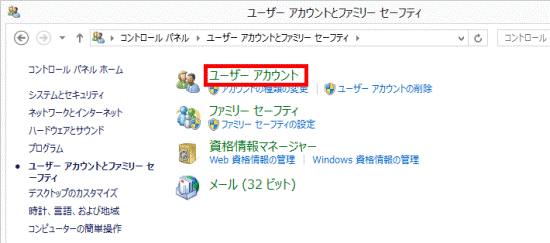
- 「ユーザーアカウント」が表示されます。
画面左側の「パスワードリセットディスクの作成」をクリックします。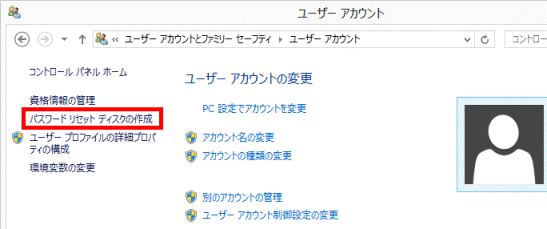
- 「パスワードディスクの作成ウィザードの開始」が表示されます。
「次へ」ボタンをクリックします。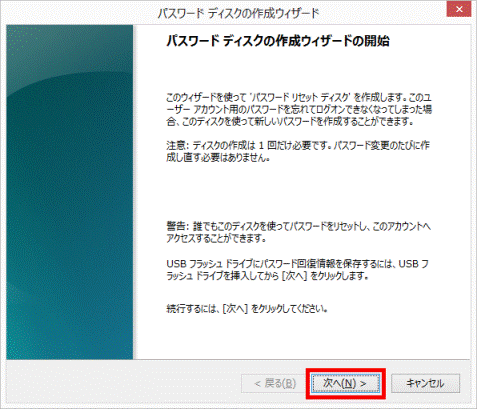

「パスワードディスクの作成ウィザードの開始」が表示されず、「ドライブがありません」が表示される場合は、リムーバブルメディアの用意ができていません。
「OK」ボタンをクリックして画面を閉じ、USBフラッシュメモリなど、書き込み可能なリムーバブルメディアをパソコンにセットしてください。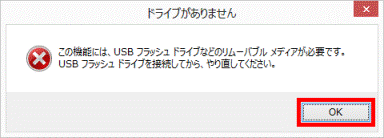
- 「パスワードリセットディスクの作成」と表示されます。
「次のドライブにパスワードキーディスクを作成する」欄の「 」ボタンをクリックし、表示される一覧から、パスワードリセットディスクを作成するドライブ名をクリックします。
」ボタンをクリックし、表示される一覧から、パスワードリセットディスクを作成するドライブ名をクリックします。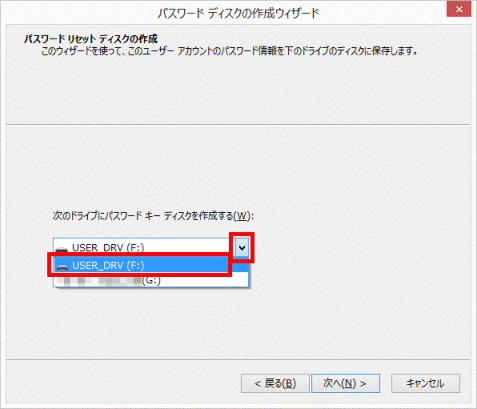
(リムーバブルディスクのドライブを選択した場合) - 「次へ」ボタンをクリックします。
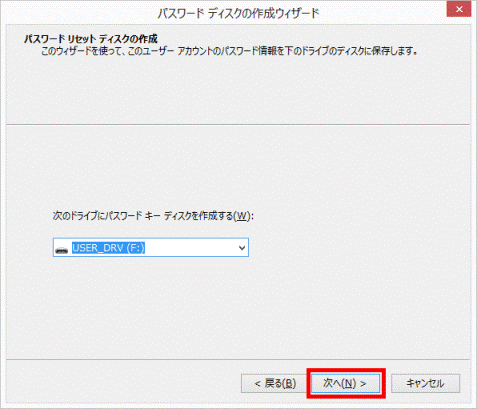
- 「ユーザーアカウントの現在のパスワード」と表示されます。
「現在のユーザーアカウントパスワード」欄に、現在ユーザーアカウントに設定されているパスワードを入力します。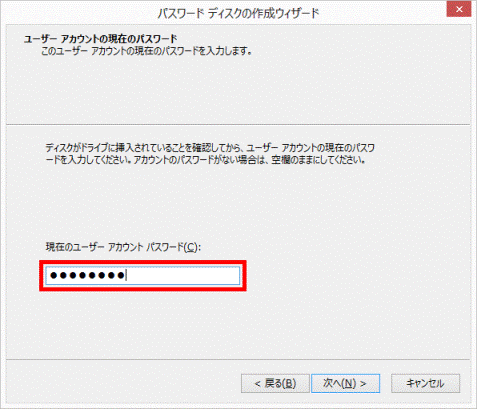
- 「次へ」ボタンをクリックします。
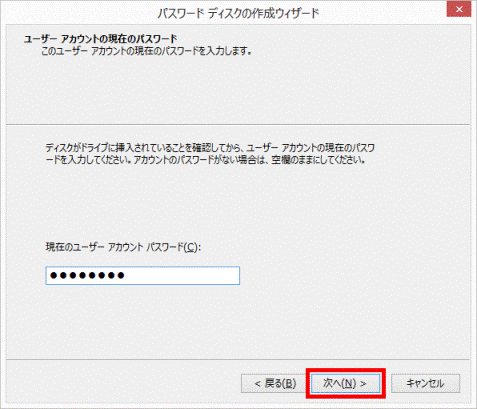
- パスワードリセットディスクの作成が開始されます。
完了するまで、しばらく待ちます。 - 「進行状況」が「100%完了」と表示されたら、「次へ」ボタンをクリックします。
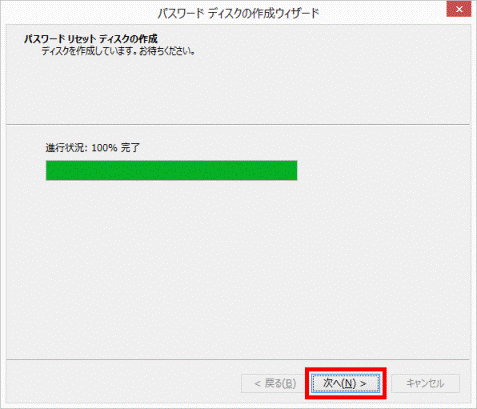
- 「パスワードディスクの作成ウィザードの完了」と表示されます。
「完了」ボタンをクリックします。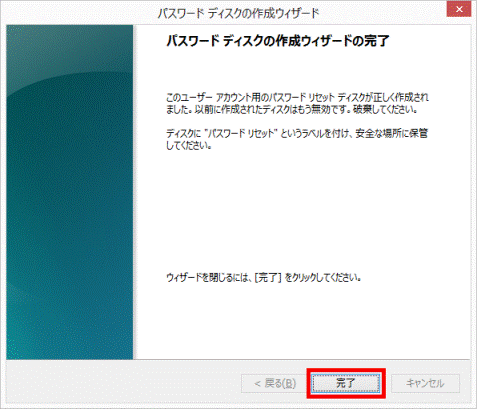
- 「×」ボタンをクリックし、「ユーザーアカウント」を閉じます。
- セットしたリムーバブルメディアを取り外し(取り出し)ます。
- 必要に応じて、パスワードリセットディスクにラベルなどを貼り、安全な場所に保管します。

パスワードリセットディスクがあれば、誰でもディスクを作成したユーザーアカウントでWindowsにサインインして、パソコン内のデータを参照することができます。
そのため、ディスクは安全で信頼できる場所に保管してください。
パスワードリセットディスクを使用する
ユーザーアカウントのパスワードを忘れた場合は、作成したパスワードリセットディスクを使用して、新しいパスワードを作成し、そのパスワードでWindowsにサインインできます。
次の手順で操作します。

パスワードリセットディスクで新しく作成できるのは、パスワードリセットディスクを作成したユーザーアカウントのパスワードだけです。
他のユーザーアカウントや他のパソコンのユーザーアカウントのパスワードを新しく作成することはできません。

- 作成したパスワードリセットディスクをパソコンにセットします。
- パソコンの電源を入れます。
- Windowsのサインイン画面が表示されます。
パスワードリセットディスクを作成したユーザーアカウントのアイコンをクリックします。 - パスワード入力欄の右側にある、右向きの矢印が描かれたボタンをクリックします。
- 「ユーザー名またはパスワードが正しくありません。」と表示されます。
「OK」ボタンをクリックします。 - もう一度、Windowsのサインイン画面が表示され、パスワード入力欄の下に、「パスワードのリセット」という項目が表示されます。
「パスワードのリセット」をクリックします。 - 「パスワードのリセットウィザードの開始」が表示されます。
「次へ」ボタンをクリックします。 - 「パスワードリセットディスクの挿入」と表示されます。
「パスワードキーディスクがあるドライブ」欄にある、「 」ボタンをクリックし、表示される一覧から、パスワードリセットディスクのドライブをクリックします。
」ボタンをクリックし、表示される一覧から、パスワードリセットディスクのドライブをクリックします。 - 「次へ」ボタンをクリックします。
- 「ユーザーアカウントパスワードのリセット」と表示されます。
「新しいパスワード」欄に、新しく設定したいパスワードを入力します。 - 「新しいパスワード」欄に入力したパスワードを「パスワードの確認入力」欄に入力します。
- 「新しいパスワードのヒントを入力してください」欄に、このパスワードを忘れた場合に、思い出すためのヒントを入力します。

ヒントは、誰でも参照できます。自分にしか分からないヒントを入力してください。 - 「次へ」ボタンをクリックします。
- 「パスワードのリセットウィザードの完了」と表示されます。
「完了」ボタンをクリックします。 - Windowsのサインイン画面が表示されます。
パスワード入力欄に、手順10.で新しく設定したパスワードを入力します。 - パスワード入力欄の右側にある、右向きの矢印が描かれたボタンをクリックします。
- 正常にWindowsにサインインできたことを確認します。
- パスワードリセットディスクを取り外し(取り出し)ます。

新しく作成したパスワードも、同じパスワードリセットディスクでリセットできます。

 パスワードリセットディスクの作成方法と使用方法を教えてください。
パスワードリセットディスクの作成方法と使用方法を教えてください。

