Q&Aナンバー【8910-3320】更新日:2016年8月9日
このページをブックマークする(ログイン中のみ利用可)
[Internet Explorer 11] 拡張保護モードを無効にする方法を教えてください。
| 対象機種 | すべて |
|---|---|
| 対象OS |
|
 質問
質問
Internet Explorer 11で、拡張保護モードを無効にする方法を教えてください。
 回答
回答
拡張保護モードを無効にする方法は、次のとおりです。

- 拡張保護モードが有効だと、Flashなどのアドオンの実行が制限されて、ホームページが正常に表示されない場合があります。
- Windows 8.1に搭載されている、Windows ストア アプリ版のInternet Explorer 11には、拡張保護モードの設定はありません。
- Windows 7 32ビット版のInternet Explorer 11には、拡張保護モードの設定はありません。
32ビット版と64ビット版のどちらがインストールされているのかを確認する方法は、次のQ&Aをご覧ください。 [Windows 7] 32ビットと64ビットのどちらのシステムがインストールされているのかを確認する方法を教えてください。
[Windows 7] 32ビットと64ビットのどちらのシステムがインストールされているのかを確認する方法を教えてください。

お使いの環境によっては、表示される画面が異なります。
- 作業中のアプリケーションをすべて終了します。
作成中のファイルがある場合は、ファイルを保存します。 - お使いのOSによって、手順が異なります。
- Windows 10
「スタート」ボタン→「すべてのアプリ」→「Windows アクセサリ」→「Internet Explorer」の順にクリックします。 - Windows 8.1 / Windows 7
タスクバーの「Internet Explorer」アイコンをクリックします。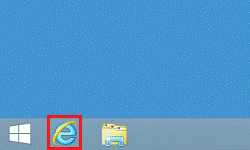

Windows 8.1をお使いで、スタート画面が表示されている場合は、「デスクトップ」タイルをクリックしてから、手順2.を操作します。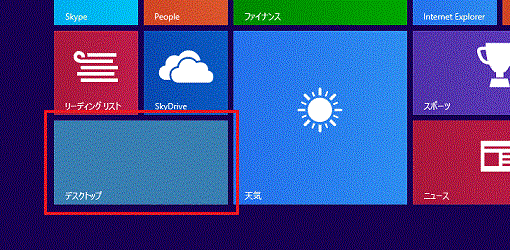
- Windows 10
- Internet Explorerが起動します。
「ツール」(歯車のボタン)→「インターネットオプション」の順にクリックします。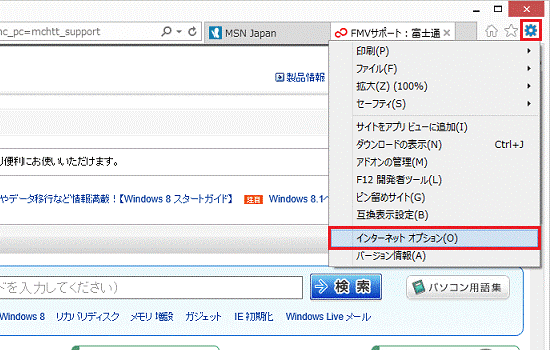
- 「インターネットオプション」が表示されます。
「詳細設定」タブをクリックします。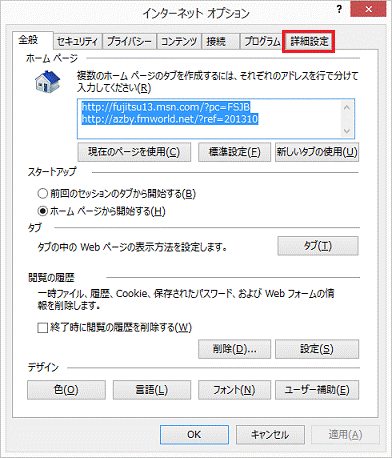
- 「セキュリティ」の「拡張保護モードを有効にする」をクリックし、チェックを外します。
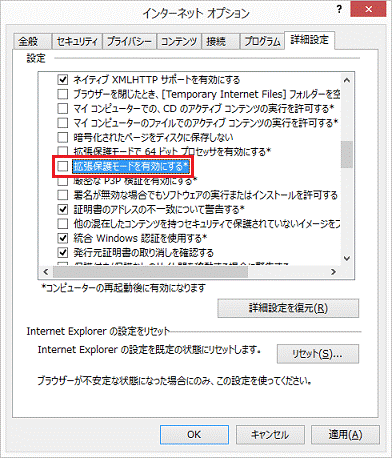
- 「OK」ボタンをクリックします。
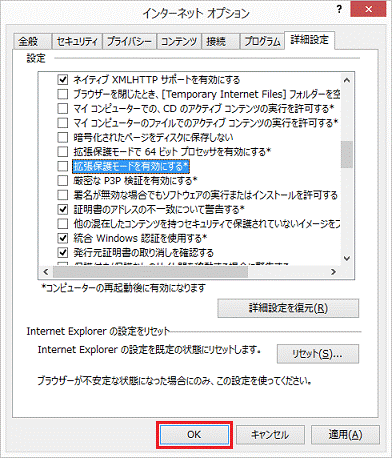
- 「×」ボタンをクリックし、Internet Explorerを終了します。
- パソコンを再起動します。
お使いのOSによって、手順が異なります。- Windows 10
「スタート」ボタン→「電源」→「再起動」の順にクリックします。 - Windows 8.1
パソコンを再起動する方法について詳しくは、次のQ&Aをご覧ください。 [Windows 8.1/8] 電源を切る方法または再起動する方法を教えてください。
[Windows 8.1/8] 電源を切る方法または再起動する方法を教えてください。 - Windows 7
「スタート」ボタン→「 」ボタン→「再起動」の順にクリックします。
」ボタン→「再起動」の順にクリックします。
- Windows 10

- 拡張保護モードが有効な状態で、Internet Explorer の下部に「このWebページは、Internet Explorer のセキュリティ強化機能と互換性のない’XXX’ を実行しようとしています。」と表示された場合は、「コントロールの実行」ボタンをクリックすれば、メッセージが表示されているホームページだけ、拡張保護モードを無効にできます。
ただし、信頼性の確認がとれていないホームページでは、「コントロールの実行」ボタンをクリックしないことを、お勧めします。
- 拡張保護モードを無効にした場合は、次回以降にInternet Explorer を起動したときも継続して無効になります。



