- ローカルアカウントでは、デバイスの暗号化はオンになりません。
ただし、Microsoft アカウントでサインインした後、ローカルアカウントに切り替えた場合、デバイスの暗号化はオンのままです。 - Azure ADとは、企業/学校などで使用されているサービスです。
Q&Aナンバー【8910-9159】更新日:2022年4月1日
このページをブックマークする(ログイン中のみ利用可)
青い画面が表示され回復キーの入力を求められます。
| 対象機種 | すべて |
|---|---|
| 対象OS |
|
 質問
質問
【作業の例】
・このPCを初期状態に戻す
・回復ドライブからのリカバリ
・Windows回復環境からのシステムの復元
 回答
回答
デバイスの暗号化がオン(有効)の場合、リカバリなどを実行すると、青い画面が表示され回復キーの入力を求められることがあります。
この場合は、デバイスの暗号化の回復キーを入力することで、作業を続行できます。
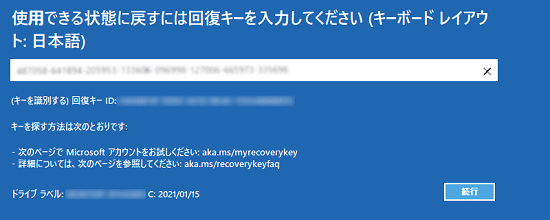
(回復キーを求められる画面の例)
目的に応じた項目をクリックして、ご覧ください。
デバイスの暗号化について
デバイスの暗号化とは、データを暗号化し保護する機能です。
盗難・紛失によって、パソコン/タブレットが第三者の手に渡ったとしても、HDD/SSDのデータを第三者に見られてしまう危険性などを減らすことができます。
デバイスの暗号化の対象機種では、次のときに自動でデバイスの暗号化がオン(有効)になります。
- Microsoft アカウントでサインインしたとき
- Azure Active Directory(Azure AD)でサインしたとき
デバイスの暗号化の回復キーについて
デバイスの暗号化の回復キーとは、6桁×8回、合計48桁の数字です。
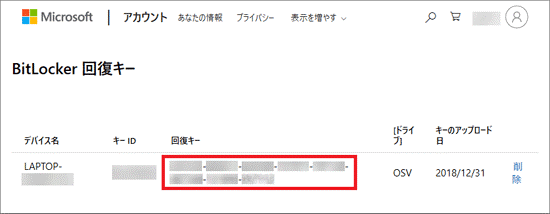
(マイクロソフト社のホームページで回復キーを表示した場合の例)
事前に回復キーを取得して、お手元にある場合は、表示されている画面に回復キーを入力し、リカバリなどの作業を続行してください。
回復キーを取得していない場合は、回復キーを取得した後、表示されている画面に回復キーを入力し、リカバリなどの作業を続行してください。
回復キーを取得する方法は、次のQ&Aをご覧ください。
 [Windows 11] デバイスの暗号化の回復キー(BitLocker 回復キー)を取得する方法を教えてください。
[Windows 11] デバイスの暗号化の回復キー(BitLocker 回復キー)を取得する方法を教えてください。
 [Windows 10] デバイスの暗号化の回復キー(BitLocker 回復キー)を取得する方法を教えてください。
[Windows 10] デバイスの暗号化の回復キー(BitLocker 回復キー)を取得する方法を教えてください。
Windowsが起動可能な場合は、デバイスの暗号化をオフにすると、回復キーを求められずにリカバリなどを実行できます。
デバイスの暗号化をオフにする方法は、次のQ&Aをご覧ください。
- Windowsが起動できない場合でも、別のパソコンを使って、マイクロソフト社のホームページから、回復キーを取得できます。
また、タブレットやスマートフォンでも、機種によっては実行できる可能性があります。 - 回復キーを入力しても「この回復キーでロックを解除できませんでした」などのエラーが表示される場合は、入力している回復キーが正しくありません。
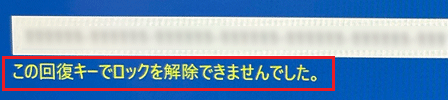
(エラーメッセージの例)
画面に表示されている「回復キーID」と、入力している回復キーのキーIDの先頭8文字を比較して、一致していることを確認してください。
一致していない場合は、別のパソコンやドライブの回復キー、または古い回復キーを入力している可能性があります。
画面に表示されている「回復キーID」と一致するキーIDの回復キーを入力してください。
デバイスの暗号化がオンの状態で、リカバリUSBメモリでリカバリすると、「暗号化を解除してください」と表示されます。
回復キーの入力は求められませんが、リカバリの処理は途中で止まり、そのままでは続行できません。
リカバリUSBメモリでリカバリする場合は、事前にデバイスの暗号化をオフにする必要があります。
手順は、次のQ&Aをご覧ください。



