証明書に関するメッセージが表示された場合は、メールアプリの設定変更が必要なことがあります。
設定内容は、メールアドレスの提供元へお問い合わせください。
Q&Aナンバー【8911-0403】更新日:2023年10月11日
このページをブックマークする(ログイン中のみ利用可)
メールアプリやカレンダーアプリで「アカウントにアクセスできませんでした」「アカウントの設定が最新ではありません」と表示されます。
| 対象機種 | すべて |
|---|---|
| 対象OS |
|
 質問
質問
メールアプリ、またはカレンダーを起動すると、次のメッセージが表示されます。
・ アカウント(アカウント名)にアクセスできませんでした。このデバイスと同期するには、パスワードを更新するか、アカウントのアクセス許可を付与する必要があります。
・ (アカウント名)アカウントの設定が最新ではありません。
・ アカウント(アカウント名)にアクセスできませんでした。このデバイスと同期するには、パスワードを更新するか、アカウントのアクセス許可を付与する必要があります。
・ (アカウント名)アカウントの設定が最新ではありません。
 回答
回答
メールアプリの「設定」からアカウントの設定を確認します。
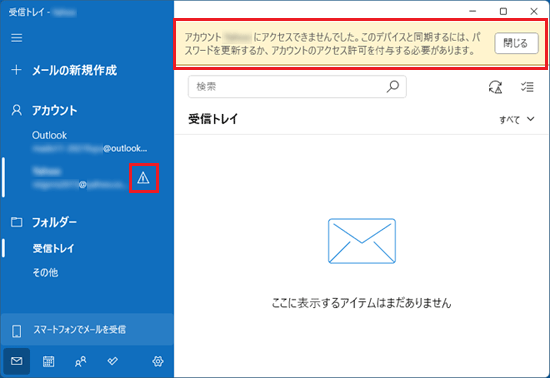
アプリに設定しているアカウントのパスワードなどが正しくない可能性があります。
アカウントの設定を確認してください。
アドバイス
手順は、次のとおりです。

操作手順の画像は、メールアプリのバージョン 16005.14326.20544.0 のものです。
お使いのバージョンのよっては、表示される画面が異なります。
- お使いの機種に応じて、「メール」を起動します。
- Windows 11をお使いの場合
 「スタート」ボタン→右上の「すべてのアプリ」→「メール」の順にクリックします。
「スタート」ボタン→右上の「すべてのアプリ」→「メール」の順にクリックします。 - Windows 10をお使いの場合
 「スタート」ボタンをクリックし、すべてのアプリの一覧から「メール」をクリックします。
「スタート」ボタンをクリックし、すべてのアプリの一覧から「メール」をクリックします。
- Windows 11をお使いの場合
- 「設定」(歯車のアイコン)をクリックします。
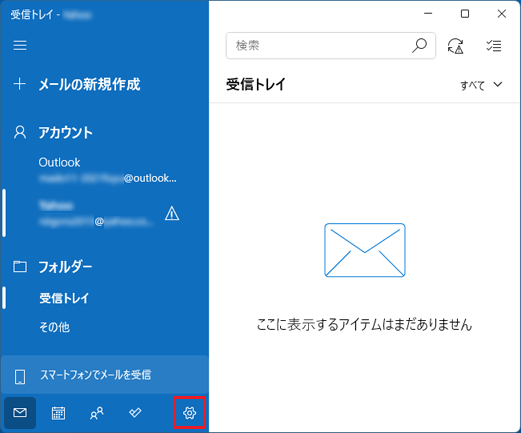
- 「アカウントの管理」をクリックします。
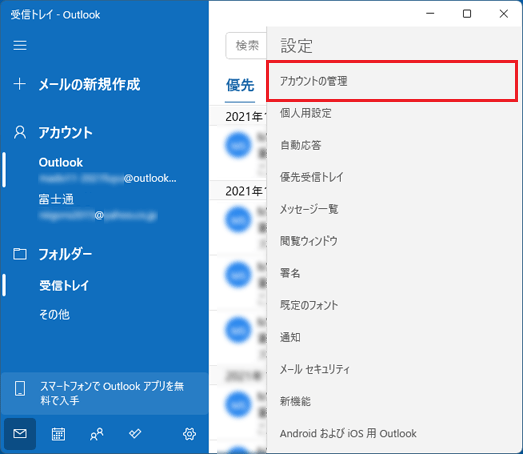
- 確認・編集するメールアカウントをクリックします。
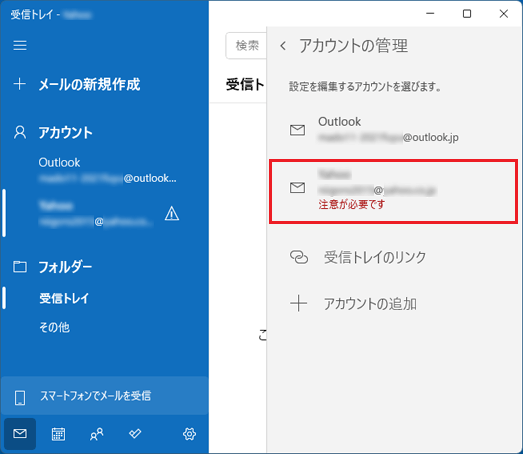
- 「アカウントの修正」をクリックします。
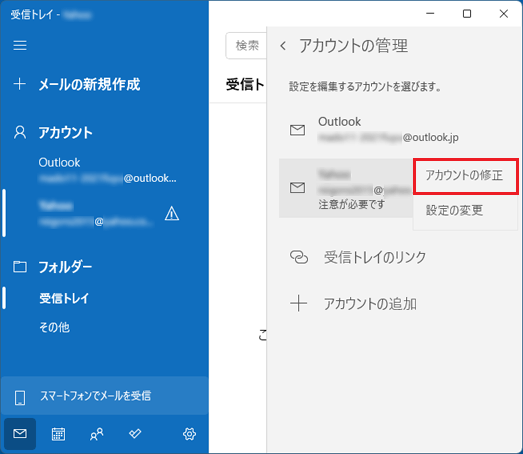
- 更新が必要な情報に応じた画面が表示されます。
手順は、表示された画面によって異なります。
画面の内容を確認しながら、情報の修正・登録を行います。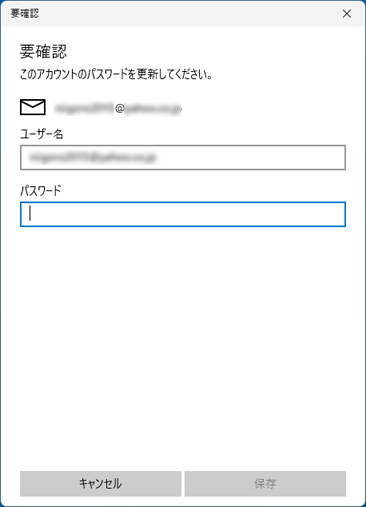
(表示される画面の例) - 情報の修正・登録が終わったら、メールが送受信できることを確認します。
ご参考
- Microsoft アカウントをお使いの場合、アカウントがロックされている可能性があります。
設定を確認しても改善しない場合は、次のQ&Aをご覧になり、対処してください。 [メールアプリ] メールを送信できません。
[メールアプリ] メールを送信できません。 - アカウントの設定を確認する方法は、お使いのアカウントによっては、特別な設定の必要があります。
アカウント設定が最新の状態ではないというメッセージが表示された場合の、その他の対処方法については、次のマイクロソフト社のホームページをご覧ください。
マイクロソフト社
Windows10 用のメールまたはカレンダーのアカウント設定が古くなっています



