左下に「(お使いのモニター)モニターはネイティブの解像度に設定されていません。」と表示された場合は、解像度を変更しています。
お好みに応じた解像度をクリックし、チェックを付けます。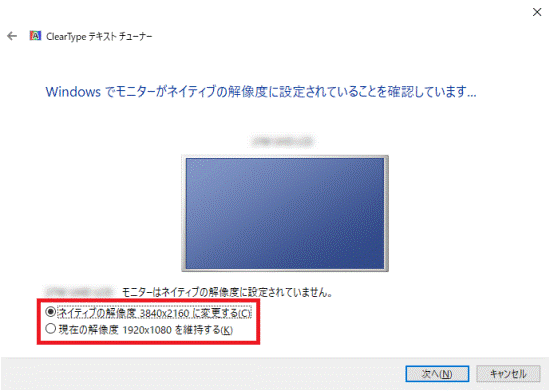
画面の解像度を変更する方法は、お使いのOSに応じた次のQ&Aをご覧ください。 [Windows 11] 画面の解像度(サイズ)を変更する方法を教えてください。
[Windows 11] 画面の解像度(サイズ)を変更する方法を教えてください。 [Windows 10] 画面の解像度(サイズ)を変更する方法を教えてください。
[Windows 10] 画面の解像度(サイズ)を変更する方法を教えてください。
Q&Aナンバー【8911-2188】更新日:2022年7月26日
このページをブックマークする(ログイン中のみ利用可)
| 対象機種 | すべて |
|---|---|
| 対象OS |
|
デスクトップの文字が薄い場合は、ClearTypeテキストの調整で設定します。
次の項目を順番に確認してください。
ClearTypeテキストを調整するために、ClearTypeテキストチューナーを起動します。
お使いのOSに応じた項目をクリックして、ご覧ください。
手順は、次のとおりです。

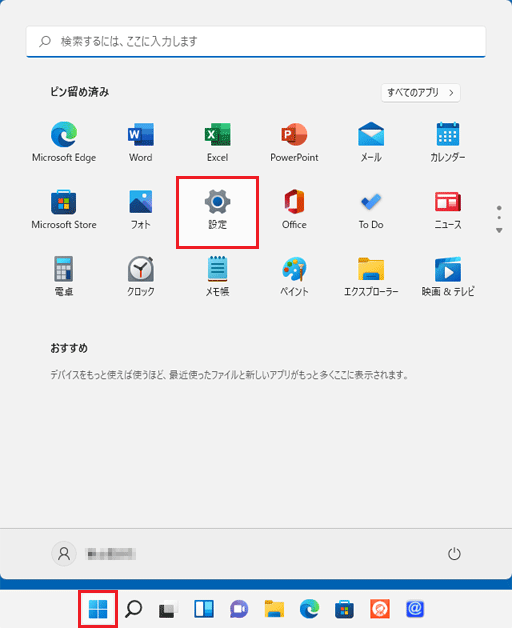
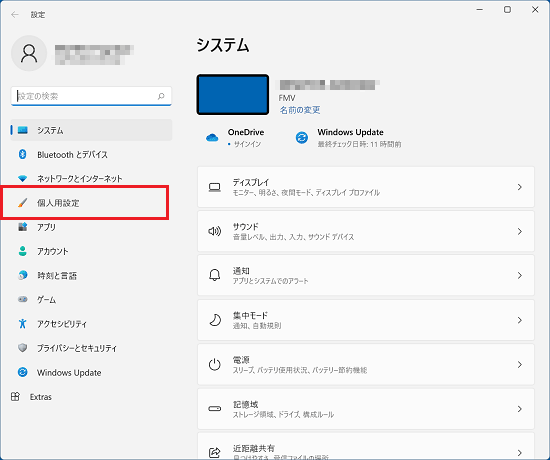

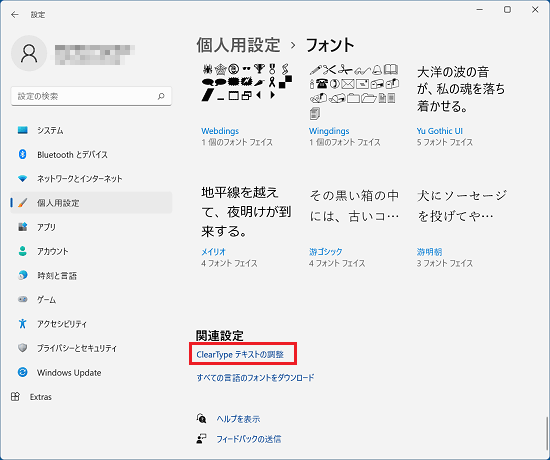
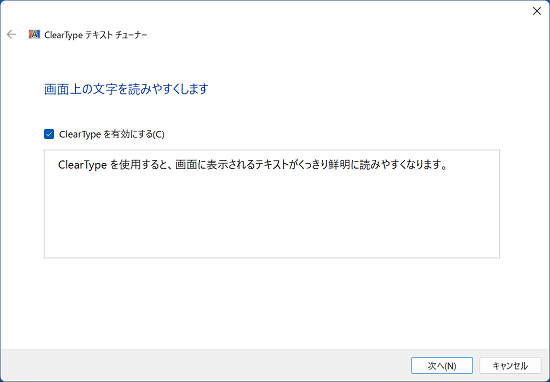
手順は、次のとおりです。

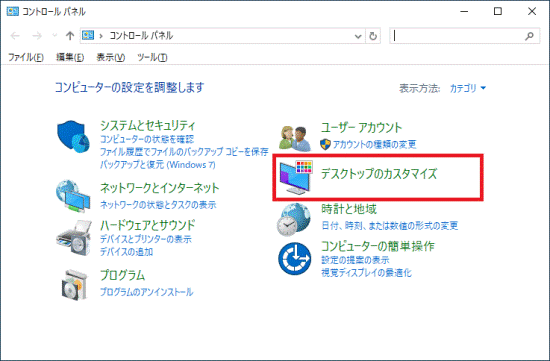
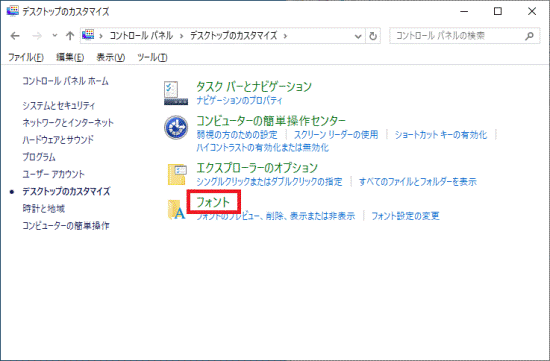
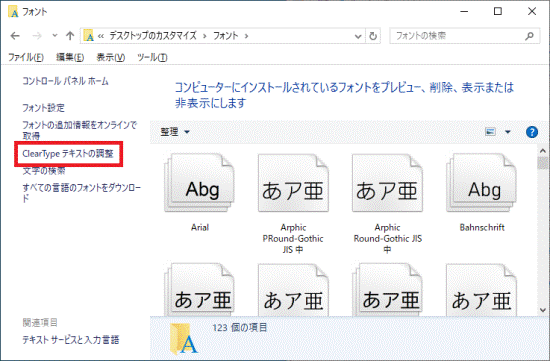
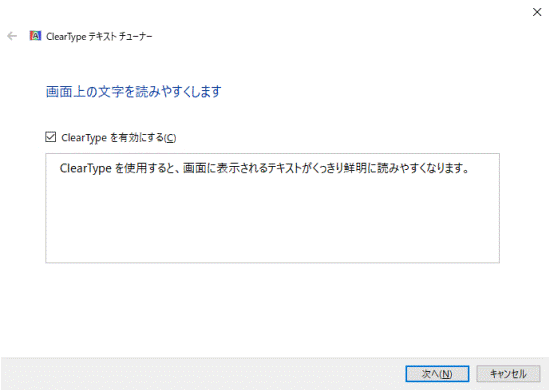
手順は、次のとおりです。

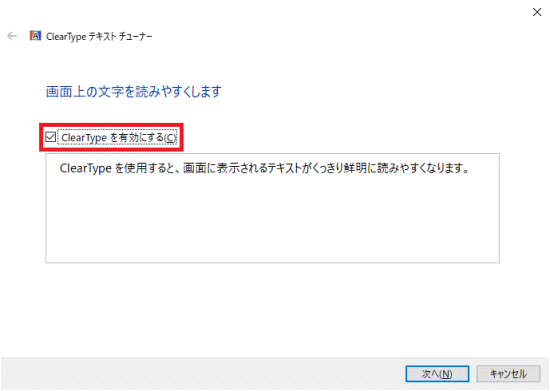
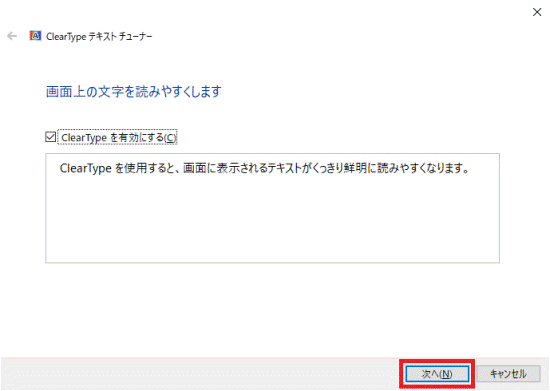
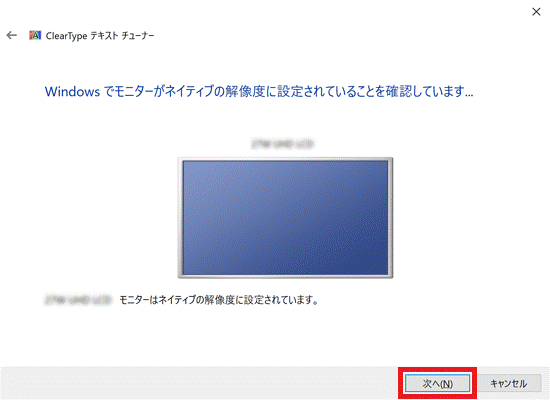
左下に「(お使いのモニター)モニターはネイティブの解像度に設定されていません。」と表示された場合は、解像度を変更しています。
お好みに応じた解像度をクリックし、チェックを付けます。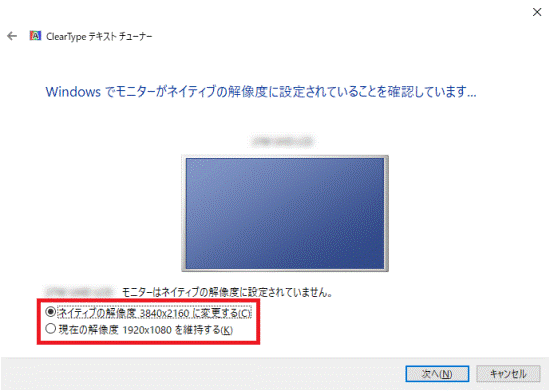
画面の解像度を変更する方法は、お使いのOSに応じた次のQ&Aをご覧ください。 [Windows 11] 画面の解像度(サイズ)を変更する方法を教えてください。
[Windows 11] 画面の解像度(サイズ)を変更する方法を教えてください。 [Windows 10] 画面の解像度(サイズ)を変更する方法を教えてください。
[Windows 10] 画面の解像度(サイズ)を変更する方法を教えてください。
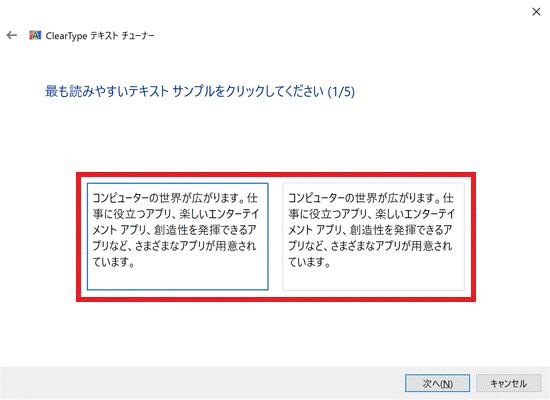
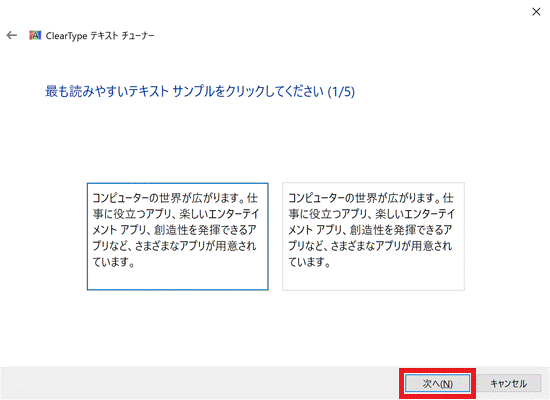
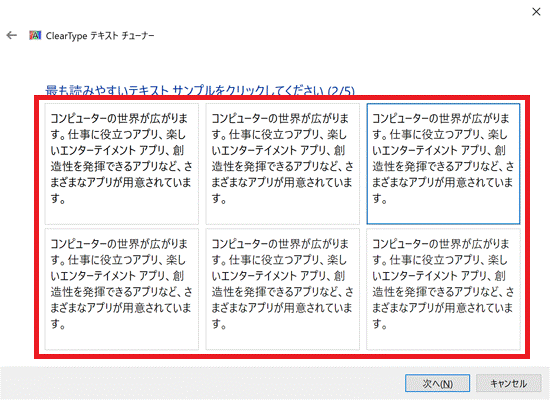
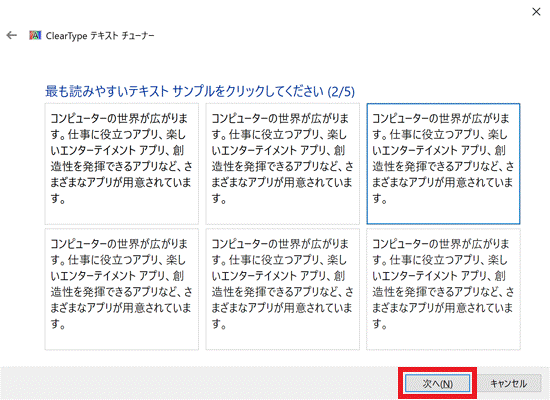
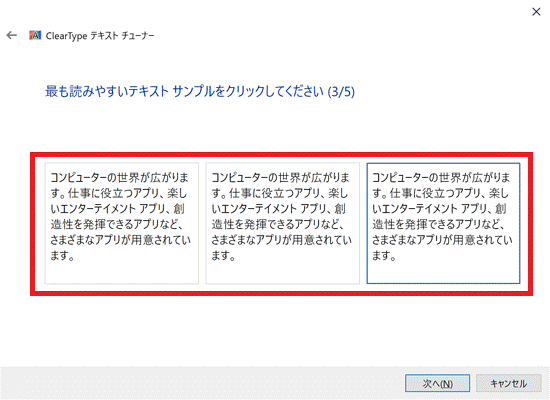
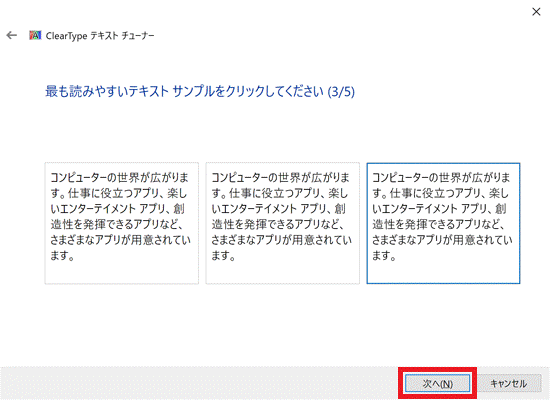
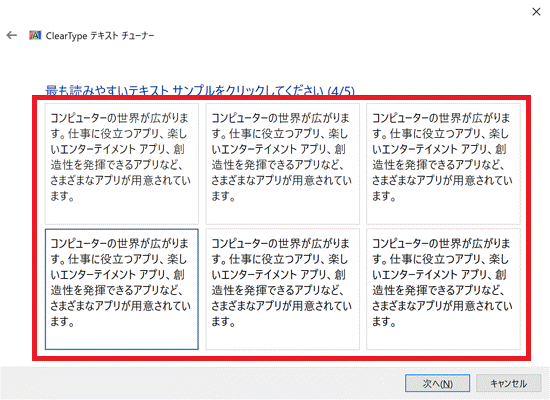
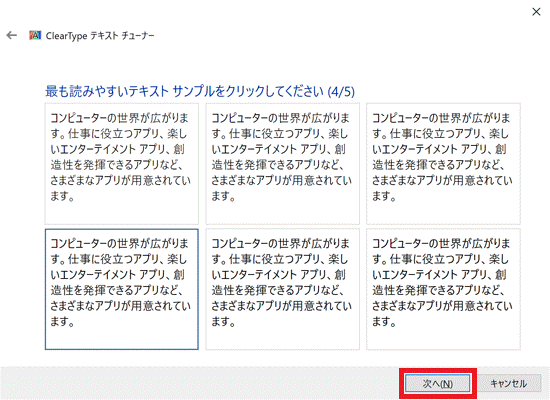
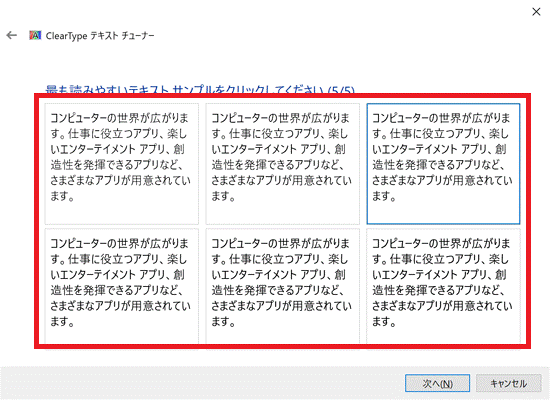
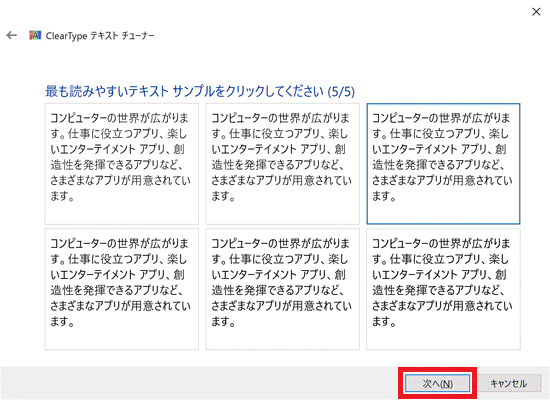
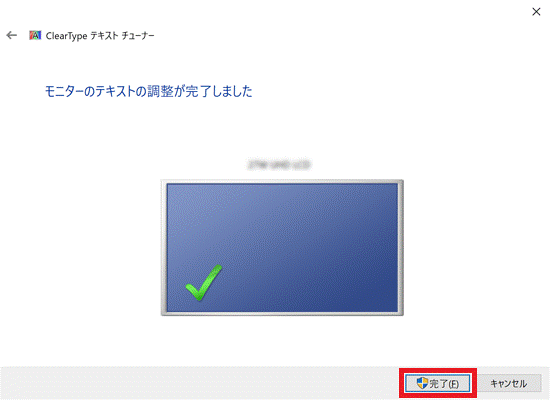
 [Windows 11] アイコンや文字の大きさを変更する方法を教えてください。
[Windows 11] アイコンや文字の大きさを変更する方法を教えてください。 [Windows 10] アイコンや文字の大きさを変更する方法を教えてください。
[Windows 10] アイコンや文字の大きさを変更する方法を教えてください。 [Windows 10] 「ぼやけた表示のアプリを修正しますか?」と表示されます。
[Windows 10] 「ぼやけた表示のアプリを修正しますか?」と表示されます。 