Q&Aナンバー【9005-4319】更新日:2011年2月2日
このページをブックマークする(ログイン中のみ利用可)
[Outlook Express] メールアカウントをバックアップする方法、復元する方法を教えてください。
| 対象機種 | すべて |
|---|---|
| 対象OS |
|
 質問
質問
Outlook Expressのメールアカウントをバックアップする方法、復元方法を教えてください。
 回答
回答
Outlook Expressのメールアカウントは、次の方法でバックアップすることができます。

リカバリをすると、メールアカウントの設定は消去されます。
リカバリを行う場合は、必要に応じてメールアカウントのバックアップをしてください。
データや設定の保管・管理について、当社では責任を負いかねます。ご了承ください。
FMかんたんバックアップで、Outlook Expressのメールデータやアドレス帳、設定などをバックアップすることができます。
また、FMかんたんバックアップで保存したデータや設定は、「FMかんたんバックアップ」を使って復元することができます。
FMかんたんバックアップの操作方法は、次のQ&Aをご覧ください。
 FMかんたんバックアップについて教えてください。(新しいウィンドウで表示)
FMかんたんバックアップについて教えてください。(新しいウィンドウで表示)
Outlook Expressには、メールアカウントの設定情報をエクスポート / インポートする機能があります。
エクスポートとはデータを取り出すことで、インポートとは、データを取り込むことです。
エクスポートとインポートの機能を使うことで、メールアカウント情報をバックアップしたり、バックアップしたものを復元したりできます。

メールアカウントをエクスポートする手順は、次のとおりです。

お使いの環境によっては、表示される画面が異なります。
エクスポート機能でバックアップしたメールアカウントは、次の手順でインポートします。

Outlook Expressに複数のユーザーを登録していた場合、ユーザーごとにバックアップしたデータはそれぞれのユーザーに復元してください。

お使いの環境によっては、表示される画面が異なります。

Outlook Expressのメールデータをバックアップする方法は、次のQ&Aをご覧ください。
 [Outlook Express] メールデータをバックアップする方法、復元する方法を教えてください。(新しいウィンドウで表示)
[Outlook Express] メールデータをバックアップする方法、復元する方法を教えてください。(新しいウィンドウで表示)
Outlook Expressのアドレス帳をバックアップ / 復元する方法は、次のQ&Aをご覧ください。
 [Outlook Express] アドレス帳をバックアップする方法、復元する方法を教えてください。(新しいウィンドウで表示)
[Outlook Express] アドレス帳をバックアップする方法、復元する方法を教えてください。(新しいウィンドウで表示)
Outlook Expressのメッセージルールをバックアップ / 復元する方法は、次のQ&Aをご覧ください。
 [Outlook Express] メッセージルールをバックアップする方法、復元する方法を教えてください。(新しいウィンドウで表示)
[Outlook Express] メッセージルールをバックアップする方法、復元する方法を教えてください。(新しいウィンドウで表示)
次の場合に応じた項目を確認してください。

リカバリをすると、メールアカウントの設定は消去されます。
リカバリを行う場合は、必要に応じてメールアカウントのバックアップをしてください。
データや設定の保管・管理について、当社では責任を負いかねます。ご了承ください。
FMかんたんバックアップを使う場合
FMかんたんバックアップで、Outlook Expressのメールデータやアドレス帳、設定などをバックアップすることができます。
また、FMかんたんバックアップで保存したデータや設定は、「FMかんたんバックアップ」を使って復元することができます。
FMかんたんバックアップの操作方法は、次のQ&Aをご覧ください。
 FMかんたんバックアップについて教えてください。(新しいウィンドウで表示)
FMかんたんバックアップについて教えてください。(新しいウィンドウで表示)Outlook Expressのエクスポート / インポート機能を使う場合
Outlook Expressには、メールアカウントの設定情報をエクスポート / インポートする機能があります。
エクスポートとはデータを取り出すことで、インポートとは、データを取り込むことです。
エクスポートとインポートの機能を使うことで、メールアカウント情報をバックアップしたり、バックアップしたものを復元したりできます。
次の場合に応じた項目を確認してください。

- 画面はOutlook Express 6のものです。
Outlook Express 5.5 / Outlook Express 5.0でも手順は同じです。 - Outlook Express 4.0にはメールアカウントの設定情報をエクスポート / インポートする機能がありません。
「FMかんたんバックアップを使う場合」をご覧になり、Outlook Expressのすべてのデータをバックアップしてください。
アカウントをエクスポートする
メールアカウントをエクスポートする手順は、次のとおりです。

お使いの環境によっては、表示される画面が異なります。
- Outlook Expressを起動します。
- 「ツール」メニュー→「アカウント」の順にクリックします。
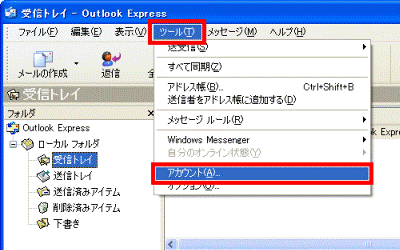
- 「インターネットアカウント」が表示されます。
「メール」タブをクリックします。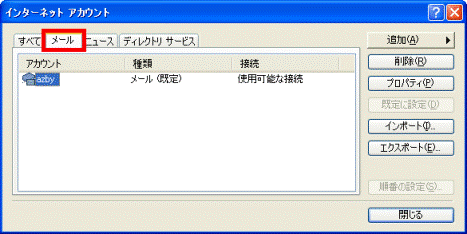
- 「アカウント」の一覧から、バックアップするアカウントをクリックします。
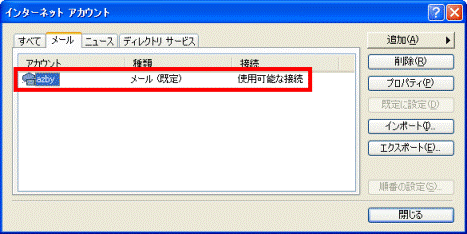
- 「エクスポート」ボタンをクリックします。

- 「インターネットアカウントのエクスポート」が表示されます。
「保存する場所」の「 」ボタンをクリックし、表示される一覧からお好みの保存場所ををクリックします。
」ボタンをクリックし、表示される一覧からお好みの保存場所ををクリックします。
ここでは例として、「ローカルディスク(D:)」をクリックします。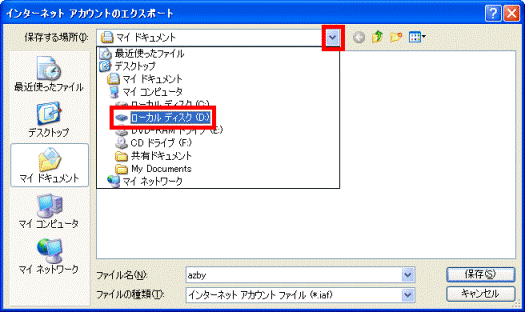
- 「保存」ボタンをクリックします。
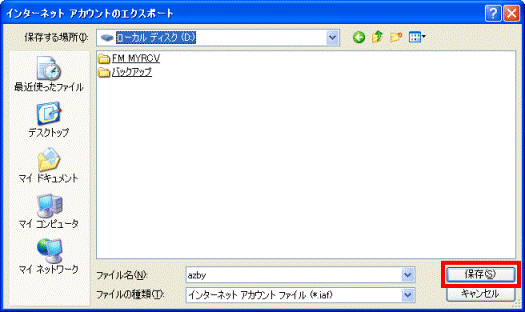

アカウントが複数表示されているときは、アカウントごとにエクスポートします。
手順4.〜手順7.を行ってください。 - 保存が完了すると、「インターネットアカウント」に戻ります。
「閉じる」ボタンをクリックし、「インターネットアカウント」を閉じます。
- 「ファイル」メニュー→「ユーザーの切り替え」の順にクリックします。
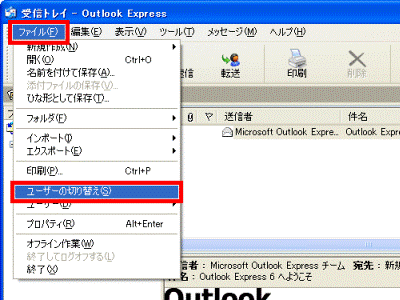
- 「ユーザーの切り替え」が表示されます。
- 「メインユーザー」しか表示されていない場合
バックアップは以上で終了です。
「キャンセル」ボタンをクリックし、Outlook Expressも終了します。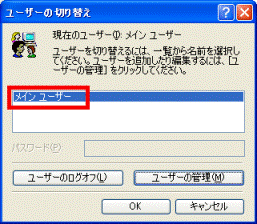
- 複数のユーザーがされている場合
その他のユーザーのデータをバックアップします。
バックアップしていないユーザーをクリックしてから「OK」ボタンをクリックし、手順1.から操作を繰り返します。
なお、バックアップするときは、すでにバックアップしているユーザーのデータに上書きしないように、ご注意ください。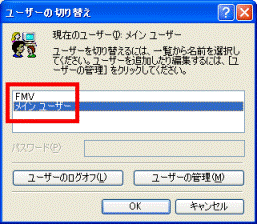
- 「メインユーザー」しか表示されていない場合
アカウントをインポートする
エクスポート機能でバックアップしたメールアカウントは、次の手順でインポートします。

Outlook Expressに複数のユーザーを登録していた場合、ユーザーごとにバックアップしたデータはそれぞれのユーザーに復元してください。

お使いの環境によっては、表示される画面が異なります。
- Outlook Expressを起動します。
- 「ツール」メニュー→「アカウント」の順にクリックします。
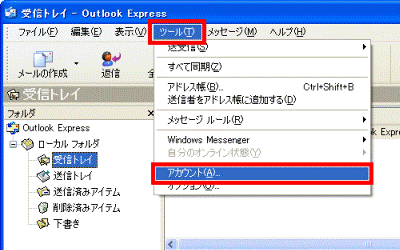
- 「インターネットアカウント」が表示されます。
「メール」タブをクリックします。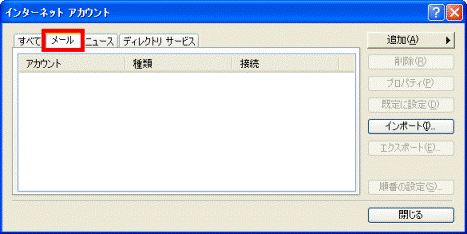
- 「アカウント」の一覧に、インポートするアカウント名と同じアカウントが表示されていないことを確認します。
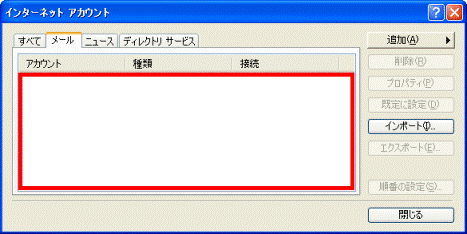

「アカウント」の一覧に、インポートするアカウント名と同じアカウント名が表示されていると、インポートできません。
アカウントの内容を確認し、インポート後も必要な場合は、アカウント名を変更してください。
インポート後に不要になる場合は、あらかじめアカウントを削除してください。
アカウントの変更、削除の方法は、次のQ&Aをご覧ください。 [Outlook Express] メールアカウントの変更や追加、削除をする方法を教えてください。(新しいウィンドウで表示)
[Outlook Express] メールアカウントの変更や追加、削除をする方法を教えてください。(新しいウィンドウで表示) - 「インポート」ボタンをクリックします。
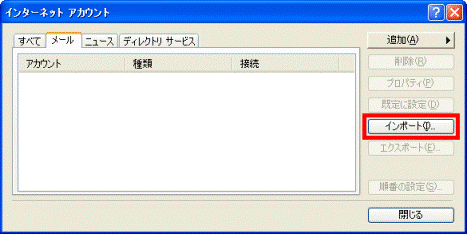
- 「インターネットアカウントのインポート」が表示されます。
「ファイルの場所」の「 」ボタンをクリックし、表示される一覧からアカウントファイルを保存した場所をクリックします。
」ボタンをクリックし、表示される一覧からアカウントファイルを保存した場所をクリックします。
ここでは例として、「ローカルディスク(D:)」をクリックします。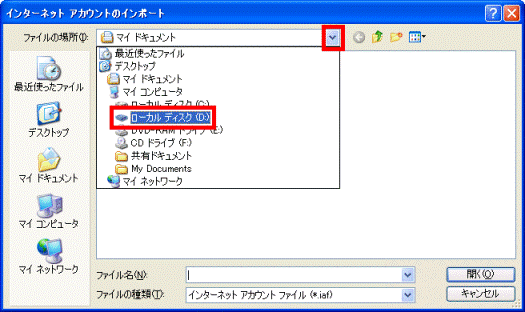
- バックアップしたアカウントファイルを選択し、「開く」ボタンをクリックします。
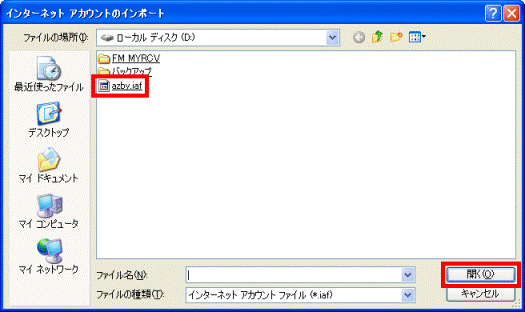
- 「インターネットアカウント」に戻ります。
「アカウント」の一覧に、インポートしたアカウントが表示されていることを確認します。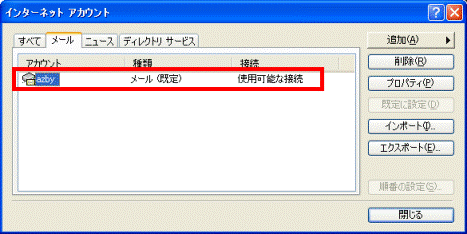
- 「閉じる」ボタンをクリックし、「インターネットアカウント」を閉じます。

- 「×」ボタンをクリックし、Outlook Expressを閉じます。

Outlook Expressのメールデータをバックアップする方法は、次のQ&Aをご覧ください。
 [Outlook Express] メールデータをバックアップする方法、復元する方法を教えてください。(新しいウィンドウで表示)
[Outlook Express] メールデータをバックアップする方法、復元する方法を教えてください。(新しいウィンドウで表示)Outlook Expressのアドレス帳をバックアップ / 復元する方法は、次のQ&Aをご覧ください。
 [Outlook Express] アドレス帳をバックアップする方法、復元する方法を教えてください。(新しいウィンドウで表示)
[Outlook Express] アドレス帳をバックアップする方法、復元する方法を教えてください。(新しいウィンドウで表示)Outlook Expressのメッセージルールをバックアップ / 復元する方法は、次のQ&Aをご覧ください。
 [Outlook Express] メッセージルールをバックアップする方法、復元する方法を教えてください。(新しいウィンドウで表示)
[Outlook Express] メッセージルールをバックアップする方法、復元する方法を教えてください。(新しいウィンドウで表示)


